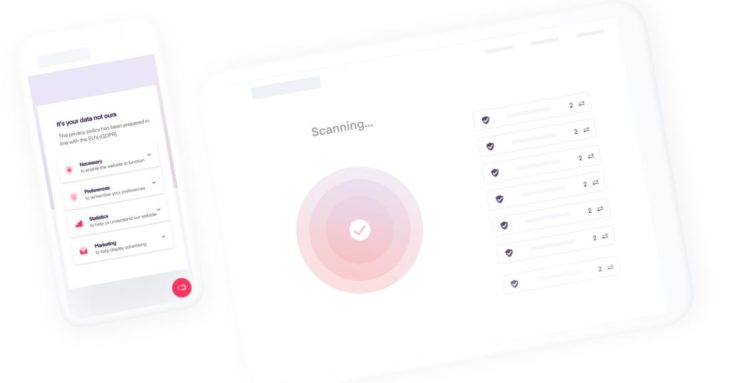Cara memperbaiki Kesalahan ‘Penemuan Jaringan Dinonaktifkan’ di Windows 10 dan 11

Masalah jaringan umum di Windows 10 dan masalahnya sekarang tampaknya mempengaruhi Windows 11 pengguna. Salah satu masalah umum dengan Network Discovery adalah pengguna tidak dapat mengakses perangkat lain yang mendukung jaringan di jaringan Wi-Fi yang sama. Pengguna mengeluh bahwa Windows 10/11 memunculkan kesalahan “Penemuan jaringan dinonaktifkan” dan mengaktifkan fitur tidak menyelesaikan masalah. Jadi hari ini, kami telah menyusun panduan langkah demi langkah untuk memecahkan masalah “Penemuan jaringan dinonaktifkan” di Windows 10 dan Windows 11. Mari selami dan temukan solusi yang memungkinkan.
Perbaiki ‘Penemuan Jaringan dinonaktifkan’ di Windows 10 dan 11 (Diperbarui Oktober 2021)
Kami telah menjelaskan empat metode untuk memperbaiki masalah ini dan semuanya berlaku untuk keduanya Windows 10 dan Windows 11 komputer. Anda dapat memperluas tabel di bawah ini dan beralih ke metode terkait dengan mudah.
Metode 1: Ubah pengaturan berbagi lanjutan
1. Pertama, buka Panel Kontrol atas Windows KOMPUTER. Cukup tekan Windows kunci, cari”Dasbor“, dan membukanya. Langkah ini berlaku untuk keduanya Windows 10 dan Windows 11.

2. Selanjutnya, buka “Jaringan dan Internet“Dan pergi ke “Jaringan dan Pusat Berbagi”.

3. Untuk mulai memperbaiki kesalahan “Penemuan jaringan dinonaktifkan”, aktifkan Windows 10 dan 11, klik “Ubah setelan berbagi lanjutan“Di panel kiri.

4. Di sini, di bagian “Privasi”, pastikan “Aktifkan penemuan jaringan“diaktifkan. Juga, aktifkan kotak centang untuk “Aktifkan pengaturan otomatis perangkat jaringan“.

5. Selanjutnya pada bagian “File and printer sharing” nyalakan “Aktifkan berbagi file dan printer“.

6. Demikian pula, perluas bagian “Tamu atau Publik” dan aktifkan “Aktifkan penemuan jaringan” dan “Aktifkan berbagi file dan printer“. Secara umum, saya tidak menyarankan mengaktifkan penemuan jaringan di jaringan publik. Tetapi jika Anda menggunakan Wi-Fi publik, tetap nyalakan untuk sementara waktu, dan ingat untuk mematikannya saat Anda selesai bekerja. Terakhir, klik “Simpan Perubahan”.

7. Sekarang, Hidupkan Kembali komputer Anda dan periksa apakah kesalahan “Penemuan jaringan dinonaktifkan” telah diperbaiki.
Metode 2: Manajemen Windows Melayani
Jika metode di atas tidak memperbaiki masalah deteksi jaringan di atas Windows 10 atau 11 komputer, ikuti langkah-langkah ini untuk perbaikan yang lebih layak.
1. Tekan tombol Windows shortcut “Win+R” untuk membuka jendela Run. Jenis services.msc dan tekan Enter.
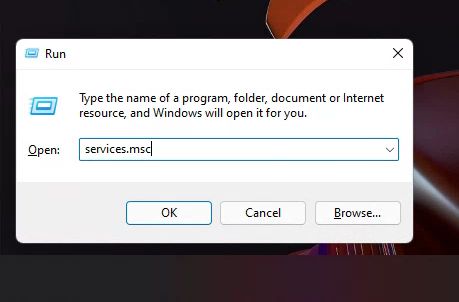
2. Di sini, gulir ke bawah dan cari “Publikasi Sumber Daya Penemuan Fungsi“. Klik dua kali dan ubah “Jenis Startup” menjadi “Otomatis”. Kemudian, klik “Mulai” di bawah “Status Layanan” dan klik “OK”.

3. Selanjutnya, cari “Klien DNS“Dan pastikan itu juga disetel ke “Otomatis”. Juga, pastikan bahwa layanan berjalan.

4. Terakhir, cari “Jelajahi SSDP“Dan bukalah. Ubah ke “Otomatis” dari menu tarik-turun dan mulai layanan.

5. Sekarang, restart PC Anda untuk memecahkan masalah dan memeriksa apakah masalah “Penemuan jaringan dinonaktifkan” diselesaikan pada Windows 10/11 komputer.
Metode 3: Sesuaikan pengaturan firewall
1. Tekan tombol Windows dan menemukan “Windows Firewall” tentang Anda Windows 10 atau 11 komputer. Sekarang buka “Windows Pengaturan Firewall Pembela” di Panel Kontrol.

2. Di panel kiri, klik “Izinkan aplikasi atau fitur melalui Windows Firewall Pembela“.

3. Kemudian klik “Ubah pengaturan“Di pojok kanan atas dan cari “Network Discovery”. Pastikan fitur diaktifkan dan kotak centang “Pribadi” dan “Publik” diaktifkan.

4. Terakhir, klik “OK” dan itu akan memperbaiki masalah “Penemuan jaringan dinonaktifkan” pada Windows 10/11 komputer.

Metode 4: Setel ulang jaringan
Jika tidak ada metode di atas yang memperbaiki masalah, Anda mungkin harus mengatur ulang jaringan Windows 10/11 komputer. Untuk melakukannya, ikuti langkah-langkah di bawah ini:
1. Tekan tombol Windows kunci, cari”Pengaturan ulang jaringan“, dan buka di Windows 10 komputer pribadi. Di atas Windows 11, buka Pengaturan dan buka Jaringan & Internet -> Pengaturan Jaringan Lanjutan -> Atur Ulang Jaringan.

2. Kemudian klik “Setel ulang sekarang“, Dan hanya itu. Restart komputer Anda dan masalah deteksi jaringan mati akan hilang.
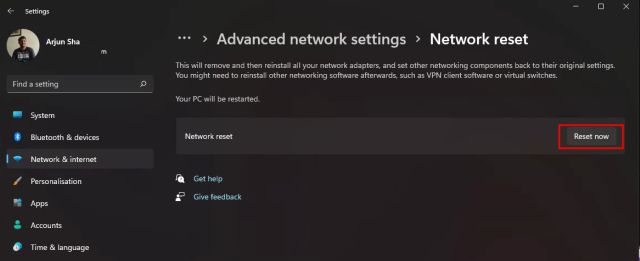
Anda juga dapat mengikuti panduan kami tentang cara memperbaiki masalah koneksi jaringan di Windows 10/11 untuk detail proses langkah demi langkah.
Penemuan jaringan tidak diaktifkan di Windows 11/10? Pelajari cara memperbaiki masalah segera
Jadi, berikut adalah empat cara terbaik untuk memperbaiki masalah “Penemuan jaringan tidak aktif”: Windows 10 dan 11. Untuk sebagian besar pengguna, metode pertama harus membuka komputer Anda untuk penemuan jaringan, tetapi jika itu tidak berhasil, periksa metode lain. Pokoknya sekian dari kami. Jika Anda memiliki masalah dengan mikrofon Anda, Anda dapat melihat panduan kami tentang pemecahan masalah mikrofon di Windows 10/11. Dan jika Anda ingin kecepatan Windows 10 PC, lihat panduan tertaut kami untuk beberapa solusi efektif. Terakhir, jika Anda memiliki pertanyaan, beri tahu kami di bagian komentar di bawah.