Cara memperbaiki kresek atau pop on Windows Komputer

Jika sudah Windows Komputer yang terhubung ke amplifier untuk pemutaran media, Anda mungkin sudah berurusan dengan beberapa masalah umum. Kita berbicara tentang suara letupan atau retak yang keluar dari speaker bahkan ketika tidak ada pemutaran media yang aktif.
Ini pada akhirnya mungkin mengganggu Anda dalam tugas dan proyek Anda dan itu bisa mengganggu Anda juga! Meskipun Anda dapat menonaktifkan speaker untuk menghilangkan suara-suara yang mengganggu itu, kita semua tahu bahwa ini bukan solusi permanen.
Jadi, jika Anda juga mengalami masalah audio ini, Anda dapat membaca beberapa metode terbaik yang diuraikan di bawah ini. Tidak hanya suara berderak atau berbunyi, tetapi metode ini akan memperbaiki sebagian besar masalah terkait audio pada perangkat Anda Windows 10 komputer.
Cara memperbaiki kresek atau pop on Windows Komputer
Di bawah ini, kami akan membagikan beberapa cara terbaik yang dapat membantu Anda menyingkirkan bunyi berderak atau retak Windows Komputer Jadi, mari kita periksa cara memperbaiki suara kresek atau kresek Windows 10.
Gunakan pemecah masalah audio
Nah, ini adalah salah satu hal pertama yang harus Anda lakukan setelah mendengar bunyi berderak atau berderak Windows Komputer atau laptop. Bagi mereka yang tidak tahu, Windows Versi 10 berisi pemecah masalah audio bawaan yang dapat digunakan untuk memperbaiki berbagai masalah audio. Jadi, dalam metode ini, kita akan menggunakan pemecah masalah audio untuk memperbaiki noise atau audio crackle Windows 10.
Langkah 1. Pertama-tama, cari "Pecahkan masalahDi Windows 10 bilah pencarian.
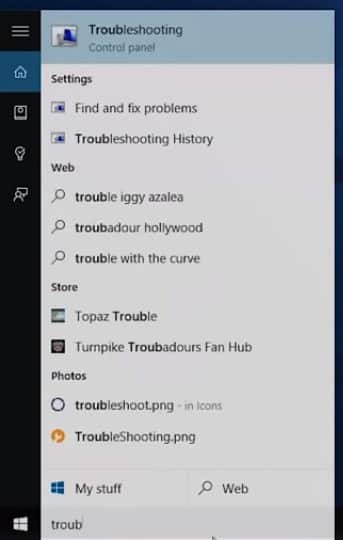
Langkah 2. Sekarang di halaman pemecahan masalah, Anda perlu mengklik "Memecahkan masalah pemutaran audio"
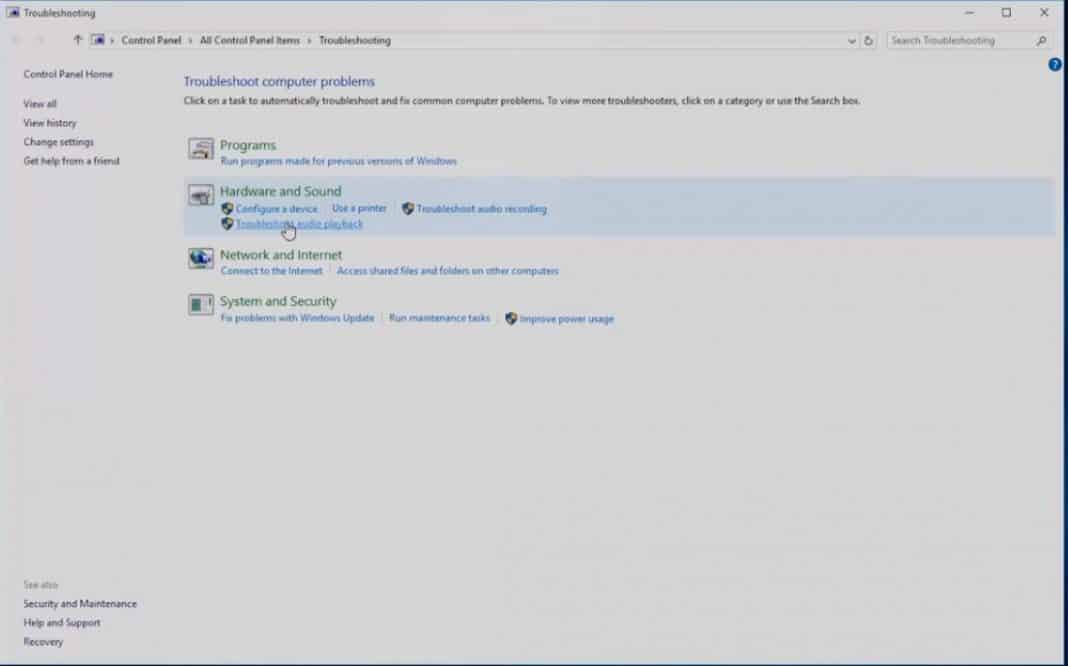
Langkah 3. Setelah selesai, Anda akan melihat layar seperti di bawah ini. Di sini Anda perlu mengklik 'Selanjutnya' Tombol.
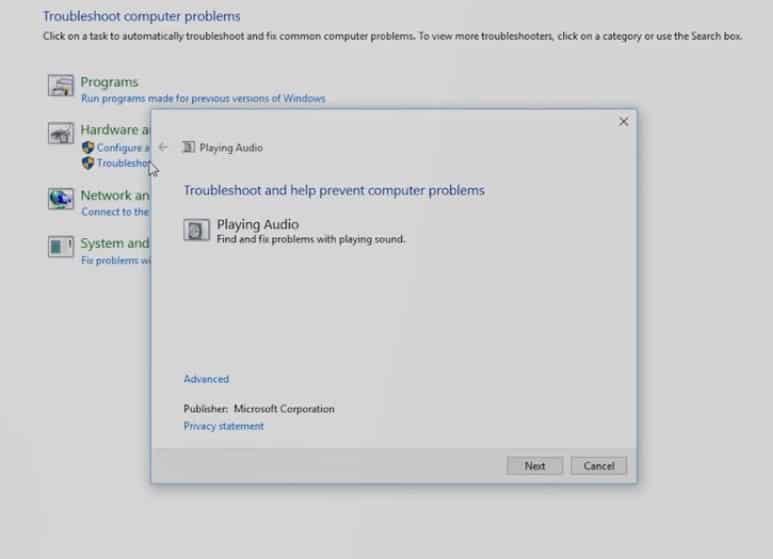
Langkah 4. Sekarang tunggu beberapa detik atau bahkan beberapa menit Windows Mendeteksi dan memperbaiki masalah suara. Jika tidak dapat memperbaiki kesalahan apa pun, itu akan memberi tahu Anda penyebab yang benar.
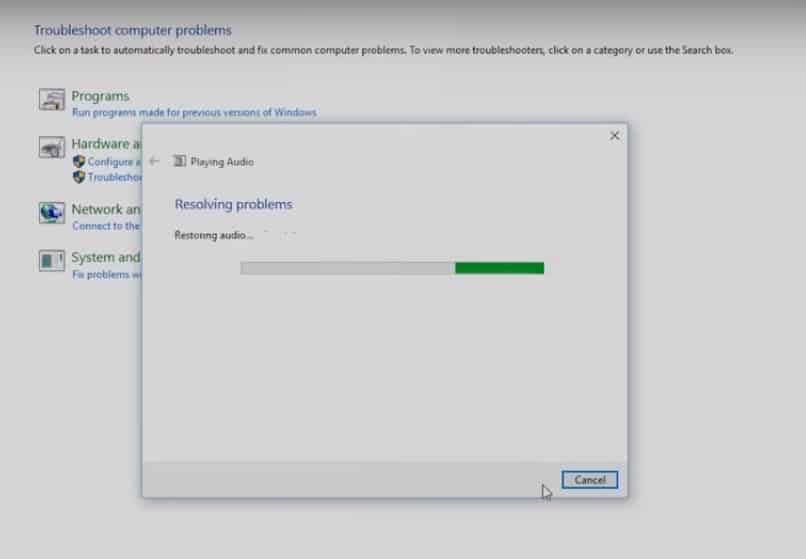
Itu saja, Anda sudah selesai! Ini adalah bagaimana Anda dapat memperbaiki suara berderak atau berderak Windows 10 komputer.
Ubah pengaturan daya
Ya, banyak Windows 10 pengguna telah melaporkan bahwa mereka telah memperbaikinya Windows 10 klik dan pop dengan mengubah pengaturan daya. Jadi, dalam metode ini, kita perlu melakukan beberapa perubahan pada pengaturan daya untuk memperbaiki masalah suara.
Langkah 1. Pertama-tama, klik kanan pada menu Start dan pilih Panel Kontrol
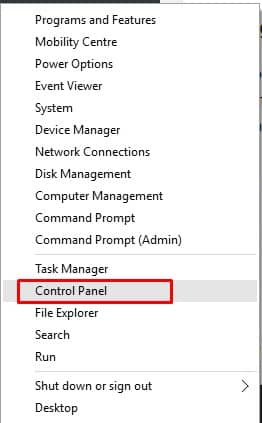
Langkah 2. Sekarang pada item Panel Kontrol, Anda harus memilih opsi Opsi Energi
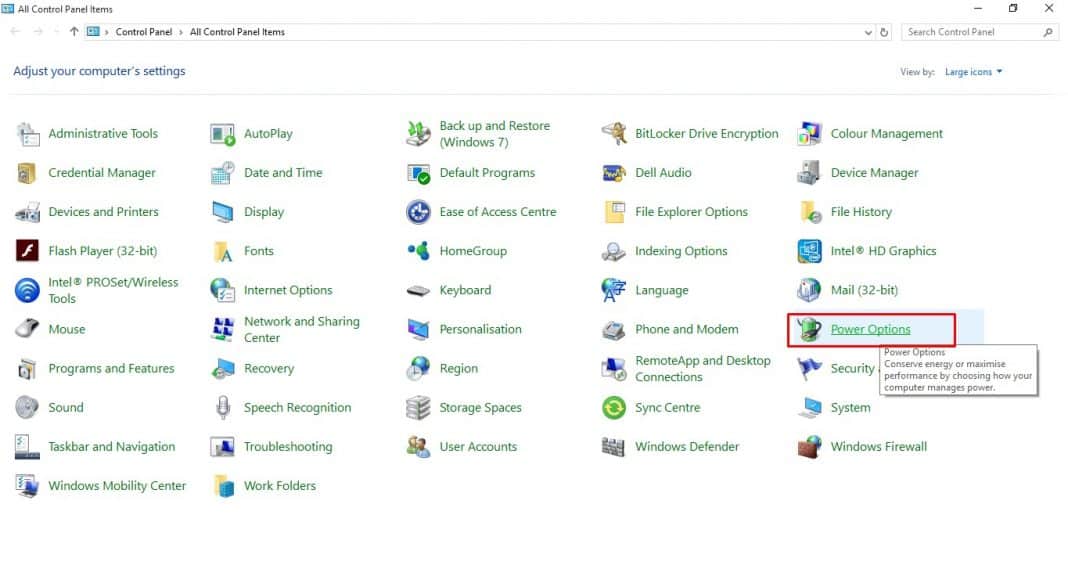
Langkah 3. Sekarang di bawah Paket favorit, klik "Ubah pengaturan paket"
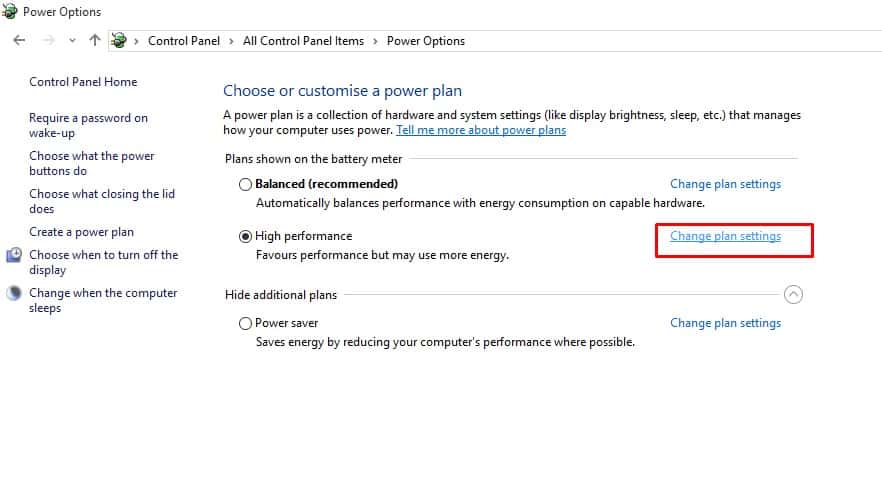
Langkah 4. Di halaman berikutnya, klik "Ubah pengaturan daya lanjut"
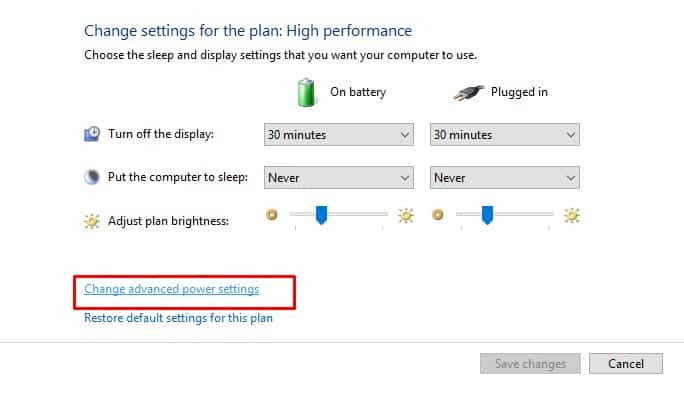
Langkah kelima. Sekarang pada pengaturan lanjutan, atur pengaturan status daya minimum ke 100% dan klik 'Aplikasi'
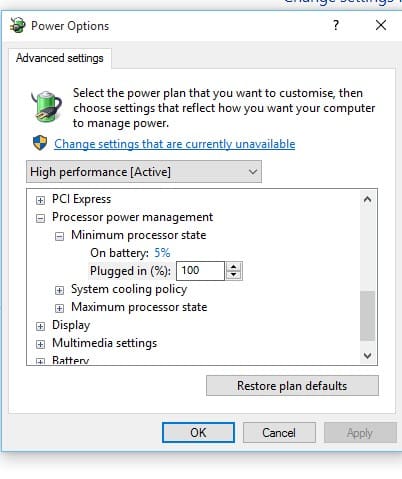
Itu saja, Anda sudah selesai! Ini adalah bagaimana Anda dapat mengubah pengaturan daya untuk memperbaiki suara berderak atau berderak.
Ubah format audio
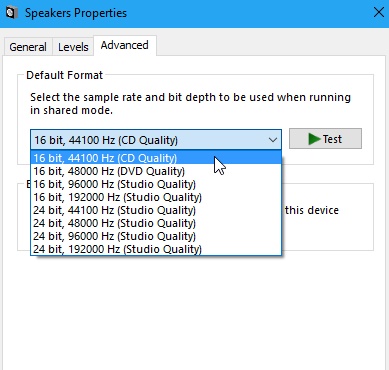
Nah, jika metode di atas gagal untuk memperbaiki masalah, Anda dapat mengubah format audio Windows 10 komputer. Untuk melakukan ini, Klik kanan pada ikon speaker Letakkan di taskbar Anda Windows Dan pilih "Nyalakan perangkat." Buka perangkat dari layar yang saat ini digunakan komputer Anda (dengan tanda centang hijau). Klik tab Advanced di jendela pop-up dan gunakan kotak format default di sana untuk mengubah tingkat kualitas suara. Anda harus melakukannya Coba tata letak yang berbeda sampai Anda menyelesaikan satu yang menyelesaikan masalah.
Nonaktifkan peningkatan audio
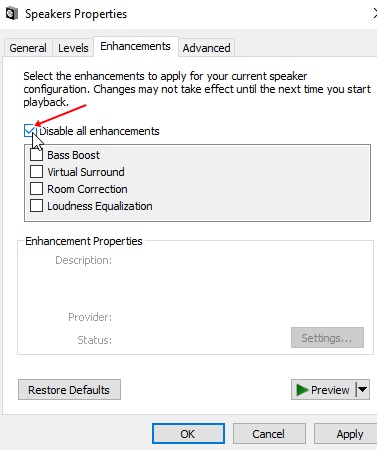
Klik kanan pada ikon speaker di bilah tugas Anda Windows Dan pilih "Perangkat Pengoperasian". Buka perangkat dari layar yang saat ini digunakan komputer Anda (dengan tanda centang hijau). Klik tab Enhancements di jendela sembulan. Nonaktifkan semua peningkatan audio dengan mencentang kotak yang berisi opsi "Nonaktifkan semua peningkatan. "
Nonaktifkan mode eksklusif
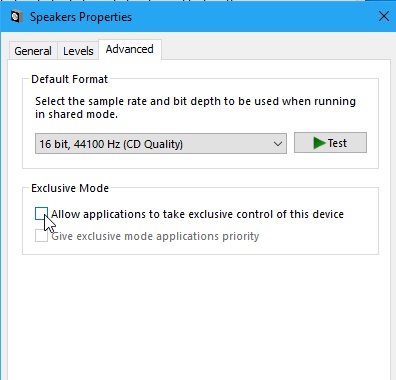
Jika Anda telah mengaktifkan mode eksklusif untuk drive suara di komputer Anda untuk mendapatkan kontrol lebih besar atas kartu suara Anda, nonaktifkan itu. Ini tidak akan memengaruhi kinerja audio Anda, tetapi itu bisa memecahkan masalah suara retak atau retak dari komputer Anda.
Untuk menonaktifkan mode eksklusif, klik kanan ikon speaker di bilah tugas Anda Windows Dan pilih "Perangkat Pengoperasian". Buka perangkat dari layar yang saat ini digunakan komputer Anda (dengan tanda centang hijau). Klik pada tab Advanced di jendela pop-up dan – dari sana, nonaktifkan "".Izinkan aplikasi memiliki kontrol eksklusif atas perangkatDi bawah mode eksklusif lalu klik OK.
Perbarui driver audio Anda Windows
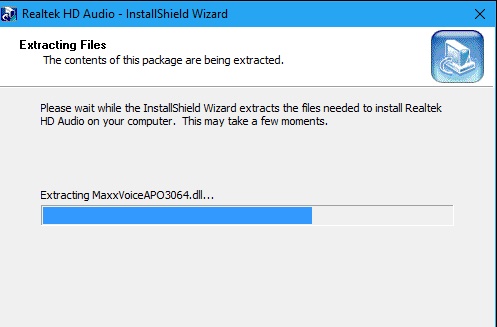
Pembaruan driver adalah apa yang kita semua cenderung lupa sebagian besar waktu saat menggunakan kami Windows Komputer. Coba Perbarui semua perangkat dan perangkat lunak driver audio Anda sendiri WindowsDan ini akan menyelesaikannya Windows 10 berderak atau muncul masalah.
Waktu respons DPC
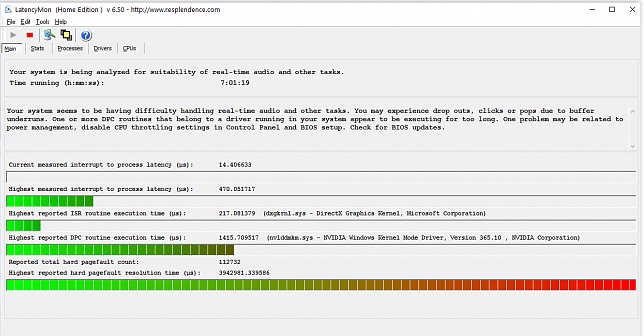
DPC atau panggilan prosedur yang tertunda adalah bagian dari Windows Sistem yang menangani semua driver perangkat Anda Windows Komputer, lalu pantau dan berikan informasi umum. Jika ada driver yang tidak berfungsi dengan baik, itu dapat menyebabkan pengemudi juga melakukan kesalahan.
Untuk mengatasi masalah tersebut, periksa waktu respons DPC di perangkat Anda, untuk menggunakan perangkat lunak Jinten. Jalankan sebentar, dan itu akan memberi Anda semua informasi yang terkait dengan driver perangkat pada perangkat Anda, cukup hapus atau nonaktifkan driver lemah dari opsi jika ada oleh alat.
Apa alasan untuk mengklik atau memecahkan suara?
Penyebabnya bisa apa saja mulai dari perangkat keras hingga perangkat lunak. Sebagian besar masalah yang terkait dengan perangkat lunak.
Bisakah itu diperbaiki dengan Pemecah Masalah Audio?
Windows Menyediakan pemecah masalah suara untuk menangani masalah audio. Suara retak dapat diperbaiki dengan memecahkan masalah audio.
Berderak setelah menginstal perangkat audio baru
Ini mungkin disebabkan oleh masalah perangkat keras. Coba periksa perangkat audio di komputer lain. Jika ini juga terjadi, gantikan.
Jadi, berikut adalah beberapa cara terbaik untuk memperbaiki kresek atau kresek Windows 10 komputer. Jika Anda mengetahui cara lain untuk memperbaiki masalah ini, beri tahu kami di kotak komentar di bawah ini.




