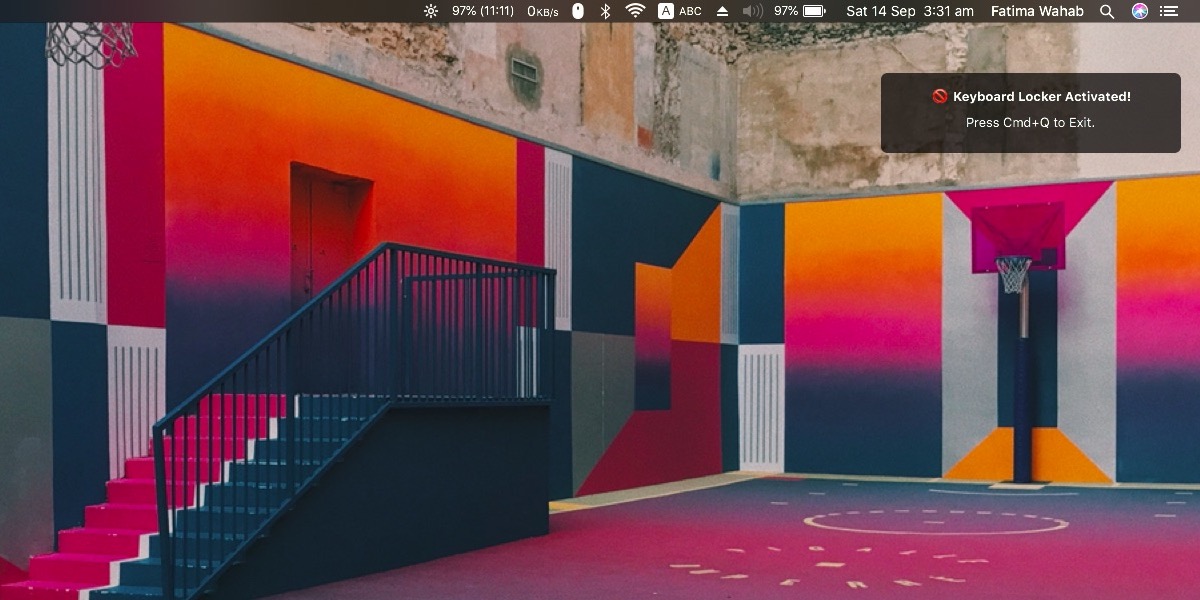Cara Memperbaiki Layar Berkedip pada Anda Windows 10 Komputer

Layar yang berkedip-kedip bisa menjadi masalah yang menjengkelkan saat Anda mencoba mengerjakannya Windows komputer. Ada beberapa alasan mengapa layar bisa berkedip. Ini termasuk aplikasi yang tidak kompatibel, driver tampilan usang, pembaruan untuk Windows, dan interferensi magnetik.
Berikut cara menemukan penyebab dan menjalankan solusi untuk menghentikan kerlipan.
Uji Task Manager
Untuk mengatasi masalah dengan layar yang berkedip-kedip, pertama-tama tentukan apakah driver yang tidak berfungsi atau aplikasi yang tidak kompatibel yang menyebabkan masalah.
Uji ini dengan membuka Pengelola Tugas Anda. Anda dapat membuka Task Manager dengan menekan Ctrl + Shift + Esc, mengklik kanan pada taskbar dan memilih Task manager, atau dengan mengetik Task Manager ke dalam kotak pencarian di taskbar.
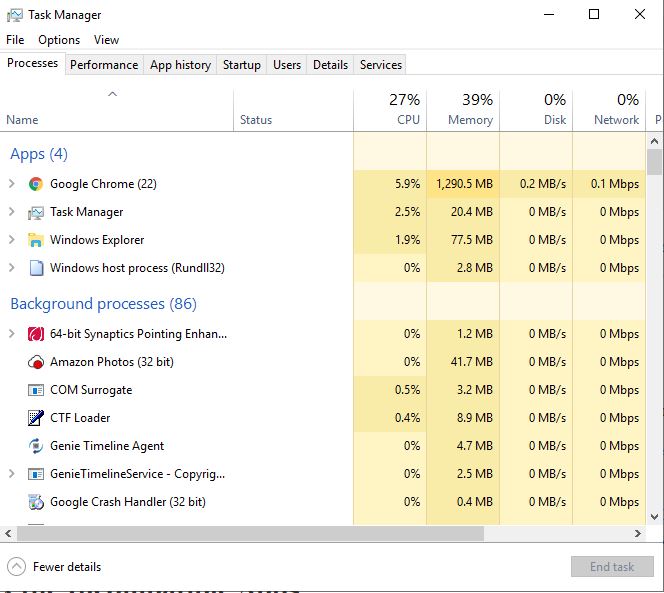
Setelah Task Manager terbuka, amati layar Anda untuk melihat bagian mana yang berkedip-kedip. Jika Task Manager berkedip, maka masalahnya adalah driver tampilan. Jika semuanya berkedip, tetapi jendela Task Manager tidak, maka ada masalah dengan salah satu aplikasi Anda.
Perbaiki Aplikasi yang Tidak Kompatibel
Apakah Anda menjalankan tes pada Task manager dan menentukan bahwa itu adalah aplikasi yang menyebabkan masalah? Pertama, periksa untuk melihat apakah Anda menjalankan Norton Antivirus, iCloud, atau IDT Audio. Aplikasi ini diketahui menyebabkan layar berkedip-kedip Windows 10. Jika Anda tidak memiliki aplikasi ini, maka pikirkan aplikasi yang baru saja Anda instal.
Jenis perangkat lunak lain yang mungkin memengaruhi tampilan Anda adalah perangkat lunak desktop, seperti program wallpaper hidup. Jika Anda memilikinya, coba nonaktifkan atau hapus instalannya.
Coba perbarui aplikasi yang dicurigai ke versi terbaru. Jika itu tidak berhasil, Anda mungkin perlu mencopot pemasangan aplikasi.
Perbarui Driver Layar
Ketika Anda memutakhirkan dari versi lain dari Windows untuk Windows 10, itu tidak secara otomatis mengunduh dan memperbarui driver grafis. Beberapa aplikasi pihak ketiga dapat membantu Anda menemukan dan menggunakan driver terbaik untuk mesin Anda. Ini termasuk Driver Talent, Driver Booster, dan Driver Genius.
Anda dapat memperbarui driver sendiri menggunakan Windows pengaturan.
1. Buka Device Manager dengan mengetikkan devmgmt.msc di kotak pencarian bilah tugas.
2. Klik panah di sebelah adapter layar untuk membuka menu.
3. Klik kanan pada adaptor display Anda.
4. Pilih Perbarui Driver.
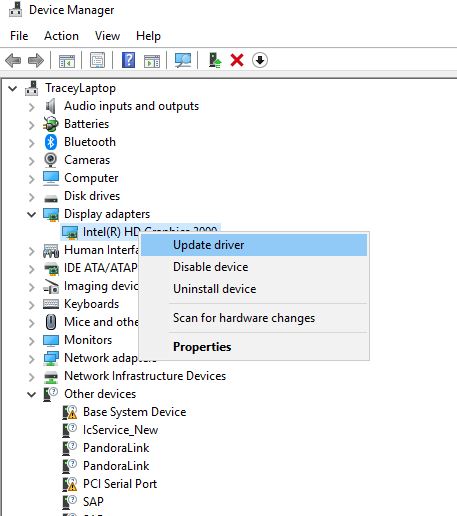
5. Pilih Cari Secara Otomatis untuk perangkat lunak driver yang diperbarui.
6. Jika Windows menemukan versi yang lebih baru dari driver tampilan Anda, itu akan secara otomatis mengunduh dan menginstalnya untuk Anda.
Ubah Tingkat Refresh Monitor
1. Klik kanan pada tempat kosong di desktop dan pilih "Pengaturan tampilan."
2. Gulir ke bawah dan klik "Pengaturan tampilan lanjutan."
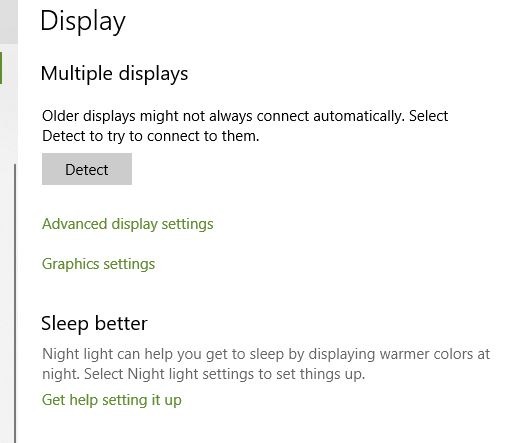
3. Di bawah Pengaturan terkait, klik Tampilkan properti adaptor.
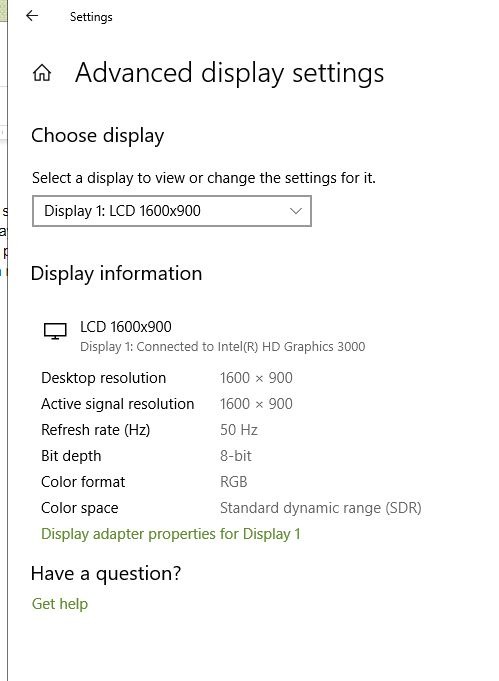
4. Klik tab Monitor dan pilih kecepatan refresh layar yang lebih tinggi, lalu klik tombol OK. Jika tersedia, coba 80 Hz terlebih dahulu.
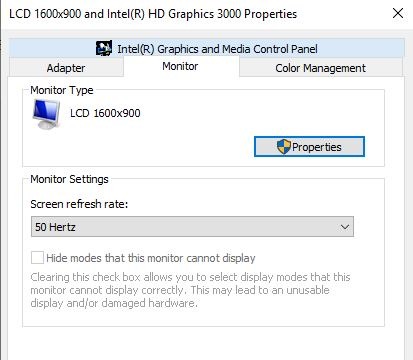
Buat Profil Pengguna Baru
Terkadang membuat profil pengguna baru di mesin Anda akan memperbaiki masalah ini. Untuk membuat profil baru, ikuti langkah-langkah ini:
1. Tekan Win + I untuk membuka Windows Pengaturan.
2. Buka Akun.
3. Klik "Keluarga & orang lain" di sepanjang sisi kiri jendela.
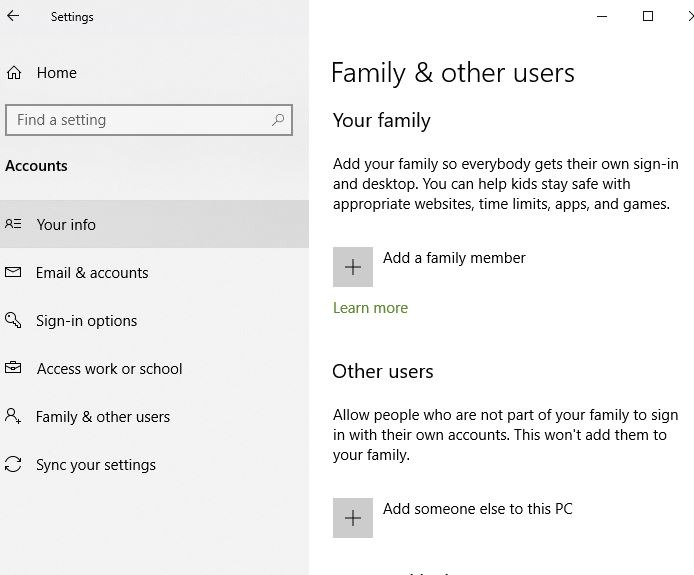
4. Pilih "Tambahkan orang lain ke PC ini." Wizard akan memandu Anda melalui langkah-langkahnya.
Kemungkinan Solusi Lain
Medan magnet juga dapat menyebabkan layar Anda berkedip. Bawa laptop Anda ke area yang jauh dari elektronik lain dan periksa apakah masih berkedip.
Jika ya, dan Anda sudah mencoba semua strategi lain untuk memperbaikinya, itu bisa saja monitor itu sendiri. Periksa dengan menghubungkan laptop Anda ke layar yang berbeda. Jika layar yang berbeda itu tidak berkedip, maka Anda mungkin perlu mengganti monitor atau laptop Anda.
Semoga, salah satu solusi ini akan menghentikan monitor yang berkedip-kedip dan memungkinkan Anda untuk kembali bekerja! Apakah Anda pernah menghadapi masalah ini? Langkah apa yang Anda ambil untuk memperbaikinya?
Apakah artikel ini bermanfaat? ya Tidak
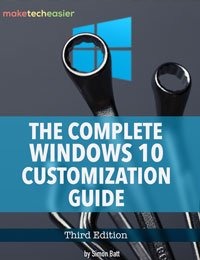
Lengkap Windows 10 Panduan Kustomisasi
Dalam ebook ini kami akan menjelajahi banyak pilihan untuk menyesuaikan sepenuhnya Windows 10. Pada akhir ebook ini, Anda akan tahu cara membuatnya Windows 10 Anda sendiri dan menjadi seorang ahli Windows 10 pengguna.
Dapatkan itu sekarang! Ebook lainnya »