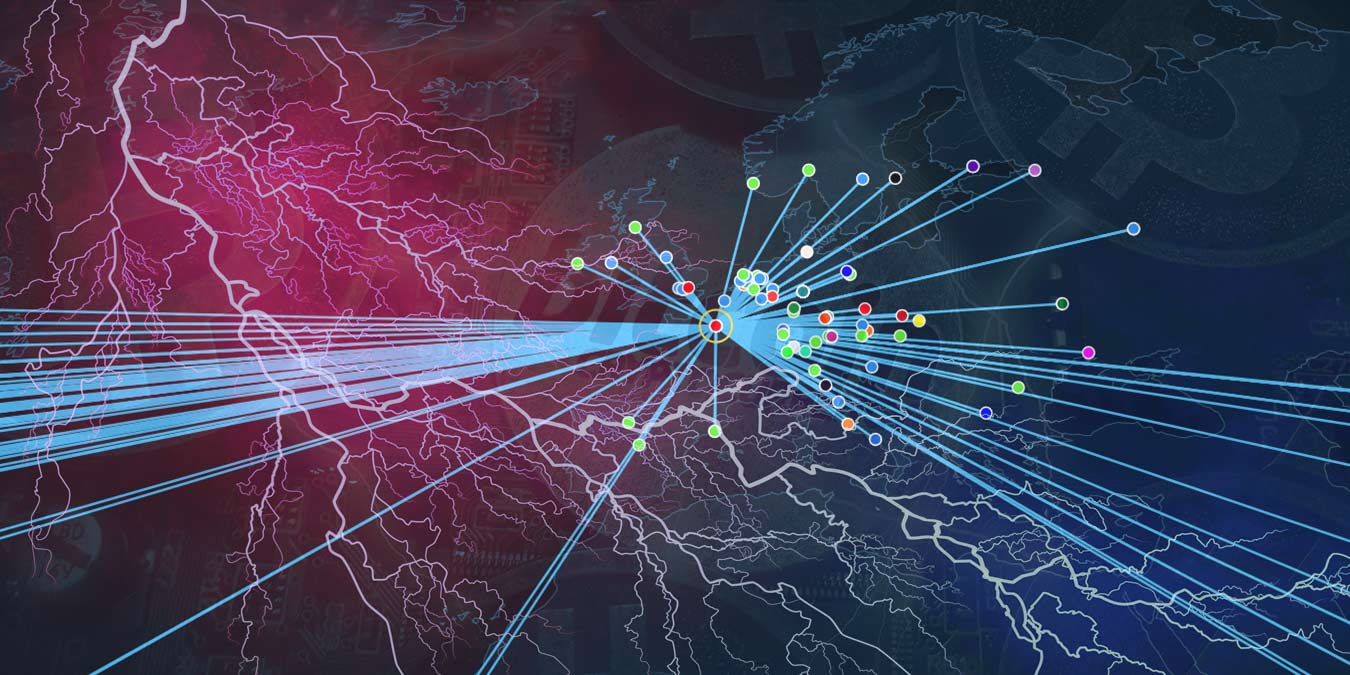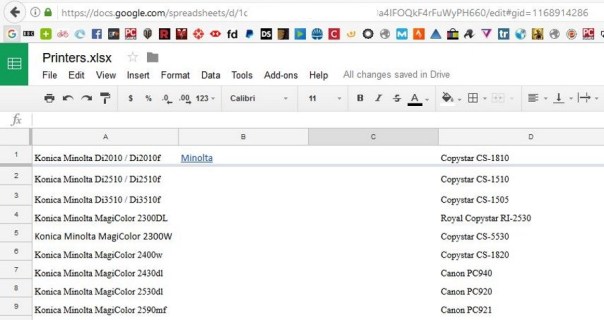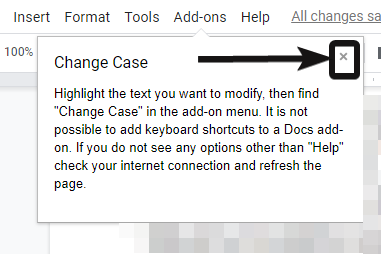Cara Memperbaiki Mac dengan Masalah WiFi dan Koneksi Jatuh

Mac, seperti komputer mana pun, rentan kehilangan koneksi Wi-Fi mereka. Jika Anda telah mereset router Anda, menemukan bahwa perangkat lain terhubung ke sana, dan Mac Anda masih menolak untuk online, maka itu cukup yakin bahwa masalah tersebut berasal dari Mac itu sendiri. Artikel ini akan membahas penyesuaian ukuran paket, mengatur ulang PRAM dan SMC, mengkonfigurasi ulang DNS, mengubah lokasi, dan menghapus dan menambahkan kembali konfigurasi WiFi.
Wi-Fi Nonaktif Setelah Bangun Tidur
Ini adalah masalah umum bagi pengguna Mac, di mana Wi-Fi terputus saat Mac bangun dari tidur. Inilah solusi yang mungkin:
Pergi ke "Apple menu -> System Preferences -> Network ”. Di panel sebelah kiri, klik Wi-Fi, lalu “Advanced” di sudut kanan bawah.
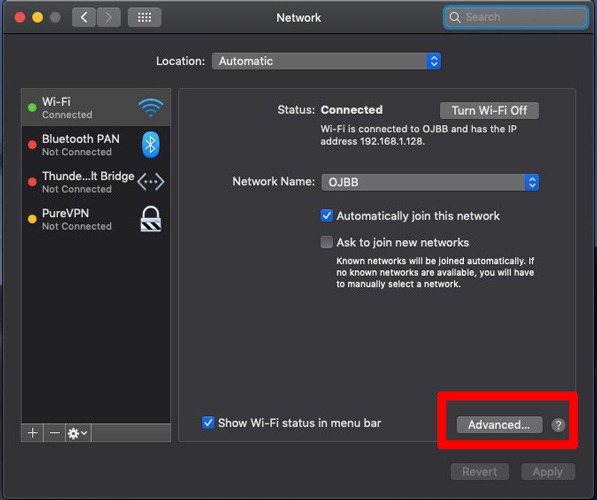
Pada layar berikutnya, pilih setiap jaringan dalam daftar menggunakan Command + A, dan gunakan ikon ‘-‘ untuk menghapus semuanya.
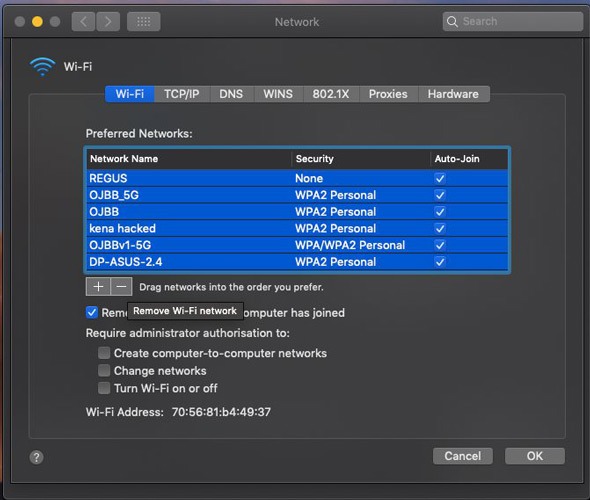
Kembali di jendela Jaringan utama, klik dropdown Lokasi, lalu ikon ‘+’ dan beri lokasi baru nama pilihan Anda. Klik Selesai untuk menggunakan lokasi ini mulai sekarang.
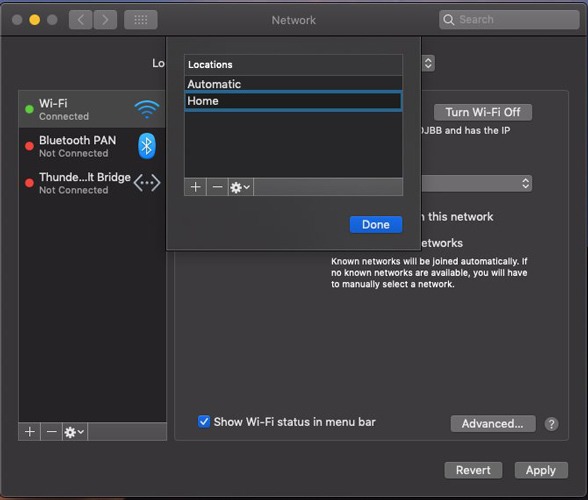
Terakhir, sambungkan kembali ke jaringan Wi-Fi rumah Anda. Dengan sedikit keberuntungan, itu akan berhenti terputus saat Sleep Wake mulai sekarang.
Putuskan sambungan USB dan Perangkat Sinyal Nirkabel
Sebelum pindah ke metode rumit memperbaiki masalah Wi-Fi Mac Anda, ada sesuatu yang sederhana yang dapat Anda coba yang mungkin bisa menyelesaikan semuanya. Cukup banyak pengguna Mac melaporkan bahwa melepaskan perangkat USB 3 dan USB-C tertentu telah memecahkan masalah mereka. Jadi hal pertama yang harus dicoba adalah mencabut perangkat USB Anda satu per satu dan melihat apakah Wi-Fi kembali.
Mengapa ini terjadi? Perangkat USB tertentu memancarkan sinyal nirkabel yang dapat mengganggu Wi-Fi, sementara perangkat seperti hub USB telah dikenal untuk langsung menonaktifkan port Wi-Fi (seperti bagaimana menghubungkan kabel ethernet secara otomatis menonaktifkan Wi-Fi).
Jadi cabut semua perangkat Anda, lalu amati apakah Wi-Fi Anda kembali setelah menghapus yang tertentu.
Setel ulang NVRAM / PRAM dan SMC
Saya pertama kali mulai mengalami masalah koneksi saat menjalankan beta publik macOS Sierra. Tentu saja, mulailah dengan menyalakan kembali Mac Anda untuk melihat apakah ini menyelesaikan masalah. Jika tidak, coba reset PRAM (Parameter Random-Access-Memory) / NVRAM (Non-Volatile Random-Access-Memory) dan SMC (System Management Controller). Ini adalah bagian dari Mac Anda yang mengontrol operasi dasar yang penting untuk fungsi sistem dasar.
PRAM / NVRAM
1. Tekan dan tahan tombol daya pada Mac Anda untuk mematikannya sepenuhnya. Hard disk dan kipas harus berhenti berputar, dan layar harus menjadi gelap.
2. Hidupkan Mac Anda.
3. Segera setelah Anda mendengar suara startup, tekan dan tahan tombol Command + Option + P + R.
4. Tetap tahan sampai Anda mendengar suara start up lagi dan lihat Apple logo.
5. Lepaskan kunci, dan PRAM / NVRAM akan diatur ulang.
SMC
Proses ini akan sangat bervariasi tergantung pada apakah Mac Anda adalah desktop atau laptop dan apakah memiliki baterai yang dapat dilepas atau tidak. Apple mencakup proses ini cukup berat.
Upaya berikut untuk kembali online semuanya mengharuskan Anda memulai dengan "Pengaturan Jaringan" Mac Anda. Untuk sampai ke sana:
1. Klik "System Preferences" dari dock, atau klik dari kiri atas Apple menu tarik-turun logo.
2. Klik "Jaringan" dari jendela yang baru dibuka.
Konfigurasikan ulang DNS
DNS adalah singkatan dari Domain Name Server, yang pada dasarnya mengubah alamat web yang dapat kami baca (mis. Www.google.com) menjadi alamat IP yang dapat dipahami server. Ini bertindak sebagai "buku telepon" untuk Internet. Terkadang DNS yang diberikan penyedia layanan Anda tidak akan berfungsi dengan baik, dalam hal ini kami dapat menggunakan opsi DNS yang tersedia secara publik dan aman seperti Google.
1. Klik "Advanced."
2. Pilih "DNS" dari pengaturan jaringan.
3. Klik ikon "+".
4. Ketik 8.8.8.8 atau 8.8.4.4 di dalam kotak dan tekan Enter (ini adalah opsi DNS Google).
5. Klik "Oke."
Sekarang cobalah menjelajahi Web.
Sesuaikan Ukuran Paket
Apakah beberapa halaman memuat dengan baik dan yang lain gagal sepenuhnya? Ini bisa dilakukan dengan jumlah paket yang dapat ditransmisikan. Dalam istilah awam, ini adalah jumlah data yang dapat dikirim melalui jaringan. Kami dapat menyesuaikan nilainya sehingga situs tertentu dapat memuat.
1. Klik "Advanced."
2. Mulailah dengan memilih "Perangkat Keras" dalam pengaturan jaringan.
3. Ubah pengaturan "Konfigurasi" dari "Otomatis" ke "Secara Manual."
4. Ubah MTU dari "Standar (1500)" ke "Kustom."
5. Tambahkan nilai "1453" ke dalam kotak dan tekan Enter. Klik "Oke."
Cobalah berselancar di Web sedikit untuk melihat apakah ini dapat menyelesaikan masalah.
Ubah Lokasi dan Perbarui Sewa DHCP
Terkadang lokasi otomatis yang ditentukan oleh Mac Anda tidak akan mendapatkan pengaturan 100% benar, dalam hal ini kami dapat mengatur lokasi khusus dan pengaturan yang menyertainya. Di sinilah kami juga dapat memperbarui penyewaan DHCP dan alamat IP. DHCP adalah protokol untuk mengatur alamat IP, dan perubahan yang dapat memastikan lalu lintas diarahkan dengan tepat. Sekarang setelah semua jargon teknologi itu, berikut adalah cara melakukannya.
1. Sekali lagi dalam pengaturan jaringan, klik “Edit lokasi” dari menu drop-down di mana “Otomatis” saat ini dipilih.
2. Klik ikon "+" dan beri nama "lokasi" baru ini. Anda dapat memberi nama secara harfiah apa pun yang Anda inginkan; nama itu sendiri tidak mempengaruhi apa pun. Tekan Enter dan klik "Selesai."
Anda sekarang akan melihat bahwa "tidak ada alamat IP" muncul di bawah WiFi di bilah menu kiri.
3. Klik "Advanced," lalu "TCP / IP" dari menu bar.
4. Klik "Renew DHCP Lease." Alamat IP baru akan ditetapkan.
5. Klik "Oke" dan cobalah menjelajahi Web.
Kesimpulan
Semoga salah satu langkah ini bisa membuat Anda online. Jika tidak, berikan komentar di bawah dan beri tahu kami.
Apakah artikel ini bermanfaat? ya Tidak