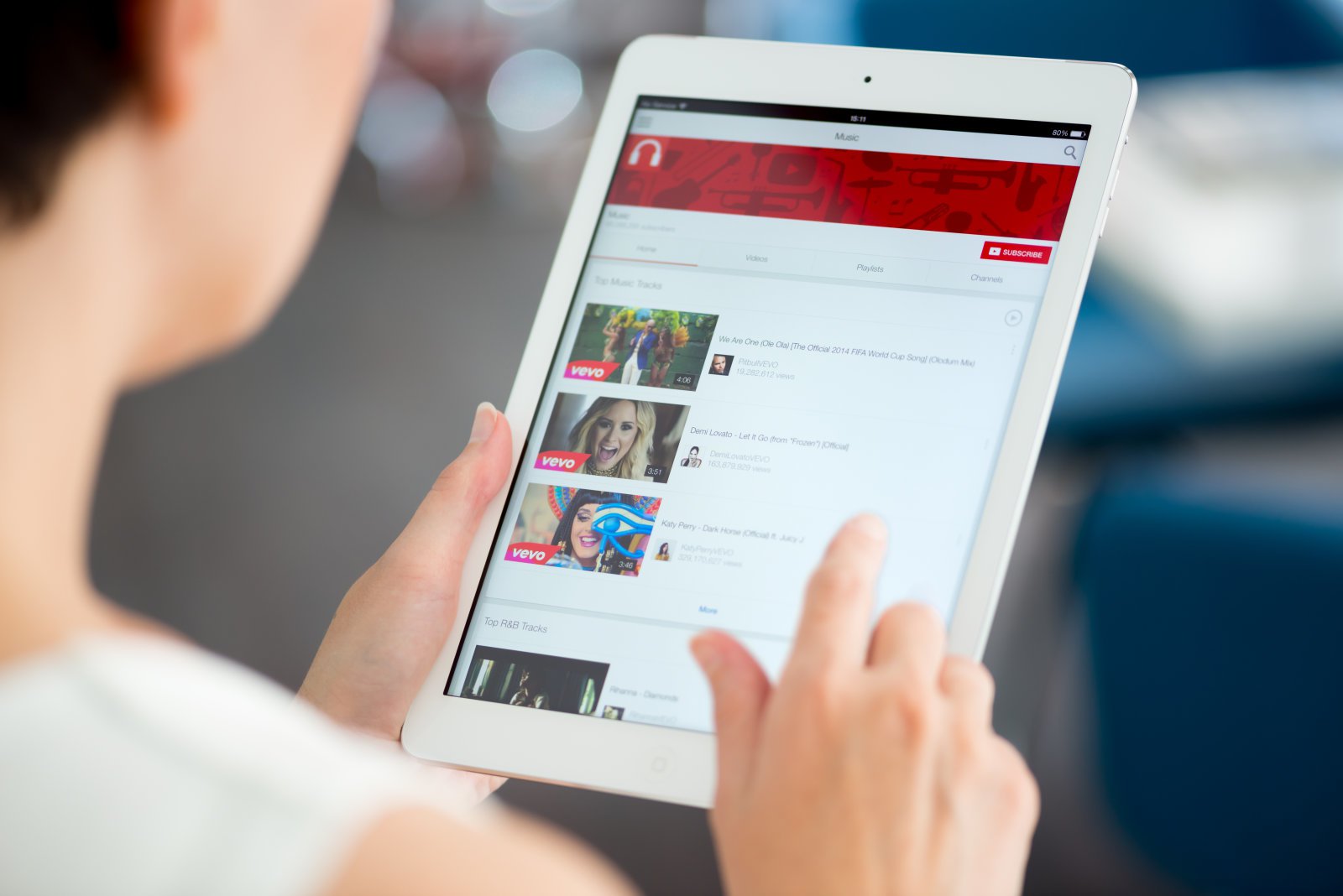Cara memperbaiki masalah autentikasi Wifi | eHow.co.uk 9 Metode

Catatan: Dalam topik berikutnya yang akan Anda baca, Anda akan mempelajari tentang: Cara memperbaiki masalah autentikasi Wifi | eHow.co.uk 9 Metode
Jika Anda memiliki masalah dengan autentikasi WiFi, artikel ini akan membantu Anda. Di sini kami akan menjelaskan cara memperbaiki masalah autentikasi WiFi menggunakan berbagai metode. Kami telah menjelaskan metode umum dan metode lanjutan juga. Anda dapat memulai dengan metode publik dan kemudian mencoba metode lanjutan jika Anda tidak mendapatkan apa pun dengan metode publik. Jadi, baca artikel untuk mengatasi kesalahan otentikasi WiFi.
Memecahkan masalah Otentikasi Wifi
Masalah otentikasi WiFi adalah masalah yang sangat umum yang dapat terjadi pada setiap pengguna. Ada beberapa alasan di balik masalah otentikasi WiFi. Dan Anda harus menerapkan perangkat tambahan yang berbeda untuk alasan yang berbeda. Oleh karena itu, untuk memperbaiki kesalahan autentikasi WiFi, Anda perlu mengetahui semua solusinya.
Kami telah menyertakan semua solusi di sini untuk mengatasi masalah otentikasi WiFi. Beberapa di antaranya adalah peningkatan umum yang harus Anda terapkan terlebih dahulu. Jika mereka tidak bekerja untuk Anda, maka jadilah canggih. Cobalah satu per satu dan mereka akan membantu Anda memperbaiki masalah autentikasi WiFi.
Periksa juga:- Aplikasi Peretas WiFi Terbaik untuk Android
# # 1. Metode umum
1. Setel ulang koneksi WiFi Anda
- Pertama, buka pengaturan perangkat Anda.
- Sekarang, ketuk opsi WiFi.

- Sekarang ini akan menampilkan semua koneksi WiFi yang tersedia.
- Ketuk koneksi WiFi Anda.
- Kemudian ketuk opsi Lupakan Jaringan dari menu pop-up.

- Kemudian coba sambungkan kembali perangkat Anda ke jaringan.
2. Aktifkan/Nonaktifkan Mode Pesawat
- Jika masih bermasalah, aktifkan mode Pesawat selama 2-3 detik
Anda dapat menemukan opsi Pesawat dalam pengaturan cepatnya. - Kemudian matikan dan coba sambungkan lagi ke koneksi WiFi Anda.

3. Atur ulang pengaturan jaringan
- Pertama, buka pengaturan untuk perangkat Android Anda.
- Dan kemudian pilih opsi Cadangkan dan setel ulang dari sana.
- Sekarang, ketuk opsi Pengaturan Jaringan.
- Pilih opsi Atur ulang pengaturan. Dan tunggu hingga proses selesai.
- Setelah selesai, coba sambungkan kembali ke jaringan WiFi Anda.

4. Mulai ulang router Anda
- Matikan Switch Router Wi-Fi Anda.
- Dan kemudian hidupkan setelah beberapa menit.
- Tunggu beberapa menit dan coba sambungkan perangkat Anda ke koneksi WiFi.
5. Periksa jumlah maksimum perangkat yang kompatibel
Beberapa modem hanya mendukung perangkat tertentu. Jika Anda mencoba menyambungkan setelah batas maksimum, perangkat Anda tidak akan tersambung. Oleh karena itu, periksa jumlah maksimum perangkat yang didukung oleh modem Anda. Buka pengaturan router Anda dan periksa batas maksimum untuk perangkat yang terhubung. Anda dapat meningkatkan batas dan menyimpan pengaturan.
6. Ubah jenis keamanan jaringan Anda
Jika Anda memiliki nama pengguna dan kata sandi perute, ubah pengaturan keamanan dari WPA2 ke WPA atau sebaliknya. Setelah itu, lupakan jaringan WiFi perangkat Android Anda (langkah-langkah yang disebutkan di Metode 1) Lalu coba sambungkan lagi.
# # 2 Metode lanjutan
1. Ubah DHCP menjadi statis
- Pertama, buka pengaturan untuk perangkat Android Anda.
- Kemudian buka Wi-Fi.
- Tekan lama nama WiFi Anda.
- Sekarang pilih opsi Modify network dari jendela pop-up.
- Kemudian centang atau centang opsi Show advanced options.
- Kemudian ubah DHCP ke Statis (Anda dapat menemukannya di Pengaturan IP).
- Bidang Alamat IP akan muncul. Note di bawah atau simpan informasi yang akan ditampilkan. (Itu penting)
- Lalu hapus saja.
- Kemudian, setelah beberapa detik, masukkan informasi yang sama dengan yang Anda simpan sebelumnya dan simpan.
2. Perbarui Android Anda
- Pertama, buka Pengaturan untuk perangkat Android Anda.
- Anda sekarang akan melihat opsi untuk Memperbarui sistem. Anda dapat melihat apakah pembaruan tersedia.
- Jika tersedia, unduh dan instal.
- Setelah pembaruan selesai, coba sambungkan lagi ke WiFi Anda.

3. Gunakan Tombol WPS
- Pertama, buka opsi Pengaturan.
- Kemudian buka preferensi Jaringan dan Jaringan.
- Kemudian, buka Pengaturan Lanjutan.
- Anda mungkin melihat opsi WPS yang berbeda, bergantung pada model Anda.
- Sekarang pilih tombol Tekan WPS atau Koneksi WPS.
- Sekarang akan menunjukkan kepada Anda konfigurasi WPS yang menunggu konfigurasi router.
- Kemudian tekan tombol WPS pada router Anda dan tunggu koneksi berakhir.
Kata-kata terakhir
Jadi ini semua adalah peningkatan untuk mengatasi masalah otentikasi WiFi dengan mudah. Ya, dengan bantuan artikel ini Anda dapat memperbaiki masalah autentikasi WiFi Anda sendiri. Cukup ikuti artikelnya dan Anda dapat memperbaiki masalahnya dalam waktu singkat. Semoga artikel ini membantu Anda. Anda dapat membagikan artikel ini dan menyebarkannya. Anda juga dapat mengajukan pertanyaan Anda di bagian komentar.