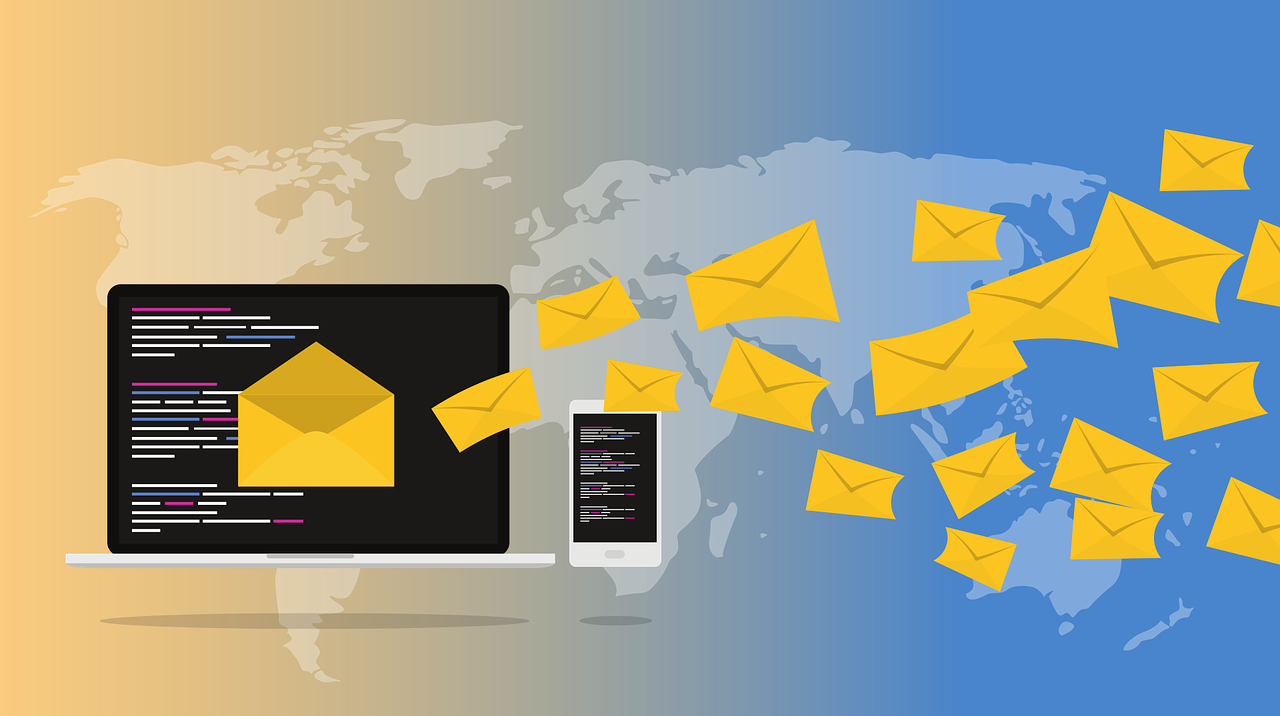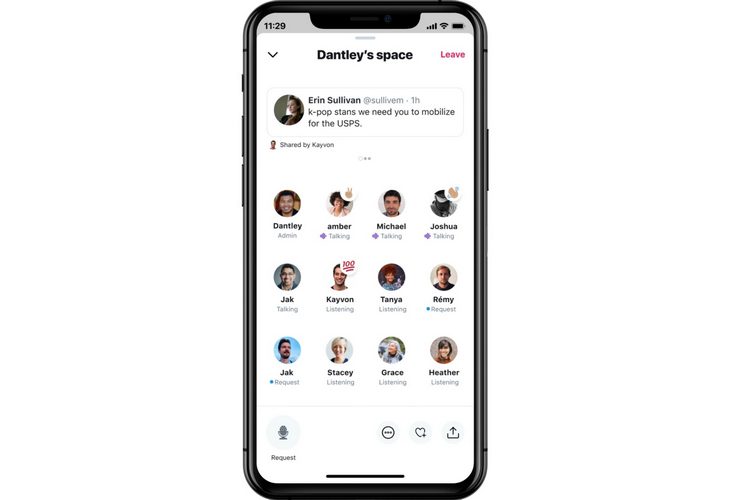Cara memperbaiki masalah boot UEFI Windows sepuluh

UEFI, atau jika Anda lebih suka Unified Extensible Firmware Interface, adalah protokol penggantian BIOS populer dengan perangkat lunak baru yang menambahkan beberapa manfaat utama seperti peningkatan langkah-langkah keamanan, waktu boot lebih cepat, dukungan disk lebih besar dari 2,2 TB dan banyak lagi UEFI yang rusak berarti Anda memiliki bootloader rusak yang juga berarti Anda tidak akan dapat mem-boot ulang atau menghidupkan Windows 10 buah Kami dapat memperbaikinya dengan panduan pemecahan masalah kami di bawah ini. Untuk masalah boot lainnya, buka pemecahan masalah kesalahan boot Anda di Windows Di bagian PC Anda akan menemukan solusi cepat. Jangan marah jika ada sesuatu Windows 10 kesalahan Ayo kunjungi kami Windows 10 pusat kesalahan untuk beberapa solusi cepat dan akurat.

Windows 8, 8.1 dan Windows 10 masalah booting bisa cukup mengganggu karena proses troubleshootingnya seringkali rumit. Karena itu, sebagian besar pengguna memilih untuk menginstal ulang Windows sistem alih-alih memperbaikinya
Jika Anda ingin mencoba memperbaiki kesalahan Anda Windows 8, Windows 10 masalah boot UEFI, ikuti petunjuk di bawah ini.
UEFI, atau jika Anda lebih suka Unified Extensible Firmware Interface, adalah protokol penggantian BIOS yang populer dengan perangkat lunak baru yang menambahkan beberapa manfaat utama seperti peningkatan ukuran keamanan, waktu booting yang lebih cepat, mendukung disk yang lebih besar dari 2,2 TB, dan lainnya
Sekarang UEFI yang rusak berarti Anda memiliki bootloader yang rusak yang juga berarti Anda tidak akan dapat mem-boot ulang atau menghidupkan Windows 8 // Windows 8.1/ / Windows 10 buah Anda juga dapat melihat kiat bermanfaat terkait ini: pelajari cara memperbaiki chkdsk Windows 8, 10 atau cara melihat detail tentang BSOD di Windows.
Oleh karena itu, memperbaiki masalah boot UEFI sangat penting terutama jika Anda ingin menggunakan perangkat Anda tanpa harus menginstal ulang. Windows 8, 8.1, 10 sistem operasi. Jadi, jika saya meyakinkan Anda untuk mengikuti panduan ini, jangan ragu dan coba solusi pemecahan masalah di bawah ini.
Bagaimana saya bisa memperbaikinya? Windows Masalah booting UEFI?
- Gunakan partisi disk dan buat ulang data konfigurasi boot Perbaiki komputer Anda
1. Gunakan partisi disk dan buat ulang data konfigurasi boot
- Memasukkan Windows disk instalasi di komputer Anda. Nyalakan ulang dan tekan tombol apa saja untuk memulai dari Windows DVD. Harap tunggu sementara urutan penginstalan memuat semua file. Kemudian klik Next dan perbaiki komputer Anda.
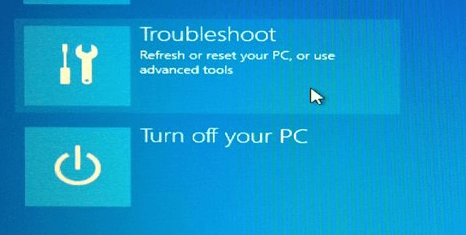 Juga pergi ke Opsi Lanjutan dan pilih Ikon sistem.
Juga pergi ke Opsi Lanjutan dan pilih Ikon sistem.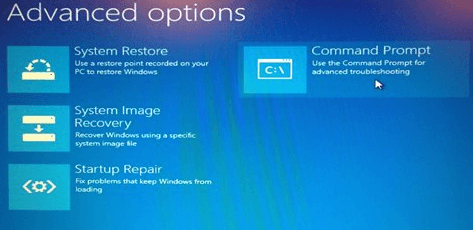 Oke, sekarang jendela cmd akan muncul di perangkat Anda. Masukkan partisi disk di jendela cmd. Cari tahu disk mana yang telah Anda instal Windows impor disk dari daftar. Biasanya Windows keluarga sistem diinstal pada disk 0 – jika tidak, ubah perintah berikut tergantung pada jumlah hard disk. Di disc pilih cmd type 0. Anda telah memilih album Anda; Sekarang tulis daftar vol untuk melihat semua partisi.
Oke, sekarang jendela cmd akan muncul di perangkat Anda. Masukkan partisi disk di jendela cmd. Cari tahu disk mana yang telah Anda instal Windows impor disk dari daftar. Biasanya Windows keluarga sistem diinstal pada disk 0 – jika tidak, ubah perintah berikut tergantung pada jumlah hard disk. Di disc pilih cmd type 0. Anda telah memilih album Anda; Sekarang tulis daftar vol untuk melihat semua partisi.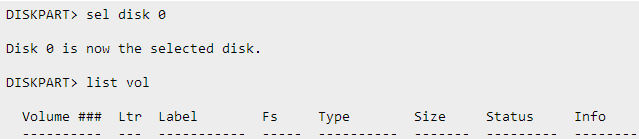 Partisi UEFI harus a FAT32 file sistem: katakanlah itu adalah nomor blok 3. Pilih partisi Anda dengan mengetik perintah sel vol 3 dan menetapkan huruf baru ke volume Anda dengan perintah assign letter = b (Anda dapat mengkonfigurasi huruf yang Anda inginkan, ini hanya sebuah contoh) .
Partisi UEFI harus a FAT32 file sistem: katakanlah itu adalah nomor blok 3. Pilih partisi Anda dengan mengetik perintah sel vol 3 dan menetapkan huruf baru ke volume Anda dengan perintah assign letter = b (Anda dapat mengkonfigurasi huruf yang Anda inginkan, ini hanya sebuah contoh) . Ketik keluar dan tekan enter. Kemudian Anda perlu menulis cd /db:EFI Microsoft Boot diikuti oleh bootrec /fixboot untuk memperbaiki entri boot. Jadi Anda harus membuat ulang Mulai data konfigurasi (BCD), lalu di cmd ketik BCD BCD murni. Selanjutnya adalah bcdboot c: Windows /l is-is/sb:/f SEMUANYA. Sempurna; yang harus kamu lakukan hanyalah menolak Windows 8/ / Windows 8.1 disk dan reboot perangkat setelah selesai.
Ketik keluar dan tekan enter. Kemudian Anda perlu menulis cd /db:EFI Microsoft Boot diikuti oleh bootrec /fixboot untuk memperbaiki entri boot. Jadi Anda harus membuat ulang Mulai data konfigurasi (BCD), lalu di cmd ketik BCD BCD murni. Selanjutnya adalah bcdboot c: Windows /l is-is/sb:/f SEMUANYA. Sempurna; yang harus kamu lakukan hanyalah menolak Windows 8/ / Windows 8.1 disk dan reboot perangkat setelah selesai.Anda mungkin tertarik dengan panduan kami tentang cara membuat Windows 10 perangkat USB UEFI yang dapat di-boot
2. Perbaiki komputer Anda
Cara lain untuk memperbaiki masalah boot UEFI Windows 10 cukup perbaiki komputer Anda. Metode ini mirip dengan langkah pertama dalam solusi yang tercantum di atas, tetapi tidak terlalu rumit, jadi jika Anda orang biasa Windows pengguna, Anda mungkin ingin menggunakan solusi ini terlebih dahulu. Berikut cara melakukannya:
- Memasukkan Windows 10 install disk / install USB di komputer Anda Restart komputer Anda > pilih boot from disk / USB Pada layar Instal Sekarang > pilih Perbaiki komputer Anda Buka Troubleshoot > klik Buka Perbaikan Otomatis Pilih akun yang bermasalah dari daftar > konfirmasikan pilihan Anda dan tunggu hingga perbaikan selesai.
Jadi begitulah cara Anda dapat dengan mudah memperbaikinya Windows 8, 10 masalah booting UEFI. Kirimkan pendapat Anda menggunakan kotak komentar di bawah dan bagikan pendapat Anda yang lain Windows masalah dengan kami untuk dukungan teknis.
Jika Anda memiliki lebih banyak tips dan trik tentang cara memperbaiki masalah boot UEFI, Anda dapat mencantumkannya di komentar di bawah.
FAQ: Baca lebih lanjut tentang masalah startup
Memasukkan Windows menginstal disk atau USB, restart komputer dan boot dari beberapa media. Pada layar Instal Sekarang, klik Perbaiki komputer Anda. Pada layar Pilih opsi, klik Pemecahan Masalah, lalu klik Perbaikan Otomatis. Pilih akun dari daftar untuk melanjutkan dan tunggu prosesnya selesai.
Bagaimana cara memperbaiki kesalahan hard drive pintar?
Saat Anda memulai windows sistem Anda melihat kesalahan SMART muncul di layar UEFI utama. Untuk memperbaikinya, lepaskan hard drive dari komputer dan sambungkan kembali. Mulai komputer Anda dan tekan F2, F8, F10 atau Del (tombol tergantung pada merek komputer) untuk membuka menu BIOS. Pilih opsi untuk menjalankan pemeriksaan hard drive. Anda dapat menemukannya di tab Lanjutan atau Diagnostik. Ketika tes hard drive selesai, restart komputer Anda dan lihat apakah kesalahan SMART hard drive telah teratasi.
Bagaimana cara memperbaiki Windows 10 ketika tidak bisa memulai?
Jika komputer Anda menolak untuk memulai ulang, coba mulai ulang terlebih dahulu Windows Mode aman. Kemudian periksa baterai Anda dan lepaskan semua perangkat USB Anda. Kemudian coba nonaktifkan Fast Startup dan jika tidak berhasil, jalankan pemindaian malware penuh. Terakhir, gunakan pemulihan sistem atau Perbaikan Boot.
Dari editor Note: Posting ini awalnya diterbitkan pada Februari 2018 dan sejak itu diperbarui dan diperbarui pada April 2020 untuk memberikan kesegaran, akurasi, dan kelengkapan.