Cara memperbaiki masalah streaming video Windows 10 [COMPLETE GUIDE]
![Cara memperbaiki masalah streaming video Windows 10 [COMPLETE GUIDE] 1](http://applexgen.com/wp-content/uploads/2020/04/Como-solucionar-problemas-de-transmision-de-video-en-Windows-10.jpg)
Masalah streaming video Ini bisa terjadi karena berbagai faktor termasuk kecepatan internet dan jenis media player yang Anda gunakan.
Jika Anda mengalami masalah streaming video Windows 10, Ada beberapa pemeriksaan yang harus diperhatikan sebelum pemecahan masalah, termasuk:
- Koneksi internet Anda, baik kabel atau nirkabel
- Browser yang Anda gunakan untuk melakukan streaming video
- Jenis file video yang Anda coba putar
- Kualitas video yang Anda coba putar: tinggi atau rendah
- Situs web tempat Anda mengalirkan video
Jika konektivitas jaringan internet Anda berfluktuasi terus-menerus, maka Anda mungkin memiliki masalah streaming video, seperti buffering lambat dan tidak konsisten.
Namun, jika koneksi internet Anda baik-baik saja tetapi Anda masih memiliki masalah streaming video, Anda harus memeriksa pemutar media Anda dan mengubah pengaturan buffer karena setiap pemain dilengkapi dengan pengaturan buffer sendiri.
Beberapa format file video yang paling umum digunakan saat membuat stream video termasuk Windows Media, Quicktime, MPEG-4, Adobe Flash dan RealMedia.
Keuntungan streaming video adalah Anda dapat mulai menonton video setelah unduhan dimulai, karena file dikirim dalam aliran konstan sehingga Anda tidak perlu menunggu.
Manfaatnya termasuk kemampuan untuk melakukan streaming langsung atau siaran web, jadi Anda harus mengirimkannya dari server streaming khusus.
Pastikan untuk memeriksa kartu jaringan nirkabel Anda, pengendali versi yang Anda gunakan, dan model dan firmware router, karena Anda mungkin perlu memperbarui driver, router, dan firmware dalam beberapa kasus.
Berikut adalah beberapa solusi untuk dicoba ketika Anda mengalami masalah streaming video Windows 10)
Video tidak dapat dialirkan Windows 10? Inilah yang harus Anda lakukan:
- Nonaktifkan sementara firewall dan antivirus apa pun
- Jalankan pemecah masalah perangkat keras dan perangkat
- Perbarui driver tampilan
- Nonaktifkan kecerahan adaptif
- Periksa pengaturan render
- Perbarui driver kartu grafis
- Copot pemasangan dan instal driver kartu grafis
- Instal driver dalam mode kompatibilitas
- Dapatkan driver terbaru untuk Windows 10 dari situs web produsen
- Periksa pengaturan proxy transmisi
- Aktifkan Flash Player
- Segarkan Windows 10
- Lakukan boot bersih
- Jalankan pemecah masalah perangkat keras
- Setel ulang Internet Explorer
- Hapus data penelusuran
- Ubah pengaturan buffer di Windows Aplikasi Media Player
Solusi 1: Nonaktifkan sementara firewall dan antivirus apa pun
Terkadang memiliki beberapa firewall, program antivirus atau malware terkadang dapat mencegah Anda dari streaming video. Jika ini adalah penyebab masalah, harap matikan salah satu dari ketiganya untuk sementara dan coba kunjungi situs web yang Anda inginkan.
Pastikan untuk mengaktifkan kembali program ini segera setelah Anda selesai untuk mencegah peretas, virus, dan worm merusak sistem Anda.
Apakah Anda ingin memeriksa apakah firewall Anda memblokir streaming video? Ikuti langkah-langkah mudah dalam panduan ini untuk mengetahuinya.
Solusi 2: Jalankan pemecah masalah perangkat keras dan perangkat
Jika Anda mengalami masalah streaming video, jalankan pemecah masalah perangkat keras dan perangkat untuk menyelesaikan masalah.
Ini memeriksa masalah umum dan memastikan bahwa setiap perangkat atau perangkat keras baru dipasang dengan benar di komputer Anda. Inilah cara melakukannya:
- Tombol mouse kanan mulai
- Pilih Panel kontrol
- Pergi Dilihat oleh pilihan di sudut kanan atas
- Klik panah turun dan pilih Ikon besar
- Klik Pemecahan masalah
- Klik Lihat semuanya pilihan di panel kiri
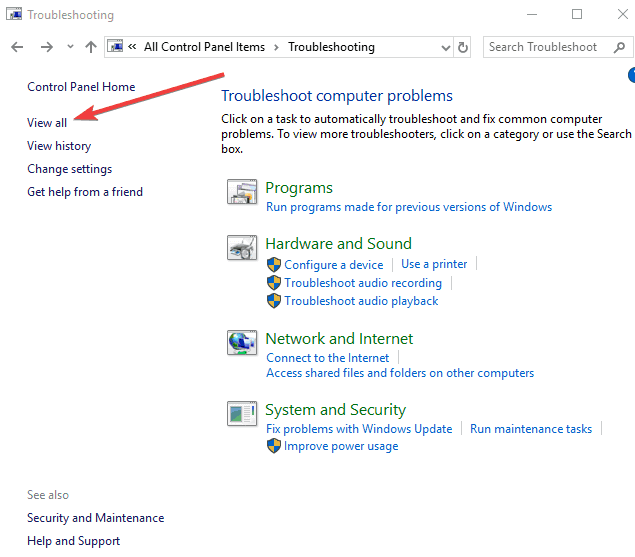
- Klik Perangkat keras dan perangkat
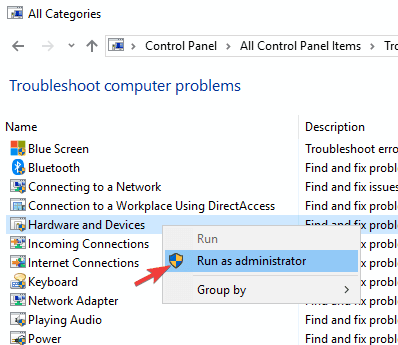
- Klik selanjutnya untuk menjalankan pemecah masalah
Ikuti instruksi untuk menjalankan pemecah masalah perangkat keras dan perangkat. Pemecah masalah akan mulai mendeteksi masalah apa pun yang mungkin menyebabkan aliran video tidak berfungsi.
Tidak dapat membuka Panel Kontrol? Lihatlah panduan langkah demi langkah untuk menemukan solusi.
Jika Pemecah Masalah berhenti sebelum menyelesaikan proses, perbaiki dengan bantuan panduan komprehensif ini.
Solusi 3: Perbarui driver tampilan
Driver tampilan yang kedaluwarsa atau rusak dapat menyebabkan masalah streaming video. Untuk memperbarui driver layar, Anda harus memulai komputer Anda dalam Safe Mode, lalu copot adaptor display Anda saat ini dan akhirnya memeriksa pembaruan driver.
Mode aman memulai komputer Anda dengan file dan driver terbatas tetapi Windows Itu masih akan berjalan. Untuk melihat apakah Anda berada dalam mode aman, Anda akan melihat kata-kata di sudut layar.
Jika masalah streaming video terus berlanjut, periksa untuk melihat apakah itu terjadi saat komputer Anda dalam mode aman. Ada dua versi:
- Mode aman
- Mode aman dengan fungsi jaringan
Keduanya serupa, meskipun yang terakhir termasuk driver jaringan dan layanan lain yang diperlukan untuk mengakses web dan komputer lain di jaringan yang sama. Ikuti langkah-langkah ini untuk memulai komputer Anda dalam mode aman:
- Klik pada Tombol mulai
- Pilih Konfigurasi – Kotak Pengaturan akan terbuka
- Klik Pembaruan dan keamanan
- Pilih Pemulihan dari panel kiri
- Pergi Mulai tingkat lanjut
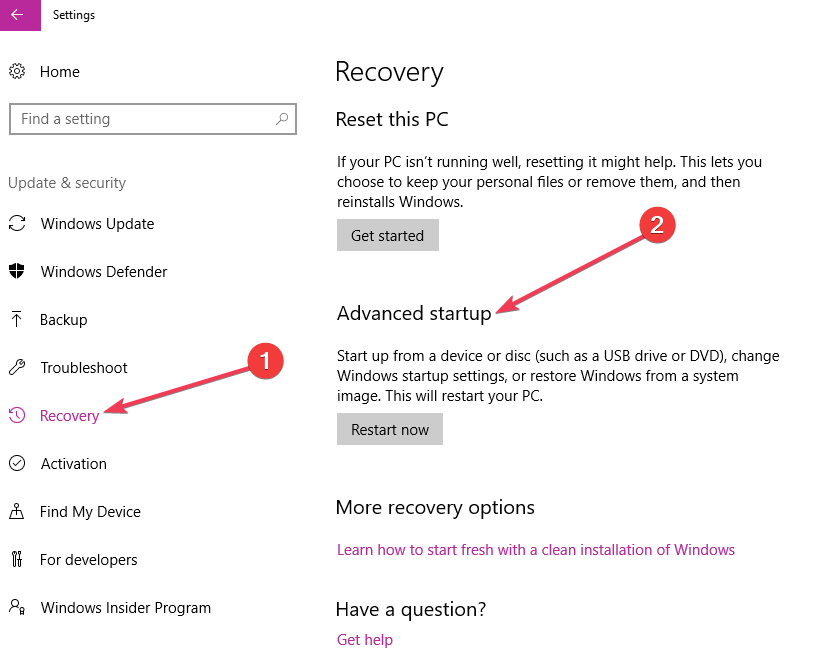
- Klik Mulai ulang sekarang
- Pilih Troubleshoot pada layar pilih opsi, lalu klik Opsi Lanjutan
- Buka Pengaturan Startup dan klik Restart
- Setelah komputer Anda dinyalakan kembali, daftar opsi akan muncul.
- Pilih 4 atau F4 untuk memulai komputer Anda dalam mode aman
Jika Anda mengalami masalah dalam membuka aplikasi Pengaturan, periksa artikel ini untuk menyelesaikan masalah.
Cara yang lebih cepat untuk masuk ke Safe Mode adalah memulai ulang komputer dan kemudian lakukan hal berikut:
- Dari Pilih satu opsi layar pilih Pecahkan Masalah> Opsi Tingkat Lanjut> Pengaturan Awal> Mulai ulang
- Setelah komputer Anda dinyalakan kembali, daftar opsi akan muncul.
- Pilih 4 atau F4 untuk memulai komputer Anda dalam mode aman
Terkadang Safe Mode tidak akan menerima kata sandi Anda. Kami telah menyiapkan panduan khusus hanya untuk acara seperti itu.
Mode aman tidak berfungsi? Jangan panik, panduan ini akan membantu Anda mengatasi masalah startup.
Jika masalah streaming video tidak ada saat dalam Mode Aman, maka pengaturan default dan driver dasar Anda tidak berkontribusi terhadap masalah ini.
Setelah Anda memulai komputer dalam mode aman, lakukan hal berikut:
- Tombol mouse kanan mulai
- Pilih Pengelola perangkat
- Perluas Adaptor layar
![Cara memperbaiki masalah streaming video Windows 10 [COMPLETE GUIDE] 2](//applexgen.com/wp-content/uploads/2020/04/1586260145_967_Su-PC-no-puede-proyectarse-en-otra-pantalla-QUICK-GUIDE.png)
- Klik kanan pada adaptor yang terdaftar
- Pilih Copot perangkat
- Pilih menu Hapus perangkat lunak driver untuk perangkat ini kotak
- Pilih Copot pemasangan
- Nyalakan kembali komputer Anda
Setelah komputer Anda restart, klik mulaipilih Konfigurasi, lalu pilih Perbarui dan keamanan>Windows Perbarui> Periksa pembaruan.
Jika Anda memiliki banyak adaptor layar, Anda harus menonaktifkan adaptor layar yang ditambahkan dengan melakukan hal berikut:
- Klik kanan pada adaptor yang ditambahkan Pengelola perangkat
- Pilih Nonaktifkan
- Klik iya
- Matikan komputer Anda
- Putuskan sambungan instalasi atau media pemulihan (jika Anda menggunakannya)
- Nyalakan komputer Anda
Jika ini tidak memperbaiki masalah streaming video, lakukan hal berikut:
- Mulai ulang dalam mode aman
- Aktifkan kembali adaptor layar yang ditambahkan
- Nonaktifkan adaptor lain
Setelah Anda selesai dan masalah streaming video diselesaikan, keluar dari safe mode sehingga komputer Anda kembali ke mode normal.
Cara keluar dari safe mode:
- Tombol mouse kanan mulai tombol
- Pilih untuk berlari
- Jenis msconfig
![Cara memperbaiki masalah streaming video Windows 10 [COMPLETE GUIDE] 3](http://applexgen.com/wp-content/uploads/2020/04/1586761148_761_Como-solucionar-problemas-de-transmision-de-video-en-Windows-10.png)
- Jendela sembulan akan terbuka
- Pergi ke Boot lidah
- Batalkan pilihan atau batalkan pilihan Boot aman kotak pilihan
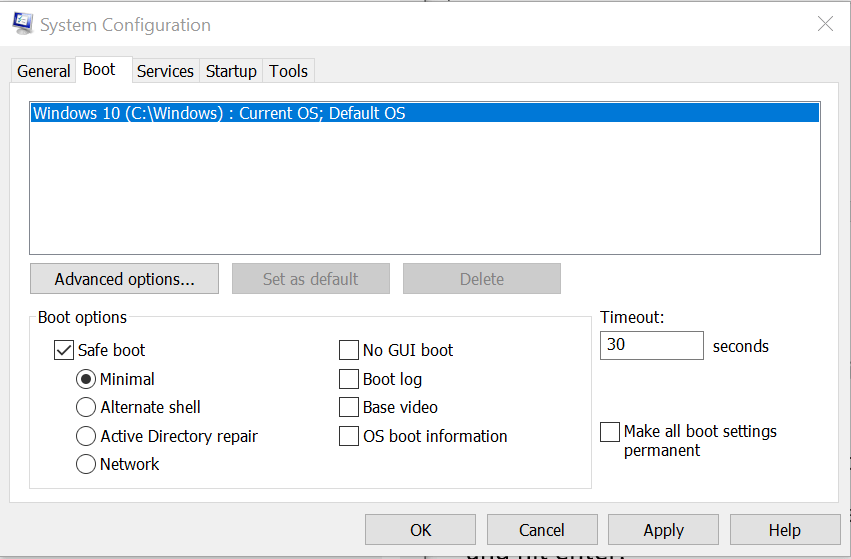
- Nyalakan kembali komputer Anda
Memperbarui driver secara manual sangat menjengkelkan dan dapat menyebabkan kerusakan permanen pada PC Anda dengan mengunduh dan menginstal versi driver yang salah.
Kami sangat merekomendasikan alat Pembaruan Driver TweakBit (disetujui oleh Microsoft dan Norton) untuk melakukannya secara otomatis. Ini panduan singkat untuk itu.
- Unduh dan pasang TweakBit Driver Updater

- Setelah diinstal, program akan mulai memindai PC Anda untuk driver yang ketinggalan jaman secara otomatis. Driver Updater akan memeriksa versi driver Anda yang terinstal di database cloud-nya untuk versi terbaru dan merekomendasikan pembaruan yang sesuai. Yang perlu Anda lakukan adalah menunggu pemindaian selesai.
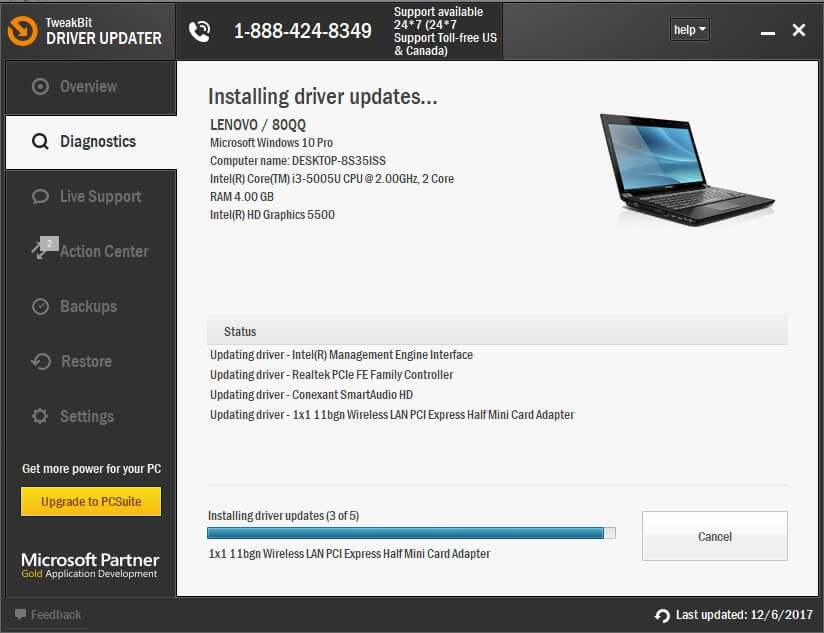
- Di akhir pemindaian, Anda akan mendapatkan laporan tentang semua driver masalah yang ditemukan di PC Anda. Tinjau daftar dan lihat apakah Anda ingin memperbarui setiap pengontrol secara individual atau sekaligus. Untuk memperbarui satu pengontrol sekaligus, klik tautan "Perbarui Pengontrol" di sebelah nama pengontrol. Atau cukup klik tombol "Perbarui Semua" di bagian bawah untuk menginstal secara otomatis semua pembaruan yang disarankan.

Note: Beberapa driver harus diinstal dalam beberapa langkah, jadi Anda harus menekan tombol "Perbarui" beberapa kali hingga semua komponennya diinstal.
- Unduh dan pasang TweakBit Driver Updater
Penafian: beberapa fitur alat ini tidak gratis.
Apakah ini menyelesaikan masalah streaming video? Jika tidak, coba solusi berikutnya.
Tahukah Anda bahwa sebagian besar Windows 10 pengguna memiliki driver yang sudah usang? Ambil langkah maju dengan panduan ini.
Solusi 4: Nonaktifkan kecerahan adaptif
- Tombol mouse kanan mulai
- Pilih Panel kontrol
- Klik Perangkat keras dan suara
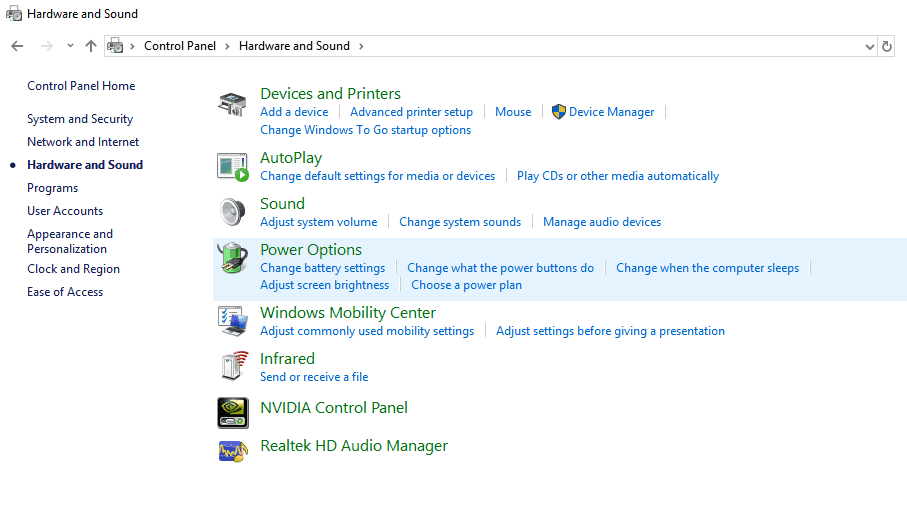
- Klik Monitor
- Klik Opsi daya lanjutan
- Aktifkan Kecerahan Adaptif kemudian ubah pengaturan menjadi Tidak aktif
Apakah masalah streaming video tetap ada? Coba solusi berikut jika ini tidak membantu.
Kecerahan adaptif tidak mati? Jangan khawatir, kami memiliki solusi yang tepat untuk Anda.
Solusi 5: Verifikasi pengaturan rendering
Jika Anda memiliki masalah streaming video di komputer Anda, Anda juga dapat mengaktifkan opsi Gunakan peranti lunak alih-alih GPU di Internet Explorer. Ikuti langkah-langkah di bawah ini untuk menjalankan ini:
- Luncurkan atau mulai browser internet
- Klik pada Perlengkapan ikon di sudut kanan atas
- Pilih opsi internet
- Pergi ke Lidah tingkat lanjut
- Pilih Grafik yang dipercepat bagian
- Pastikan Gunakan render perangkat lunak alih-alih render GPU kotak dipilih
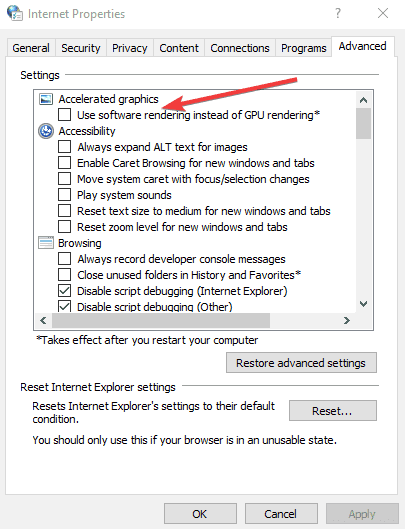
- Klik Terapkan
- Klik Ok
- Tutup browser internet
- Mulai ulang untuk membuat perubahan
Solusi 6: Perbarui driver kartu grafis
Untuk memperbarui driver kartu grafis Anda, lakukan hal berikut:
- Tombol mouse kanan mulai
- Pilih Pengelola perangkat
- Klik Adaptor layar untuk mengembangkannya
- Klik kanan pada driver kartu grafis
- Pilih Perbarui perangkat lunak driver
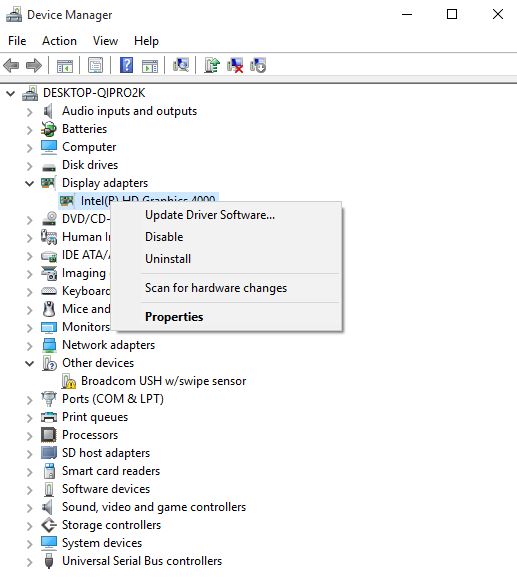
Jika Anda tidak memiliki pembaruan driver yang tersedia, klik kanan pada driver kartu grafis dan klik Uninstall, kemudian restart komputer Anda.
Windows tidak dapat menemukan dan mengunduh driver baru secara otomatis? Jangan khawatir, kami siap membantu Anda.
Solusi 7: Hapus dan instal driver kartu grafis
Jika video Anda tidak mengalir atau diputar di Microsoft Edge, ikuti langkah-langkah di bawah ini untuk menghapus dan menginstal ulang driver kartu grafis:
- Tombol mouse kanan mulai
- Pilih Pengelola perangkat
- Temukan kartu grafis Anda di daftar perangkat.
- Klik kanan padanya lalu klik Copot pemasangan
- Jika Anda memiliki opsi Hapus perangkat lunak driver untuk perangkat ini, Klik itu
- Hapus driver yang rusak dari komputer Anda
- Ikuti instruksi di layar untuk menyelesaikannya
- Nyalakan kembali komputer Anda jika diminta
- Instal driver terbaru
Periksa apakah fungsi streaming video Anda berfungsi lagi, dan jika tidak coba solusi berikutnya.
Apakah Anda menginginkan driver GPU terbaru? Tandai halaman ini dan selalu tetap terbarui dengan yang terbaru dan terbaik.
Solusi 8: Instal driver dalam mode kompatibilitas
Ikuti langkah-langkah ini untuk menginstal dalam mode kompatibilitas:
- Unduh driver terbaru dari situs web pabrikan
- Simpan ke disk lokal Anda
- Klik kanan pada file konfigurasi driver
- Klik Properti
- Klik Tab kompatibilitas
- Centang kotak di sebelah Jalankan program ini dalam mode kompatibilitas
- Pilih sistem operasi dari daftar drop-down
- Pengemudi akan menginstal dan kemudian memverifikasi fungsinya.
- Nyalakan kembali komputer dan periksa apakah masalahnya masih ada
Solusi 9: Dapatkan driver terbaru untuk Windows 10 dari situs web produsen
Anda dapat mengunjungi situs web produsen kartu grafis dan mencari versi terbaru. Windows 10 driver tersedia untuk model spesifik, lalu instal dengan mengikuti instruksi yang disediakan di situs web.
Solusi 10: Periksa pengaturan proxy streaming
Berikut cara melakukannya:
- Luncurkan atau buka Windows Pemutar media aplikasi
- Klik Atur di sudut kiri atas
- Klik Opsi
- Pilih Merah lidah
- Pilih Protokol HTTP di bawahnya pengaturan proxy streaming
- Klik Konfigurasikan
- Pilih jangan gunakan server proxy
- Klik Ok dua kali untuk menerapkan perubahan
- Tutup Windows Media player lalu restart
Apakah masalah streaming video tetap ada? Pastikan tidak ada firewall atau perangkat lunak keamanan yang memblokir transmisi.
Masalah Server Proxy cukup mengganggu. Jadikan mereka sebagai masa lalu dengan bantuan panduan ini.
Terkadang proksi tidak dapat dinonaktifkan apa pun yang Anda lakukan. Kami telah menyiapkan panduan sederhana hanya untuk acara seperti itu.
Solusi 11: Aktifkan Flash Player
Berikut cara mengaktifkan Flash Player di komputer Anda:
- Luncurkan Microsoft Edge
- Klik pada tiga titik di sudut kanan atas "…"Untuk membuka menu Edge
- Pilih Konfigurasi
- Pergi Pengaturan lanjutan
- Klik Lihat pengaturan lanjutan
- Temukan Gunakan Adobe Flash Player
- Toggle switch masuk untuk mengaktifkan Flash Player
- Refresh halaman web atau buka tab baru di browser
Solusi 12: Perbarui Windows 10
Untuk komputer yang sehat, Anda harus terus memperbarui Windows dengan pembaruan sistem dan driver terbaru. Ini juga membantu menyelesaikan masalah atau kesulitan yang mungkin Anda alami.
Verifikasi bahwa semua pembaruan penting untuk komputer Anda diinstal sebelum mencoba menginstal Windows 10 lagi. Di sini kami menunjukkan kepada Anda cara memverifikasi dan menginstal Windows Perbarui (secara manual)
- Pergi mulai
- Di bidang pencarian, ketik Windows Pembaruan
- Klik pada Windows Perbarui pengaturan hasil pencarian
- Klik Periksa pembaruan
- Instal yang terbaru Windows Pembaruan
Kesulitan memperbarui Windows? Lihatlah panduan ini untuk membantu Anda menyelesaikannya dalam waktu singkat.
Solusi 13: Lakukan boot bersih
Melakukan boot bersih untuk komputer Anda mengurangi konflik terkait perangkat lunak yang dapat menunjukkan akar penyebab kegagalan streaming video.
Konflik ini dapat disebabkan oleh aplikasi dan layanan yang mulai dan berjalan di latar belakang setiap kali Anda memulai Windows secara normal. Untuk berhasil melakukan boot bersih masuk Windows 10, Anda harus masuk sebagai administrator, lalu ikuti langkah-langkah ini:
- Pergi ke kotak pencarian
- Jenis msconfig
- Pilih Pengaturan sistem
- Temukan Layanan lidah
- Pilih Sembunyikan semua layanan Microsoft kotak
- Klik Nonaktifkan semua
- Pergi Commissioning lidah
- Klik Manajer tugas terbuka
- Tutup Pengelola Tugas dan kemudian klik Ok
- Nyalakan kembali komputer Anda
Anda akan memiliki lingkungan boot bersih setelah dengan hati-hati mengikuti semua langkah ini, setelah itu Anda dapat mencoba memeriksa apakah masalah streaming video hilang.
Jika Anda ingin tahu cara menambah atau menghapus aplikasi startup di Windows 10, lihat panduan sederhana ini.
Tidak dapat membuka Pengelola Tugas? Jangan khawatir, kami memiliki solusi yang tepat untuk Anda.
Solusi 14: Jalankan pemecah masalah perangkat keras
Alat pemecahan masalah perangkat keras terintegrasi Windows 10 sistem operasi untuk memverifikasi dan menyelesaikan masalah yang mungkin Anda miliki.
Di sini kami menjelaskan cara melakukannya:
- Tombol mouse kanan mulai
- Pilih Panel kontrol
- Pergi Dilihat oleh pilihan di sudut kanan atas
- Klik panah turun dan pilih Ikon besar
- Klik Pemecahan masalah
- Klik Lihat semuanya pilihan di panel kiri
- Klik Pemutaran Video
![Cara memperbaiki masalah streaming video Windows 10 [COMPLETE GUIDE] 4](//applexgen.com/wp-content/uploads/2020/04/1586761149_206_Como-solucionar-problemas-de-transmision-de-video-en-Windows-10.png)
- Ikuti petunjuk di layar untuk menjalankan pemecah masalah
Pemecah masalah tidak dimuat dengan kesalahan? Ikuti panduan ini dan perbaiki hanya dalam beberapa langkah sederhana.
Solusi 15: Reset Internet Explorer
Jika Anda mencoba streaming video di browser yang berbeda dan berhasil maka masalahnya mungkin karena kompatibilitas situs web yang rusak atau masalah kompatibilitas dengan Internet Explorer atau Microsoft Edge.
Dalam hal ini, Anda dapat mengatur ulang peramban, tetapi sebaiknya perhatikan bahwa fitur ini dapat mengatur ulang pengaturan keamanan atau privasi yang Anda tambahkan ke daftar Situs Tepercaya Anda.
Anda juga dapat mengatur ulang pengaturan kontrol orang tua, sehingga Anda disarankan untuk mengetahui situs sebelum mengatur ulang Explorer atau Edge, dan kemudian mengaktifkan kembali plugin.
Note: Menyetel ulang Internet Explorer tidak dapat dibalikkan, dan semua pengaturan sebelumnya hilang setelah diatur ulang.
Berikut ini cara mereset pengaturan Internet Explorer ke pengaturannya ketika diinstal di komputer Anda:
- Tutup tab Internet Explorer atau windows mereka terbuka
- Pilih Alat
- Pilih opsi internet
- Pilih Mahir lidah
- Pilih Mulai ulang
- Di bawahnya Setel ulang pengaturan Internet Explorerklik Mulai ulang
- Setelah pengaturan default diterapkan, klik Tutup
- Klik Ok
- Nyalakan kembali komputer Anda untuk menerapkan perubahan
Solusi 16: Hapus data penjelajahan
Ikuti langkah-langkah ini untuk melakukan ini di Microsoft Edge:
- Buka Edge
- Klik pada tiga titik di sudut kanan atas. "…" (Ikon Tindakan Lainnya)
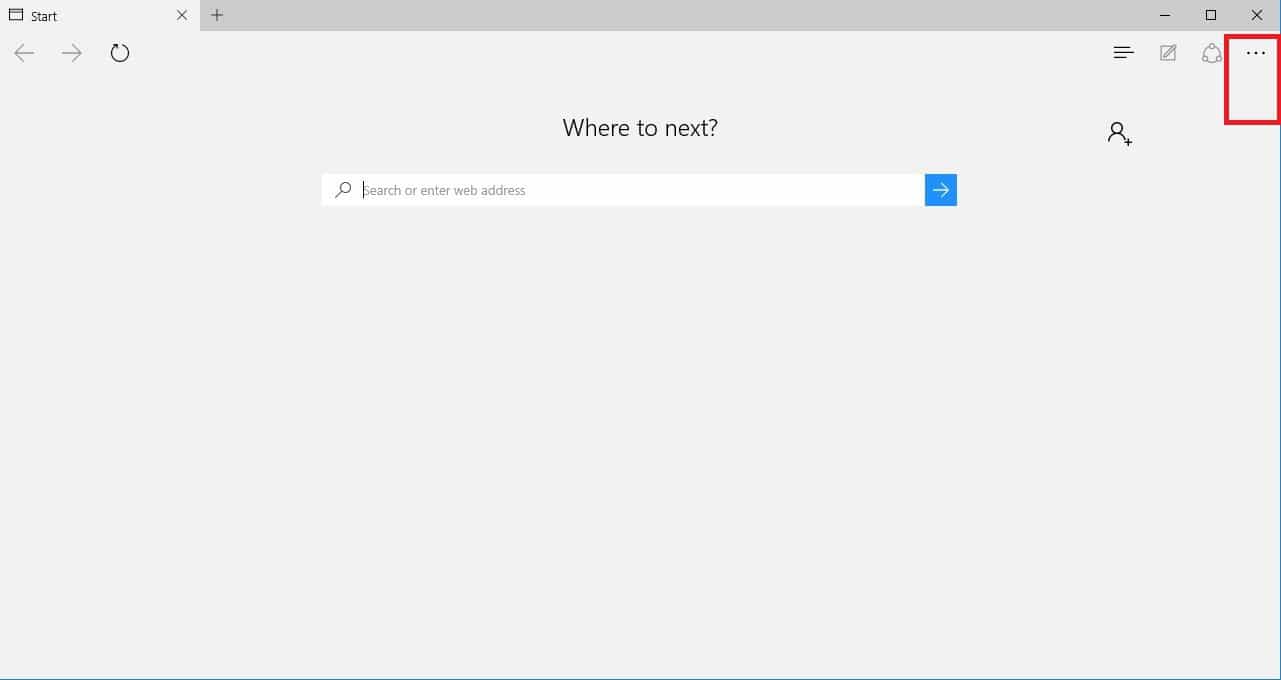
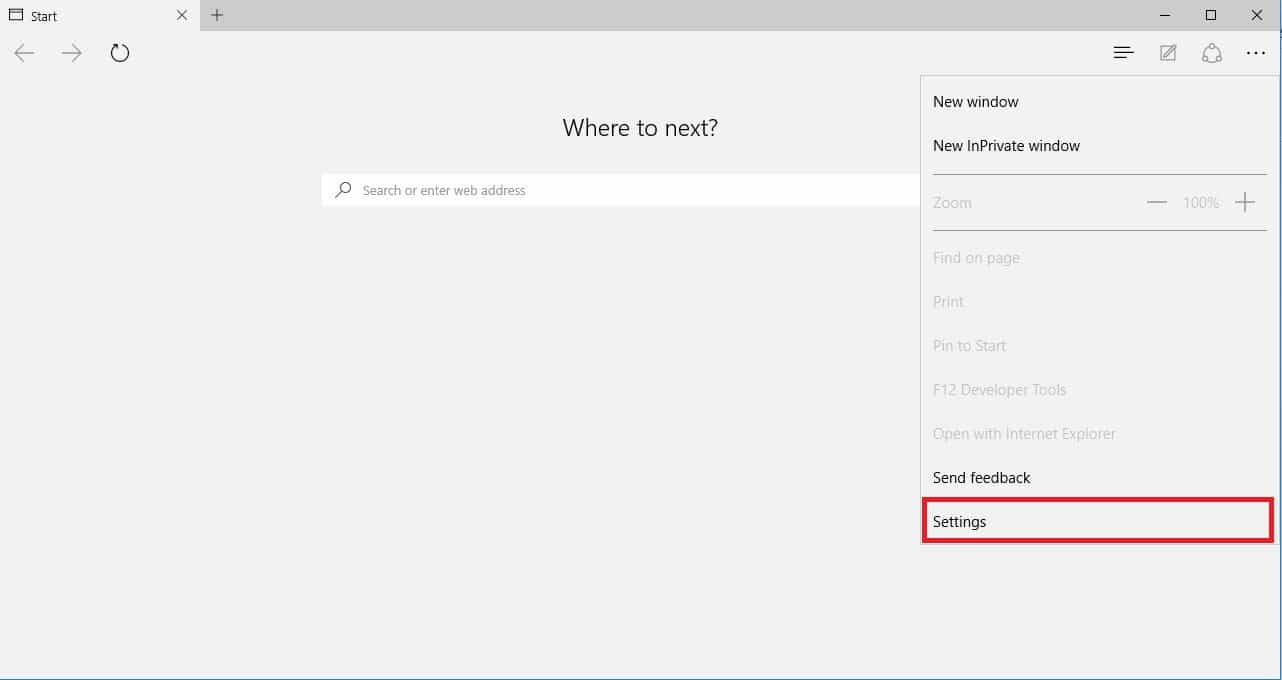
- Klik Hapus data penelusuran
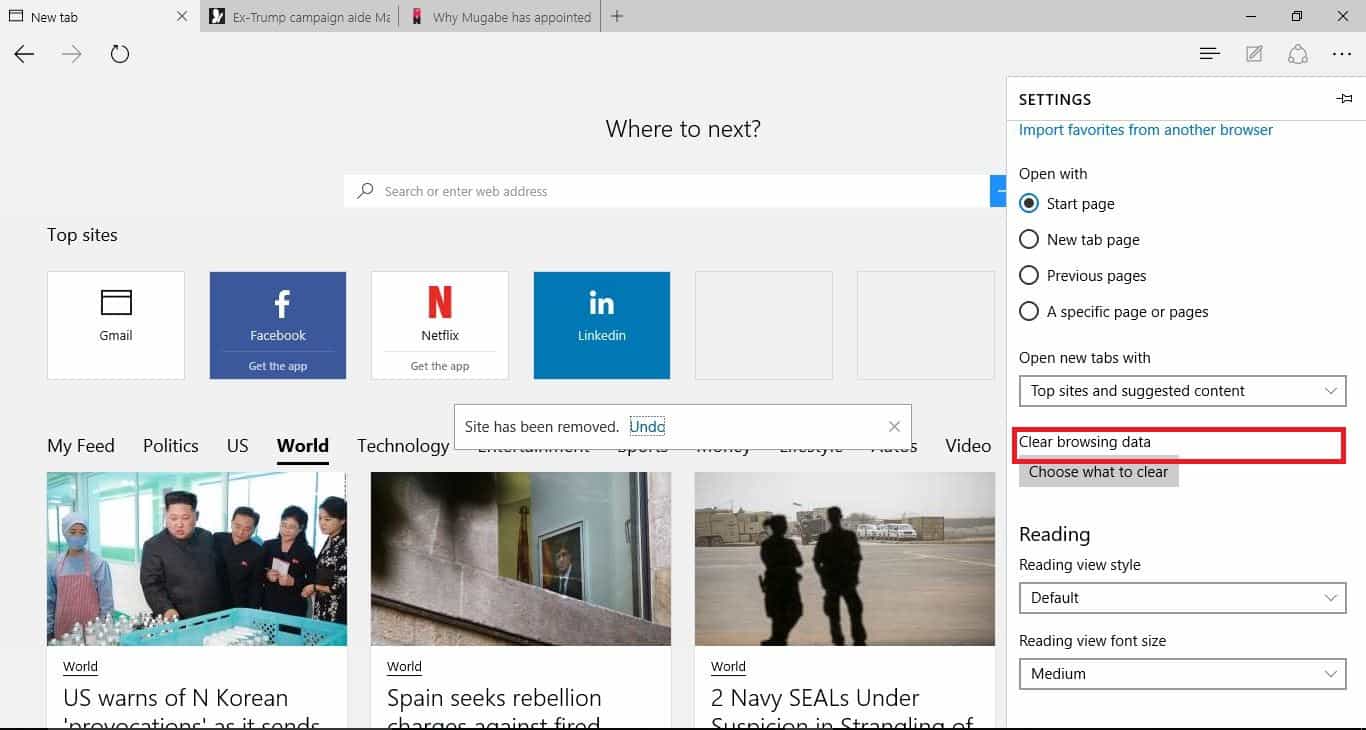
- Pilih Pilih apa yang akan dihapus
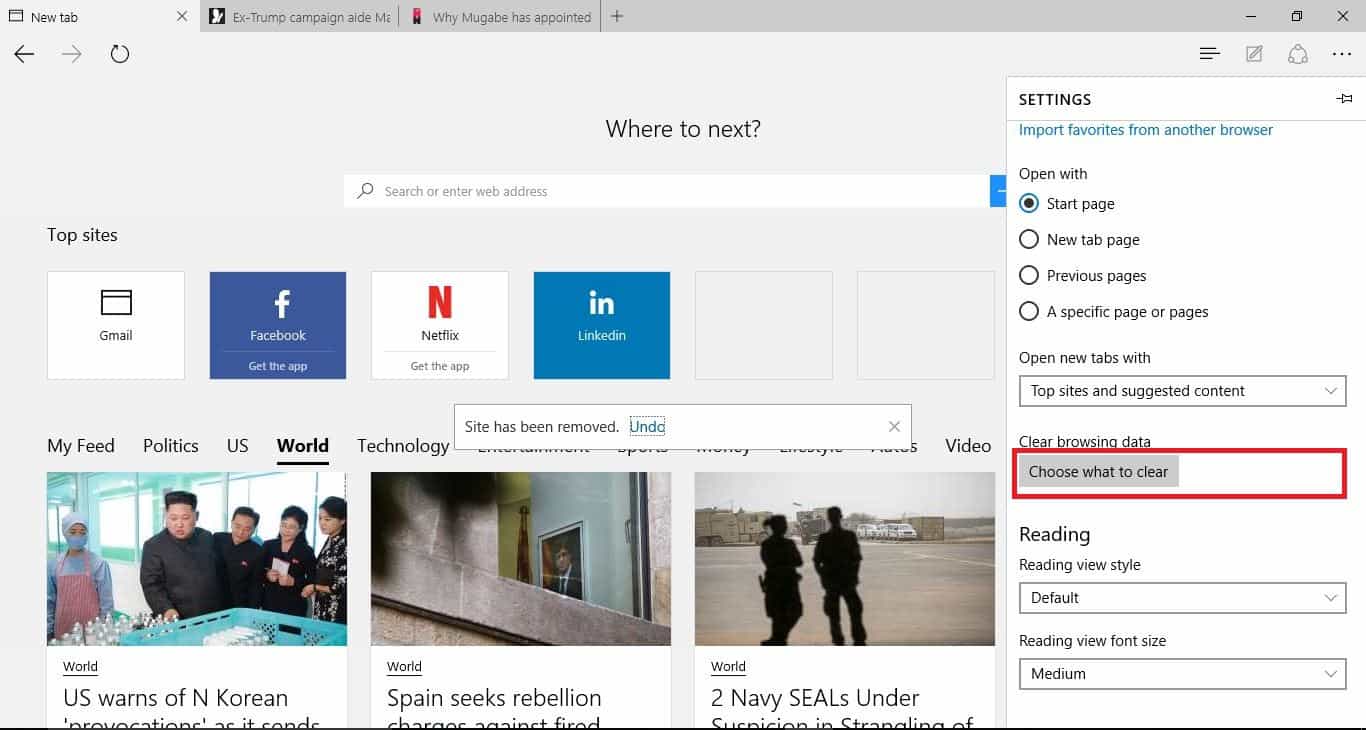
- Centang kotak Menjelajahi riwayat, cookie, dan data situs web yang disimpany Data dan file dalam cache
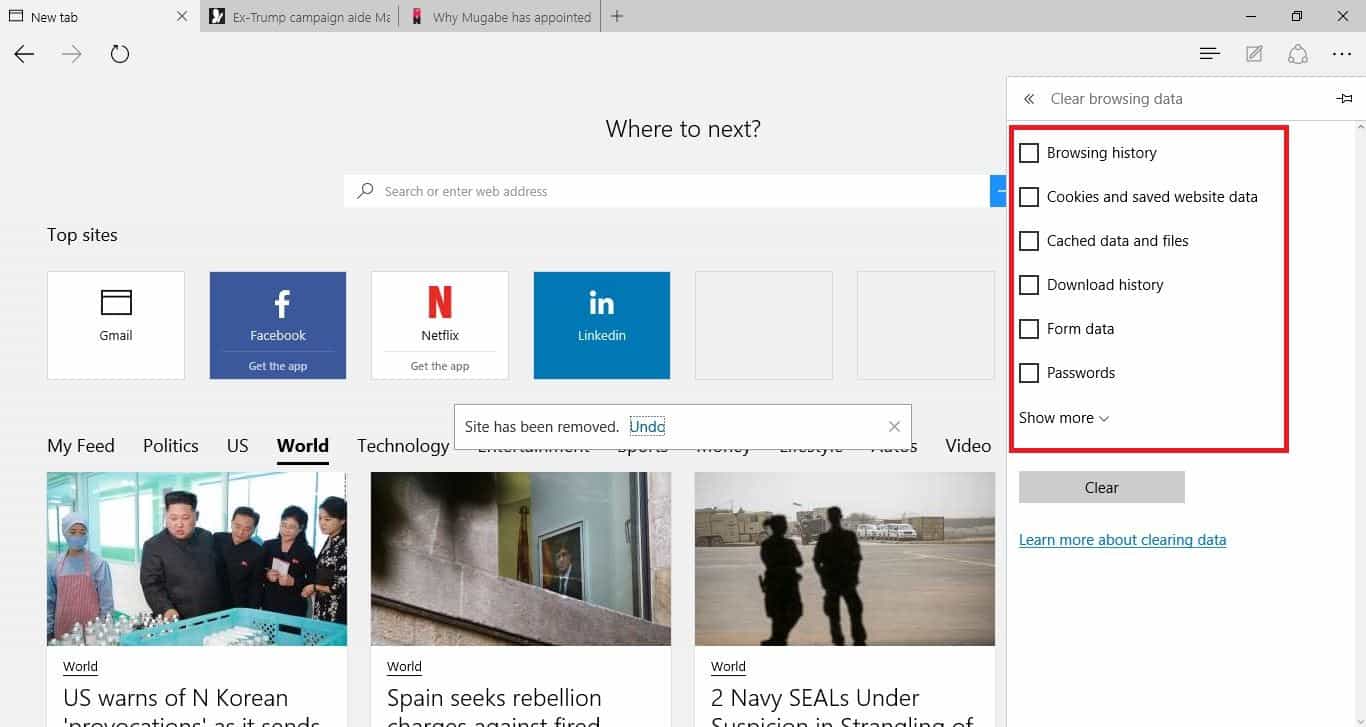
Periksa apakah masalah streaming video tetap ada atau coba solusi berikutnya.
Solusi 17: Ubah pengaturan buffer di Windows Aplikasi Media Player
Berikut cara melakukannya:
- Buka atau luncurkan Windows Aplikasi Media Player. Jika Anda tidak dapat menemukannya, tulis Windows Media Player di kotak pencarian dan klik aplikasi
- Klik Atur di sudut kiri atas
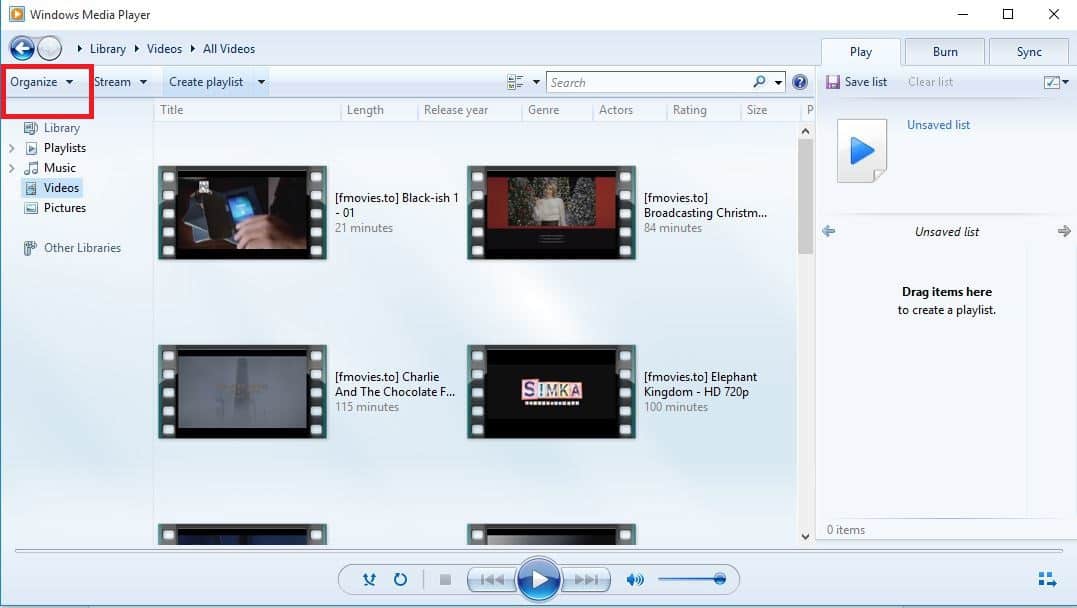
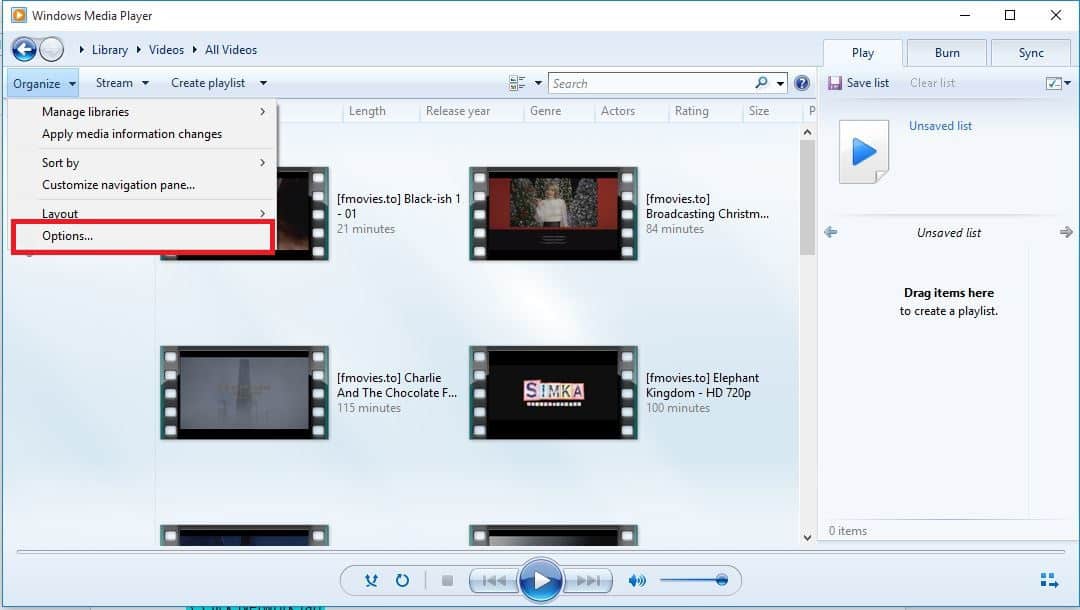
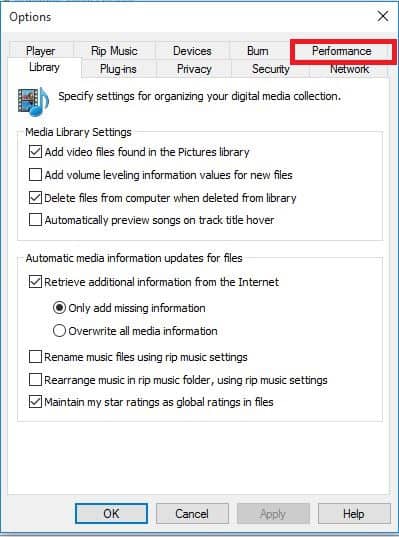
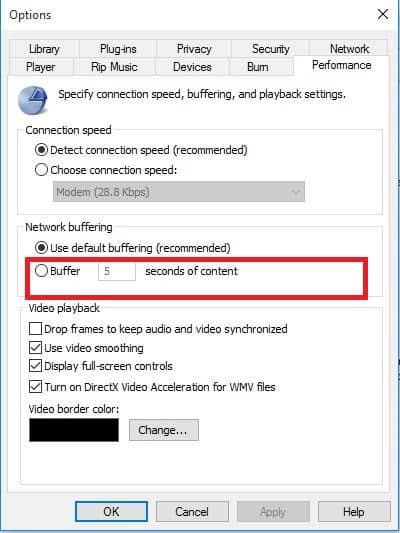
- Ubah nilai buffer dari 5, menjadi 10, 20, atau 30. Semakin tinggi Anda mengatur nilai buffer, semakin banyak video Anda akan dimuat.
Windows Media player tidak berfungsi? Perbaiki dengan cepat dengan panduan praktis ini.
Kami berharap solusi ini membantu menyelesaikan masalah streaming video di komputer Anda.
Seperti biasa, jika Anda memiliki saran atau pertanyaan lain, jangan ragu untuk meninggalkannya di bagian komentar di bawah dan kami pasti akan memeriksanya.
JUGA BACA:
Dari editor Note: Posting ini awalnya diterbitkan pada November 2017 dan sejak itu telah sepenuhnya dirubah dan diperbarui untuk menawarkan kesegaran, ketepatan dan kelengkapan.

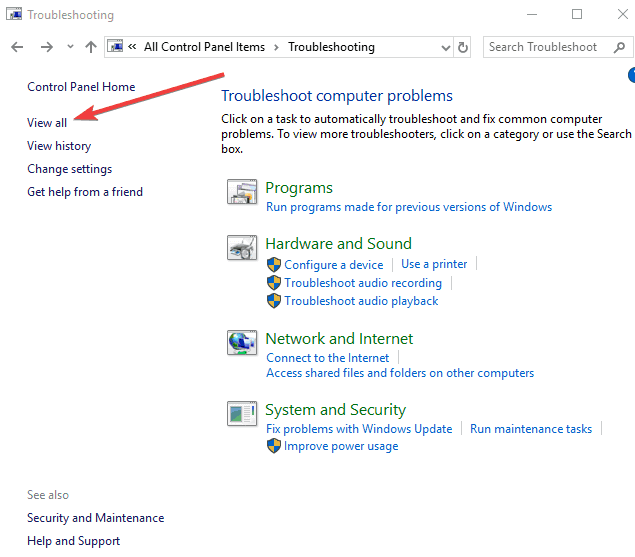
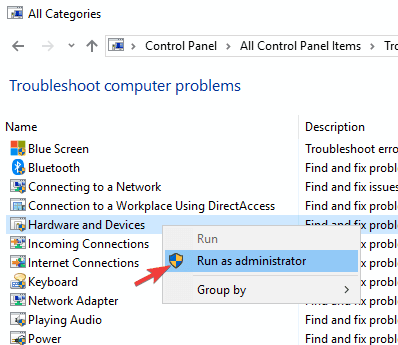
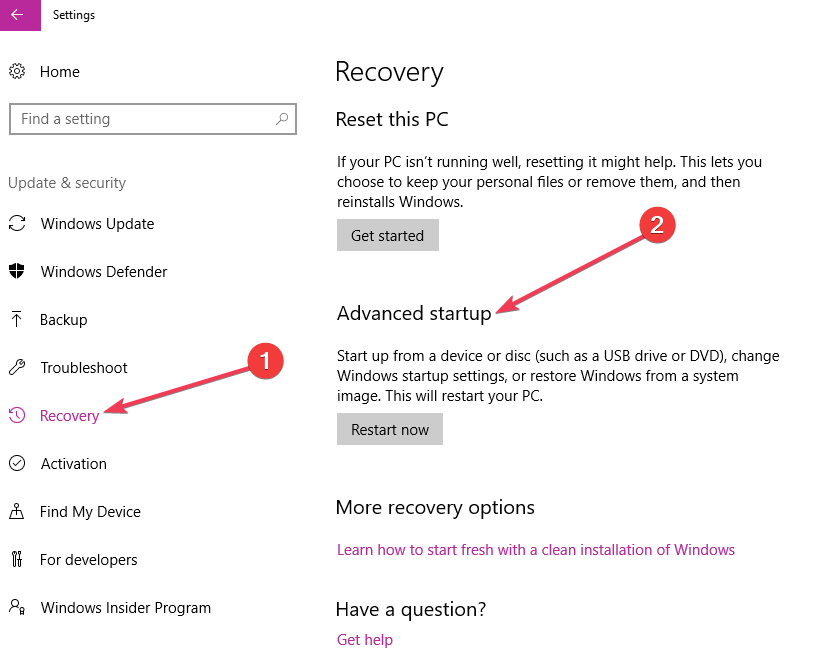
![Cara memperbaiki masalah streaming video Windows 10 [COMPLETE GUIDE] 2](http://applexgen.com/wp-content/uploads/2020/04/1586260145_967_Su-PC-no-puede-proyectarse-en-otra-pantalla-QUICK-GUIDE.png)
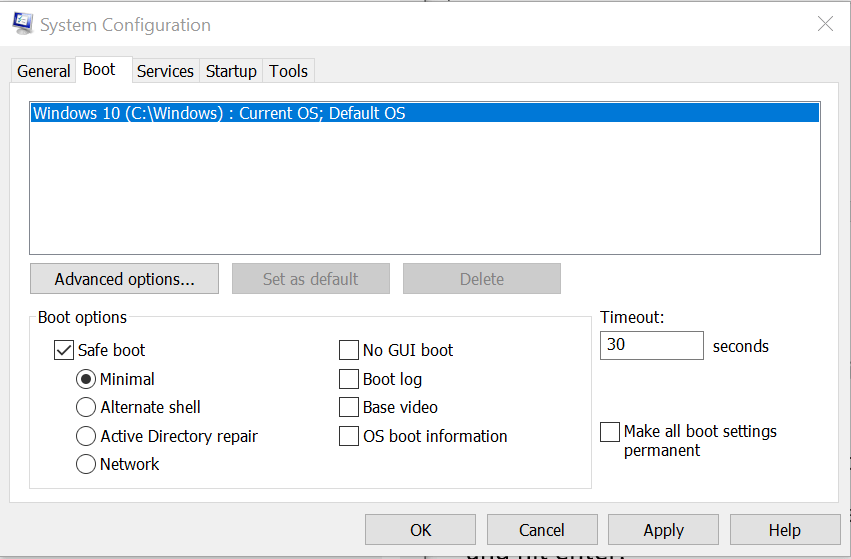
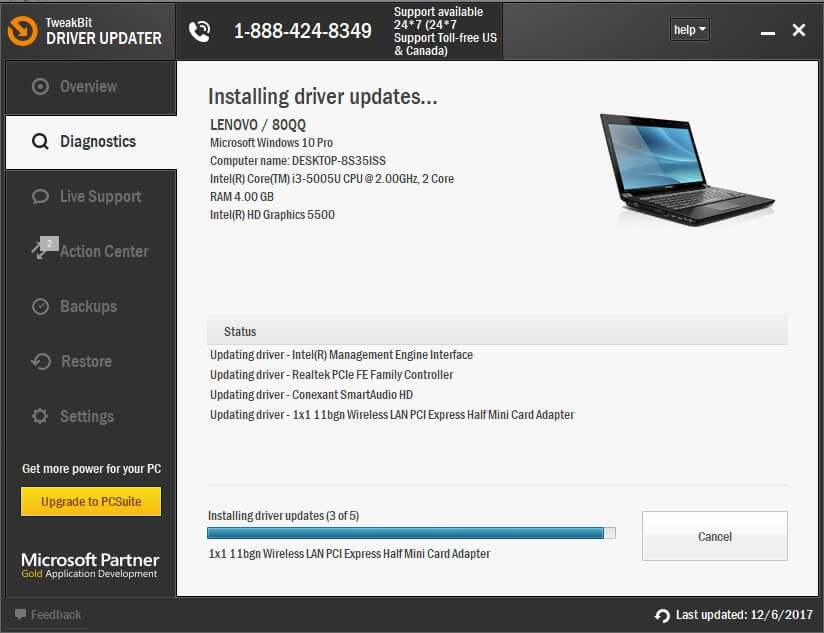
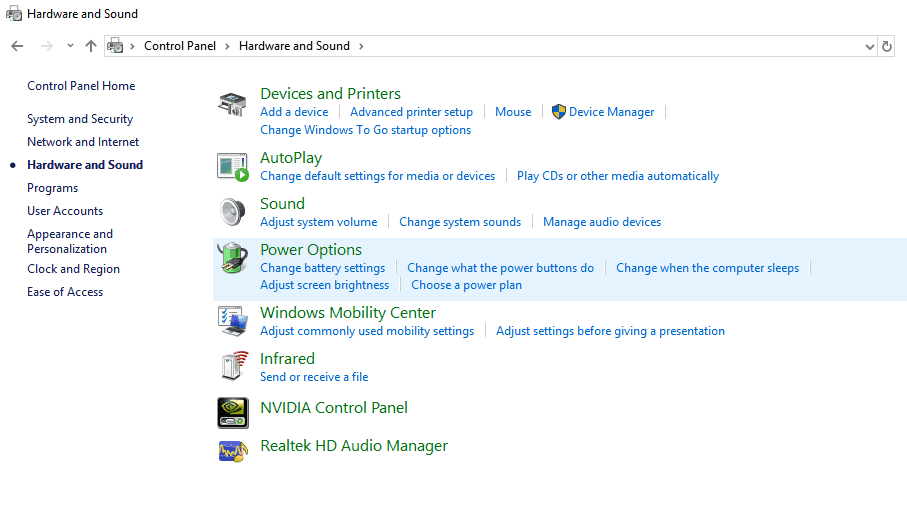
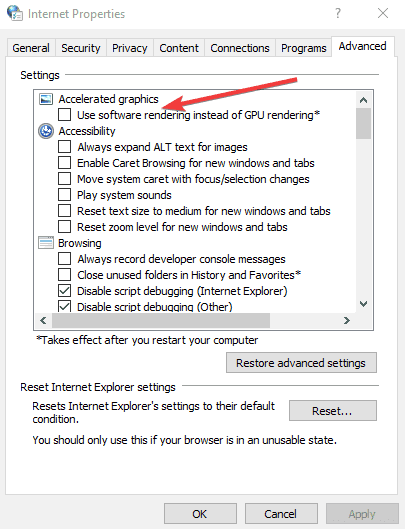
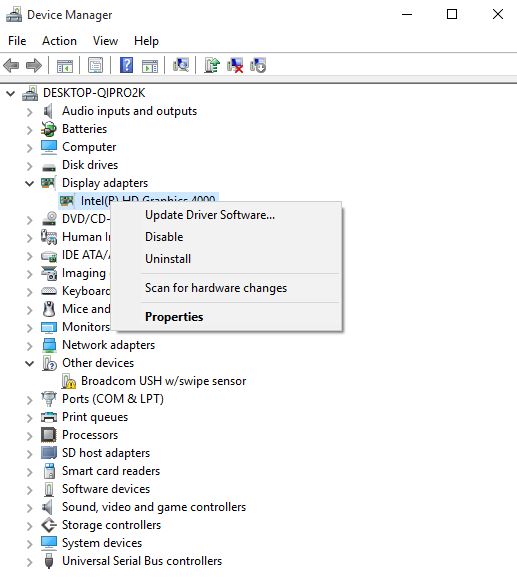
![Cara memperbaiki masalah streaming video Windows 10 [COMPLETE GUIDE] 4](http://applexgen.com/wp-content/uploads/2020/04/1586761149_206_Como-solucionar-problemas-de-transmision-de-video-en-Windows-10.png)


