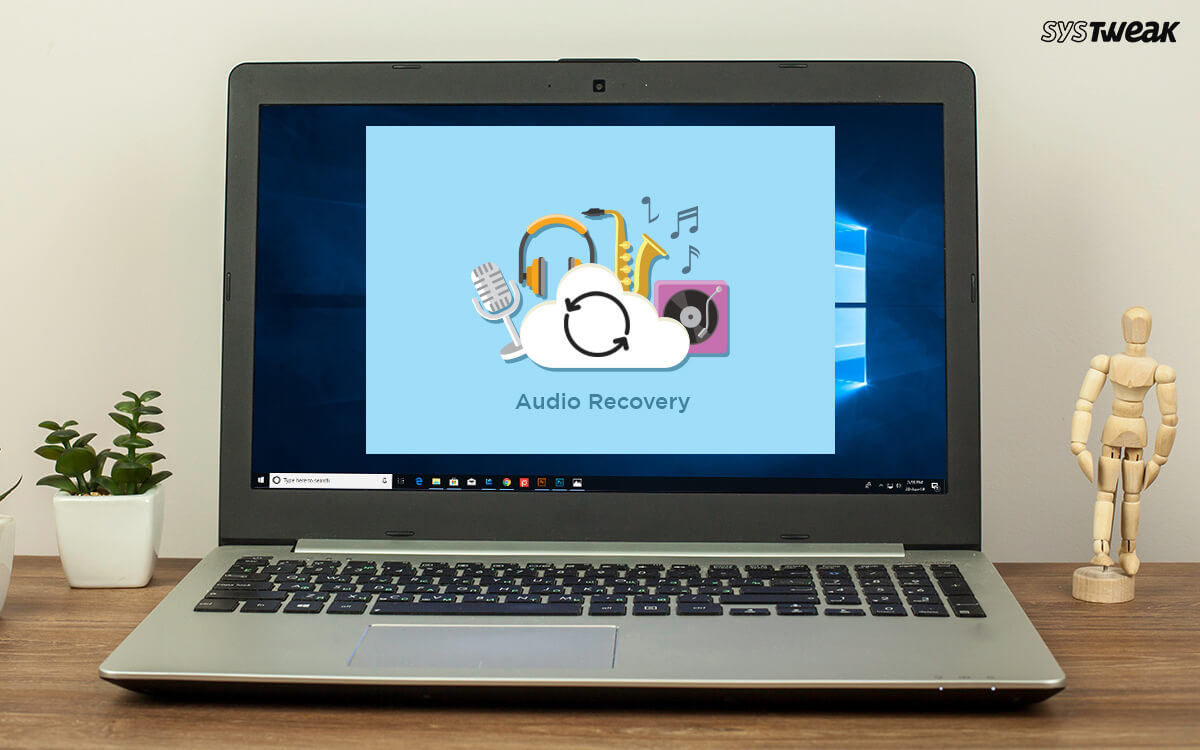Cara Memperbaiki Tidak Ada Perangkat Output Audio yang Diinstal Masalah

Apakah Anda melihat tanda 'X Merah' pada bilah tugas sistem Anda di dekat ikon suara? Jika ya, sistem Anda tidak akan dapat memainkan suara apa pun. Ini biasanya terjadi karena dua alasan: satu Anda telah menonaktifkan perangkat audio pada PC Anda dan kedua, perangkat Anda tidak menginstal driver perangkat terbaru dan yang diperbarui.
Audio sistem hanya berfungsi jika driver audio efisien dipasang. Jika tidak, itu tidak akan dapat berbicara dengan perangkat Anda. Setiap kali Anda menemukan pesan,, Tidak Ada Perangkat Output Audio Terpasang ’, perhatikanlah tanda notice Merah X’ pada ikon suara.
Seperti yang sudah kita ketahui tanda X Merah ini selalu memiliki alasan di baliknya. Dengan demikian, pastikan pengaturan sistem Anda mutakhir. Jika Anda menemukan mereka sempurna, maka periksa driver audio, mereka mungkin rusak atau ketinggalan jaman. Perbarui dan perbarui driver sistem Anda untuk menyelesaikan kesalahan ini secepatnya.
Kesalahan ini biasanya terjadi setelah Windows pembaruan dan berkali-kali itu juga terjadi karena beberapa kesalahan pada jack audio.
Kami di sini dengan panduan sederhana kami untuk menyelesaikan masalah ‘Tidak ada perangkat output audio yang diinstal’. Kami berharap ini akan membantu pembaca kami untuk memecahkan masalah mereka dari driver audio yang tidak berfungsi.
Langkah-langkah Untuk Memperbaiki Kesalahan Driver Audio
Langkah 1. Perbaiki Menggunakan Drive Manager
Menggunakan Windows manajer perangkat bawaan pada langkah pertama untuk mengatasi kesalahan ‘Tidak ada perangkat output audio yang diinstal’. Untuk ini, lihat langkah-langkah di bawah ini:
- Tekan 'Windows+ R 'untuk mengaktifkan kotak dialog Jalankan.
- Ketik ‘devmgmt.msc’ dan buka Device Manager.
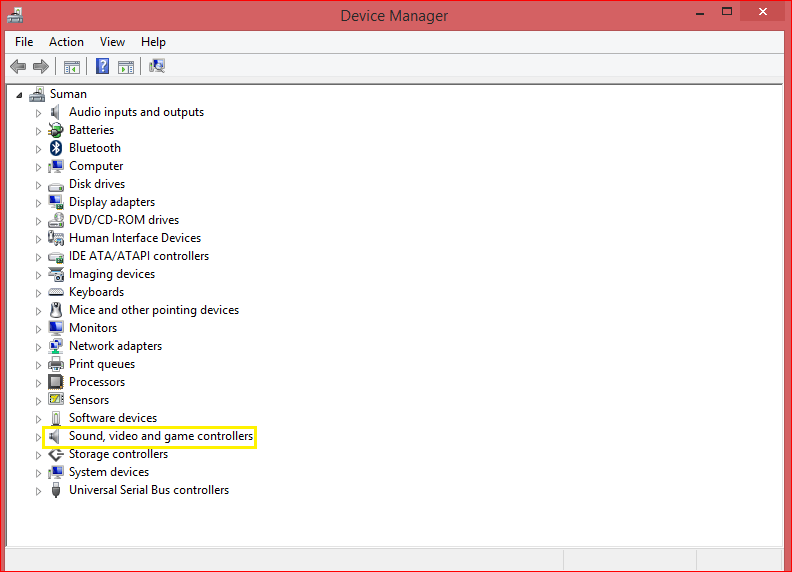
- Cari ‘Pengontrol suara, video dan game.
- Buka tab Action dan klik ‘Tambahkan legacy hardware’.
- Setelah wisaya muncul, klik Berikutnya dan pilih ‘Cari dan instal perangkat keras secara otomatis’, lalu klik lagi Berikutnya.
- Sekarang temukan 'Sound Video and Game Controllers', klik Next.
- Pilih kartu suara Anda dan klik Next lagi. Instal driver audio dan klik Finish.
- Kembali ke Pengelola Perangkat, klik kanan pada perangkat audio Anda dan klik Aktifkan.
Ini akan memberi tahu Anda apakah kesalahan audio telah diatasi. Anda dapat menghapus instalan pembaruan driver audio, jika Anda masih menghadapi kesalahan. Lakukan reboot cepat setelahnya. Windows kembali dari reboot akan secara otomatis memuat driver audio.
Langkah 2. Cukup Reboot
Sering kali perangkat Anda menyebabkan kesalahan karena perubahan dalam konfigurasi perangkat keras. Jika Anda menemukan driver audio sistem Anda tidak berfungsi sebagaimana mestinya, pertimbangkan untuk me-reboot perangkat Anda.
Tahan sistem Anda dari melampirkan atau melepaskan perangkat keras atau periferal apa pun selama proses reboot karena dapat menimbulkan kesalahan tambahan pada sistem Anda.
Selalu pasang atau lepaskan perangkat setelah perangkat Anda Windows PC sepenuhnya dimuat. Ini bukan cara yang akan selalu bekerja untuk menyelesaikan masalah driver audio, tetapi banyak kali reboot sederhana juga dapat bekerja. Karena itu, cobalah.
Langkah 3. Ganti Kartu Suara
Ada kemungkinan bahwa Anda mungkin berurusan dengan kartu suara yang rusak, beri centang dan ganti kartu suara yang salah dengan yang baru.
Bahkan keausan dan masalah daya yang sederhana dapat membatasi kartu suara Anda untuk berfungsi dengan baik, menyebabkan masalah ‘tidak ada perangkat audio yang diinstal’. Mengganti kartu suara adalah proses yang mudah dan murah.
Langkah 4. Perbarui Driver Suara Menggunakan Updater Driver Lanjutan
Seperti yang sudah dikatakan, kesalahan 'Tidak ada perangkat output audio dipasang' terjadi ketika driver perangkat sudah usang dan rusak. Gunakan alat- Pembaruan Driver Lanjutan untuk memperbaiki masalah ini dan memperbarui driver suara Anda.

Alat ini akan dengan cepat menjalankan pemindaian dan akan menunjukkan apakah sistem Anda memiliki beberapa driver yang usang atau tidak. Jika ada, itu akan ditampilkan di bawah tab status sebagai 'usang' seperti yang ditunjukkan pada gambar di atas.
Anda juga dapat memperbarui driver secara manual, tetapi itu adalah tugas yang memakan waktu dan menakutkan. Oleh karena itu, memiliki alat online atau diinstal di perangkat Anda membuat pembaruan driver mudah bagi pengguna. Pastikan sebelum Anda menggunakan alat apa pun, untuk memulai dengan, pembaruan, ini adalah versi yang tepat dan terbaru untuk pembaruan perangkat audio Anda.
Advanced Driver Updater adalah alat yang dibuat untuk memudahkan pekerjaan Anda dan membantu Anda mengelola driver perangkat Windows. Dengan cepat memindai dan memperbaiki semua driver yang usang dan masalah driver audio dalam waktu singkat. Alat canggih ini harus dimiliki untuk semua sistem Anda karena menjaga driver yang ketinggalan jaman bisa berbahaya dalam beberapa hal atau sebaliknya.
Memiliki driver sistem yang diperbarui termasuk driver output audio dapat membantu Anda melanjutkan pekerjaan Anda tanpa gangguan. Menggunakan Advanced Driver Updater semudah menghidupkan sistem. Anda hanya harus mengikuti langkah-langkah di bawah ini:
- Unduh Pembaruan Driver Lanjutan
- Untuk menjalankan Pemindaian Cepat, klik tombol Mulai Pindai Sekarang.
- Klik tombol Perbarui Semua untuk memperbarui semua driver yang sudah usang.
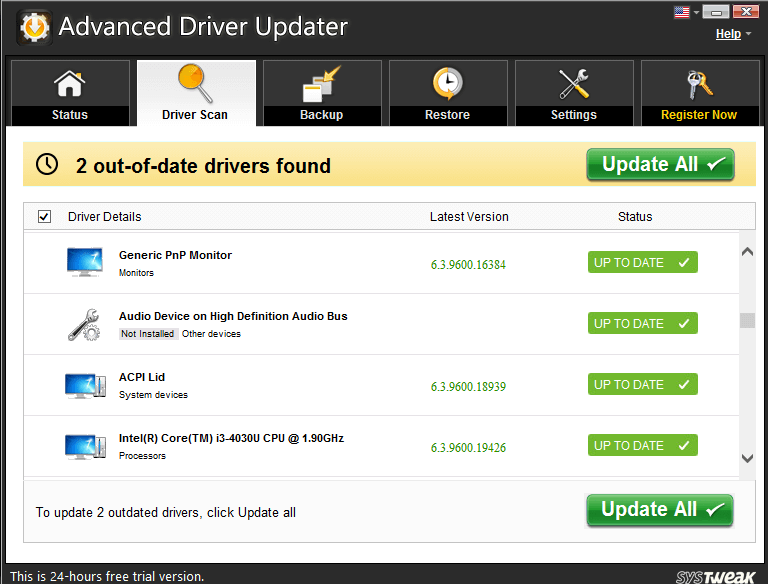
- Setelah selesai, hidupkan ulang sistem Anda untuk menerapkan perubahan yang diperlukan. Sekarang coba lagi untuk mencari driver audio. Diharapkan bahwa masalah Anda akan teratasi setelah menjalani langkah-langkah penting ini.
Kesimpulan
Pada artikel ini, kami telah membahas semua cara yang mungkin untuk memperbaiki driver audio yang usang. Jika Anda pernah menemukan kesalahan yang mengatakan, 'Tidak Ada Perangkat Output Audio Terpasang', ikuti langkah-langkah yang dinyatakan di atas. Ini dapat terjadi karena driver yang rusak, jadi coba instal Advanced Driver Updater untuk mengelola dan memperbarui driver masuk Windows.