Cara Memperbaiki Tidak dapat menginisialisasi Photoshop karena disk awal sudah penuh
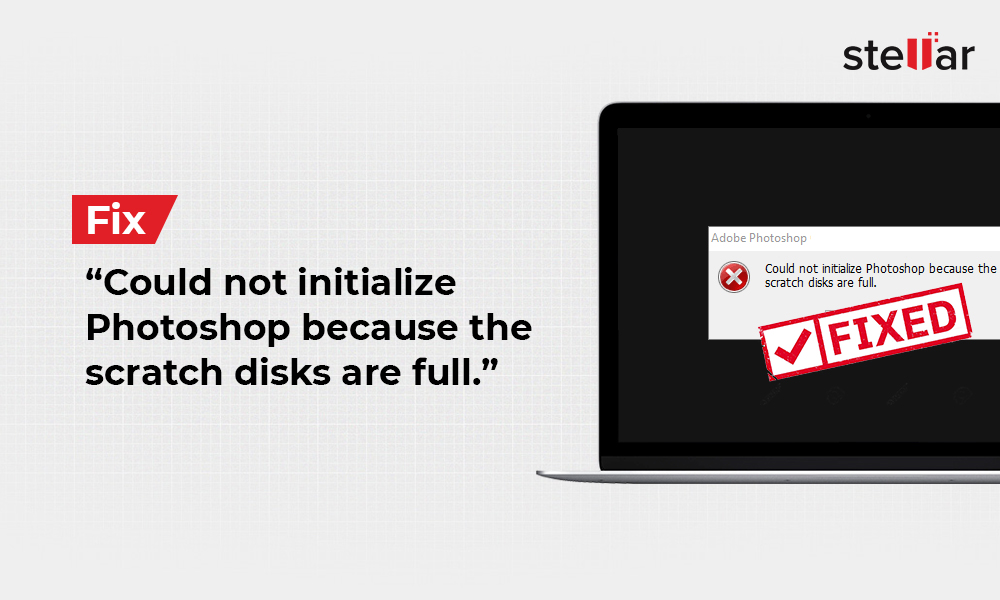
“Saat membuka Adobe Photoshop CS6 di blog saya Windows 10 PC, saya menghadapi kesalahan "Tidak dapat menginisialisasi Photoshop karena disk awal sudah penuh." Seseorang, tolong sarankan resolusi? Terima kasih atas bantuan tepat waktu Anda. "
Photoshop adalah perangkat lunak pengedit foto dan video serbaguna yang dikembangkan oleh Adobe. Ini digunakan di seluruh dunia untuk fitur pengeditan grafis yang canggih. Tetapi, kadang-kadang, Anda mungkin mengalami kesalahan dan gangguan yang tidak disengaja yang memengaruhi kerja normal perangkat lunak.
Di blog ini, kami akan fokus pada kesalahan "Tidak dapat menginisialisasi Photoshop karena disk awal sudah penuh," berbagi alasan di balik kemunculannya, dan solusi komprehensif untuk mengatasi kesalahan tersebut.
Apakah yang dimaksud dengan 'disk awal penuh'?
Photoshop menggunakan RAM komputer untuk melakukan operasi. Ketika ruang RAM berkurang, aplikasi sementara menukar datanya ke memori virtual — drive penyimpanan internal PC yang ditentukan dalam Preferensi Photoshop sebagai disk awal. Untuk partisi tunggal pada drive penyimpanan, disk awal adalah drive startup, mis., Drive C :.
Tetapi, ketika ruang disk awal yang dialokasikan ternyata rendah untuk menampung lebih banyak data, aplikasi melempar pesan "Tidak dapat menginisialisasi Photoshop karena disk awal sudah penuh."

Alasan di balik disk awal adalah kesalahan penuh-
Kesalahan dapat terjadi karena:
- Ruang kosong pada disk awal standar (mis., C: drive) yang menukar data Photoshop.
- Banyak disk awal yang tidak ditetapkan dalam preferensi Photoshop yang menangani masalah ruang rendah.
- Pematian mendadak PC yang membuat file Photoshop sementara terhapus & menyumbat ruang.
- Ruang kosong yang tidak bersebelahan atau terfragmentasi pada disk awal itu tidak menginisialisasi aplikasi.
Metode untuk memperbaiki disk awal adalah kesalahan penuh-
Cobalah teknik-teknik berikut untuk menghilangkan kesalahan:
Hapus file sementara
Buka File Explorer untuk memeriksa apakah drive penyimpanan Anda (C: Drive yang merupakan preferensi awal disk awal) sudah penuh. Jika sudah selesai, kosongkan beberapa ruang dengan menghapus file sementara yang menyumbat drive.
Untuk menghapus file temp Anda, lakukan langkah-langkah berikut:
- tekan Windows + R untuk membuka Lari.
- Tipe % temp% dan klik baik.

- Pada folder Temp, tekan Kontrol + SEBUAH untuk memilih semua file sementara.
- tekan Bergeser + Menghapus kombinasi tombol, lalu klik Iya untuk mengkonfirmasi.
- Jika beberapa tindakan tidak dapat diselesaikan, maka tutup semua aplikasi yang dibuka.
- Pilih "Lakukan ini untuk semua item saat ini"Kotak centang dan klik"Coba lagi. "
- Jika beberapa file tidak dapat dihapus karena beberapa alasan, Anda dapat mengklik Melewatkan.
Lakukan langkah-langkah di atas sekali lagi dengan mengetik temp di Jalankan di tempat % temp%. Drive C: Anda sekarang akan memiliki lebih banyak ruang kosong. Jalankan aplikasi Photoshop sekali lagi. Jika aplikasi memiliki ruang kosong yang cukup, itu tidak akan membuat kesalahan. Lain, lanjutkan ke metode pemecahan masalah berikutnya.
Mulai Photoshop dengan memegang Control + Alt keys-
Karena aplikasi Photoshop Anda yang rusak tidak dapat dibuka Windows 10 komputer karena kesalahan penuh disk awal, Anda harus melakukan hal berikut:
- Mulai aplikasi Photoshop Anda dan segera tekan dan tahan Kontrol + Alt Ketika aplikasi dimulai, itu membuka "Preferensi Disk Awal" kotak dialog.
- Di bawah bagian Scratch Disks, tentukan lokasi disk awal pertama yang memiliki ruang kosong yang cukup (katakanlah D: Drive).

3.Jika Anda memiliki banyak partisi pada drive penyimpanan internal Anda, alokasikan lebih dari satu drive sebagai disk awal untuk menangani ruang disk rendah pada disk awal pertama. Setelah selesai, klik baik.
Sekarang, jalankan aplikasi Photoshop tanpa kesalahan.
Buat partisi disk terpisah
Jika drive penyimpanan Anda hanya memiliki satu partisi, Anda dapat membuat partisi disk terpisah untuk Photoshop Scratch Disk Anda. Langkah-langkahnya adalah sebagai berikut:
- Klik kanan menu Windows logo pada Taskbar dan pilih "Manajemen Disk. "
- Pada jendela Manajemen Disk, klik kanan C: Berkendara dan pilih “Kecilkan Volume. "
- Di Kecilkan C: kotak dialog, klik Menyusut tanpa peduli tentang ruang menyusut.

- Klik kanan ruang yang tidak terisi dari jendela Manajemen Disk dan pilih “Volume Sederhana Baru. "

- Pada Wisaya Volume Sederhana Baru, klik Lanjut. Tentukan “Ukuran volume sederhana dalam MB”Dan klik Lanjut. Klik Lanjut untuk menetapkan huruf drive yang ditentukan. Lalu klik Lanjut untuk memformat volume dengan pengaturan yang ditentukan — Anda dapat mengubah nama “Label volume”Dari Volume Baru. Akhirnya, klik Selesai.
- Setelah partisi dibuat, mulai Photoshop sambil menahan Kontrol + Alt
- Pilih partisi yang baru dibuat sebagai Scratch Disk Anda dari menu.
Optimalkan hard drive Anda-
Photoshop membutuhkan ruang kosong yang bersebelahan atau tidak terfragmentasi pada disk awal. Untuk melakukan itu, Anda perlu mengoptimalkan hard drive Anda.
Note: Metode ini tidak berlaku untuk Solid-State Drive (SSD), karena tidak perlu defragmentasi.
Untuk mengoptimalkan hard drive Anda, lakukan langkah-langkah berikut:
- Tekan tombol Window dan ketik "defragment"Lalu pilih"Defragmentasi dan Optimalkan Drive" aplikasi.
- Pada jendela Optimize Drives, pilih drive (katakanlah C: Drive) lalu klik Menganalisa.
- Setelah analisis selesai dan drive terfragmentasi, klik Optimalkan untuk mendefrag hard drive Anda dan membuat komputer Anda berjalan secara efisien.
Tambah batas RAM –
Bahkan meningkatkan batas RAM dapat meminimalkan pertukaran data Photoshop ke memori virtual (atau scratch disk). Batas penggunaan RAM yang meningkat akan mencegah kesalahan.
Untuk menambah batas RAM pada Photoshop Anda, lakukan langkah-langkah berikut:
- Buka Photoshop dan buka Sunting > Preferensi > Performa. Langkah ini membuka jendela Preferensi dengan layar Performa.
- Di bawah Memori Penggunaan, buka "Biarkan Photoshop Gunakan”Dan ketikkan atau seret kursor untuk menyesuaikan penggunaan RAM yang diinginkan. Klik baik.
Kesimpulan
Kami berharap metode yang dibagikan ini akan membantu Anda menyelesaikan kesalahan Photoshop di komputer Window 10. Anda dapat memulai proses pemecahan masalah dengan menghapus file sementara, mengalokasikan lokasi drive awal yang berbeda, dan membuat partisi disk terpisah untuk Photoshop (jika Anda adalah pengguna yang kuat). Jika PC Anda memiliki hard drive, maka Anda dapat mengoptimalkannya untuk membuatnya berdekatan dan tidak terfragmentasi. Bahkan menambah batas RAM untuk Photoshop untuk menyelesaikan kesalahan inisialisasi.
Jika file-file Photoshop yang diedit berubah menjadi korup, jangan kehilangan harapan. Gunakan perangkat lunak perbaikan foto untuk memperbaiki masalah korupsi.
Untuk lebih banyak menonton video ini
Untuk memperbaiki file foto, lakukan langkah-langkah berikut:
- Unduh dan pasang Perbaikan Stellar untuk Foto perangkat lunak pada Windows komputer.
- Luncurkan perangkat lunak dan klik Tambah File dari layar utama.
- Tentukan file Photoshop yang rusak kemudian klik Repair.
- Biarkan perangkat lunak memperbaiki foto yang dipilih.
- Saat proses perbaikan selesai, pratinjau file.
- Untuk file Photoshop yang tidak diperbaiki, klik tautan Perbaikan tingkat lanjut.
- Tambahkan file Contoh yang dibuat dari Photoshop.
- Klik "Simpan File yang Diperbaiki. "
- Klik "Klik disini”Untuk membuka folder yang berisi file yang diperbaiki yang disimpan.




