Cara Memperbaiki White Screen of Death WordPress (Langkah demi Langkah)

Layar putih WordPress adalah salah satu kesalahan WordPress yang paling umum. Ini juga salah satu yang paling menjengkelkan karena tidak ada pesan kesalahan dan diblokir dari WordPress.
Masalah lain dengan layar kematian kosong adalah terkadang hal itu hanya memengaruhi bagian tertentu dari situs Anda.
Misalnya, Anda mungkin hanya melihat layar putih kematian di area admin WordPress, sementara yang lainnya berfungsi dengan baik. Dalam kasus lain, Anda hanya dapat melihatnya di pos tertentu, sementara yang lainnya berfungsi dengan baik.
Pada artikel ini, kami akan menunjukkan kepada Anda cara memperbaiki layar putih kematian WordPress dengan menganalisis berbagai solusi.

Catatan: Sebelum membuat perubahan pada situs Anda, pastikan Anda memiliki cadangan situs WordPress Anda. Jika Anda tidak memiliki akses ke area admin, lihat panduan kami tentang cara membuat cadangan database WordPress secara manual.
Mengapa Anda melihat layar putih kematian di WordPress?
Sebagian besar waktu ketika Anda melihat layar putih kematian, itu berarti skrip di situs web Anda telah kehabisan batas memori.
Skrip tidak merespons atau dihapus oleh host WordPress atau hanya habis waktu. Inilah sebabnya mengapa tidak ada pesan kesalahan aktual yang dihasilkan dan Anda melihat layar putih sederhana.

Kesalahan ini juga dapat terjadi karena tema atau plugin berkode buruk yang dipasang di situs Anda. Terkadang itu bisa terjadi jika ada masalah dengan host web Anda.
Karena kesalahan layar putih dapat disebabkan oleh nomor apa pun, diperlukan pemecahan masalah metodis untuk memperbaikinya.
Mengalami masalah di situs Anda yang lain?
Jika Anda memiliki situs WordPress lain yang diinstal pada akun hosting yang sama, maka Anda ingin memulai dengan memeriksa apakah masalahnya juga terjadi di situs lain.
Jika demikian, itu adalah pertanda kuat bahwa ada sesuatu yang salah dengan hosting WordPress Anda. Ini bisa menjadi masalah sementara yang memengaruhi layanan Anda dan Anda harus menghubungi dukungan Anda untuk bantuan lebih lanjut.
Di sisi lain, jika masalahnya hanya pada situs web atau bagian tertentu darinya, maka Anda tahu masalahnya ada pada situs tersebut.
Perbaiki kesalahan layar putih dengan mode pemulihan WordPress
Jika white screen of death error disebabkan oleh plugin atau tema WordPress, maka WordPress dapat mendeteksinya.
Perlindungan kesalahan fatal baru yang diperkenalkan di WordPress 5.2 terkadang dapat menangkap kesalahan, sehingga Anda bahkan mungkin tidak melihat layar kosong. Sebagai gantinya, Anda akan melihat pesan bahwa situs mengalami masalah teknis.

Anda juga akan menerima email di alamat email admin Anda dengan subjek “Situs Anda memiliki masalah teknis.”

Pesan email ini akan mengarah ke plugin yang menyebabkan kesalahan dan juga akan berisi tautan khusus. Tautan ini akan memungkinkan Anda untuk masuk ke mode pemulihan WordPress dan menonaktifkan plugin yang salah.

Namun, jika Anda melihat layar putih kematian tanpa opsi email atau mode pemulihan, maka Anda harus memperbaikinya sendiri.
Batas memori meningkat
Error ini biasanya terjadi karena sebuah script telah kehabisan memori dan tertutup di tengah. Untuk memperbaikinya, Anda harus menambah memori PHP yang tersedia untuk WordPress. Ini akan memungkinkan skrip menggunakan lebih banyak memori untuk menyelesaikan pekerjaan.
Anda dapat mengikuti petunjuk dalam panduan kami tentang cara meningkatkan memori PHP di WordPress.
Nonaktifkan semua plugin
Jika meningkatkan batas memori tidak membantu, atau jika Anda memiliki batas memori yang tinggi seperti 256M atau 512M, maka Anda harus memulai pemecahan masalah.
Dalam pengalaman kami menangani ini, kami selalu menemukan bahwa masalahnya terletak pada plugin atau tema tertentu. Silakan dan nonaktifkan semua plugin.
Jika Anda masih dapat mengakses area admin WordPress, Anda hanya perlu pergi Plugin » Plugin Terpasang Halaman. Pilih semua plug-in yang diinstal dan kemudian pilih “Nonaktifkan” dari menu tarik-turun “Tindakan massal”.

Namun, jika Anda tidak memiliki akses ke area admin WordPress, Anda harus menonaktifkan semua plugin melalui FTP.
Pertama, sambungkan ke situs WordPress Anda menggunakan klien FTP. Setelah terhubung, buka folder wp-content di mana Anda akan melihat folder “plugins”.

Sekarang, Anda perlu klik kanan pada folder plugin dan kemudian pilih rename. Anda dapat mengubah nama folder plugin menjadi plugin yang dinonaktifkan.

Klien FTP Anda sekarang akan mengganti nama folder plugin.
WordPress mencari folder bernama plugins untuk memuat semua plugin. Ketika Anda tidak dapat menemukan folder, cukup nonaktifkan semua plugin.
Jika ini memperbaiki masalah, aktifkan satu plugin pada satu waktu untuk menyelesaikan masalah. Saat Anda menemukan plugin yang menyebabkan masalah, Anda dapat menggantinya dengan alternatif atau melaporkan masalah tersebut ke pembuat plugin.
Ganti tema dengan tema default
Jika plugin pemecahan masalah tidak memperbaiki masalah, maka Anda harus mencoba mengganti tema Anda saat ini dengan tema default.
Pertama, sambungkan ke situs web Anda menggunakan klien FTP dan buka folder /wp-content/Themes/. Berisi semua tema yang terpasang di situs web Anda.
Klik kanan untuk memilih tema WordPress Anda saat ini dan unduh ke komputer Anda untuk cadangan.

Selanjutnya, Anda perlu menghapus tema Anda saat ini dari situs Anda. Klik kanan pada folder tema Anda dan pilih “Hapus.” Klien FTP Anda sekarang akan menghapus tema dari situs Anda.

Sekarang jika Anda memiliki tema default seperti WordPress (Twenty Eighteen atau Twenty Nineteen) yang diinstal di situs Anda, WordPress secara otomatis akan mulai menggunakannya sebagai tema default.
Namun, jika Anda belum menginstal tema default, Anda harus menginstalnya secara manual menggunakan FTP.
Jika ini memperbaiki masalah maka Anda harus memeriksanya Functions.php penyimpanan. Jika ada ruang ekstra di akhir file, Anda harus menghapusnya dan terkadang itu memperbaiki masalah.
Jika Anda menggunakan fungsi kode yang buruk di file .php tema Anda, itu juga dapat menyebabkan kesalahan layar putih yang mematikan.
Pertimbangkan untuk mengunduh salinan baru tema Anda dari sumbernya, lalu menginstalnya.
Aktifkan mode debug untuk mendeteksi kesalahan di WordPress
Jika sejauh ini tidak ada yang membantu, maka langkah selanjutnya adalah mengaktifkan debugging di WordPress. Ini akan memungkinkan Anda untuk melihat jenis kesalahan apa yang dihasilkan.
Cukup tambahkan kode berikut ke file wp-config.php Anda.
define( 'WP_DEBUG', true); define( 'WP_DEBUG_LOG', true );
Saat Anda menambahkan ini, layar kosong akan memiliki kesalahan, peringatan, dan peringatan. Ini dapat membantu Anda mengidentifikasi akar penyebabnya.
Jika Anda tidak melihat kesalahan apa pun, Anda mungkin masih ingin memeriksa log debug. Cukup akses folder wp-content di situs Anda menggunakan klien FTP. Di sana Anda akan menemukan file debug.log baru yang berisi log semua kesalahan, peringatan, dan peringatan.

Hapus Cache WordPress
Terkadang Anda bisa sampai ke backend, tetapi ujung depan situs memiliki layar putih kematian. Ini bisa terjadi karena plugin caching. Kosongkan saja cache Anda.
Lihat panduan kami tentang membersihkan cache di WordPress untuk instruksi terperinci.
Perbaiki entri yang lebih panjang
Jika Anda hanya memiliki layar putih kematian pada posting atau halaman yang sangat panjang, trik kecil ini mungkin berhasil.
Peretasan ini pada dasarnya meningkatkan penanganan teks PHP dengan meningkatkan batas rekursi dan backoff. Anda dapat menempelkan kode berikut di file wp-config.php Anda.
/** Trick for long posts */
ini_set('pcre.recursion_limit',20000000);
ini_set('pcre.backtrack_limit',10000000);
Kami memahami bahwa ini adalah kesalahan yang sangat membuat frustrasi dan kami berharap salah satu tips di atas telah memecahkan masalah Anda. Anda juga dapat melihat panduan pemecahan masalah WordPress kami untuk mengajari Anda langkah-langkah yang perlu Anda ambil untuk mendeteksi dan memperbaiki sendiri masalah WordPress.
Jika Anda menyukai artikel ini, berlangganan saluran kami YouTube untuk menonton video tutorial WordPress. Anda juga dapat menemukan kami di Twitter dan Facebook.


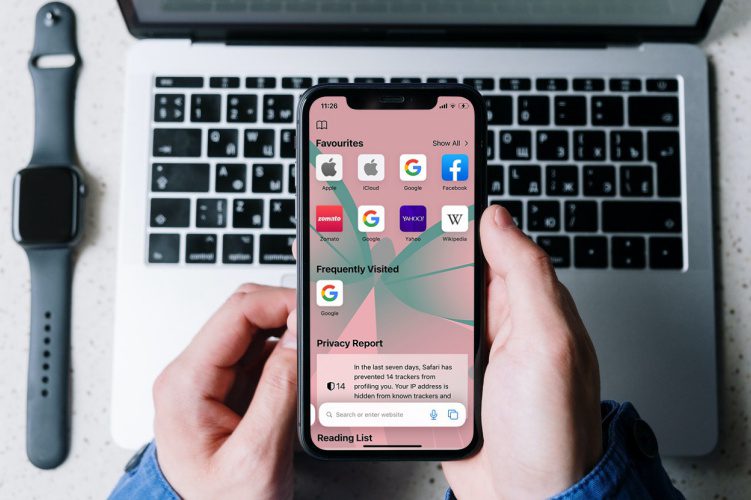

![reddit is fun gold platinum (unofficial) v4.16.5 [Paid] [Latest]](http://iunlocked.org/wp-content/uploads/2020/04/reddit-ar-kul-gyllene-platina-inofficiell-v4.16.5-Paid-Latest.png)