Cara Memperbaiki Windows 10 File Sistem Yang Rusak?
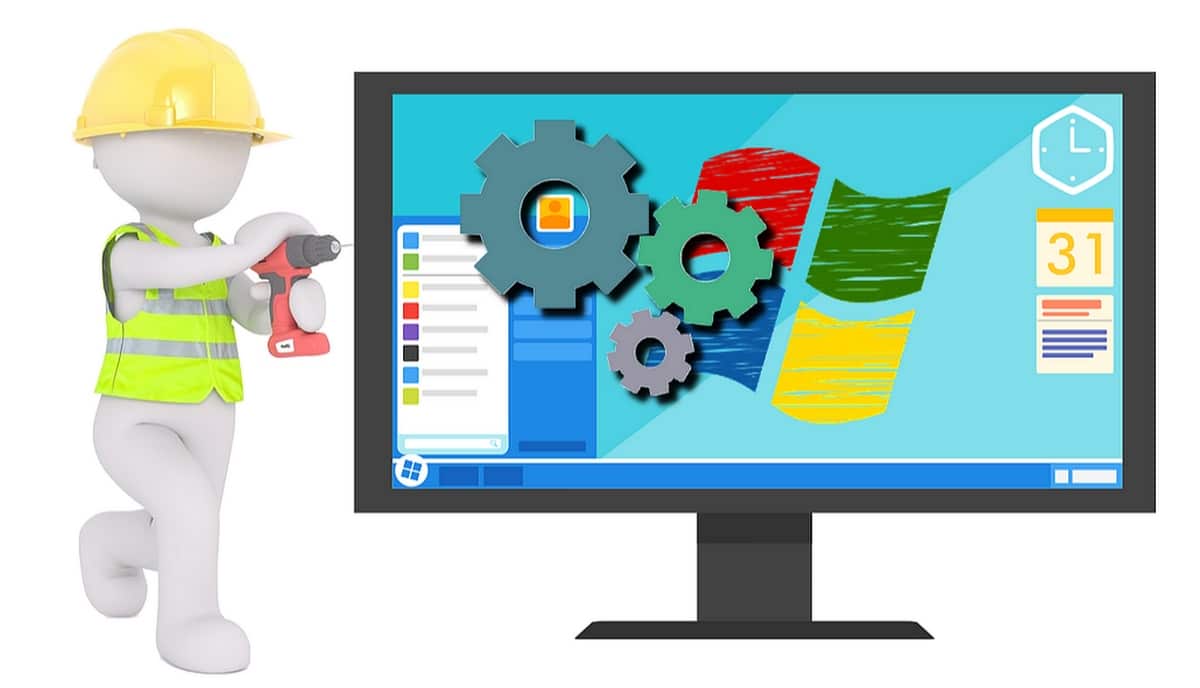
Ini cukup umum untuk Windows 10 pengguna untuk menghadapi konsekuensi dari file sistem yang rusak. Ada beberapa alasan untuk file sistem ini rusak, dan sebagian besar waktu, hampir tidak mungkin untuk memperbaiki file yang rusak secara manual.
Jangan khawatir karena kami berada di sini dengan tidak hanya satu tetapi sejumlah solusi untuk masalah ini.
Perbaikan Windows 10 Dengan Memperbaiki File Yang Rusak
1. DISM
DISM (Deployment Image Servis and Management) adalah alat yang dapat memperbaiki file sistem yang rusak cukup cepat. Anda dapat menggunakan alat ini melalui command prompt dengan mengikuti langkah-langkah yang diberikan:
- Pertama, jalankan Prompt Perintah sebagaiadministrator dengan mencarinya di Start Menu dengan kata kunci ‘cmd’ atau prompt command prompt. ’
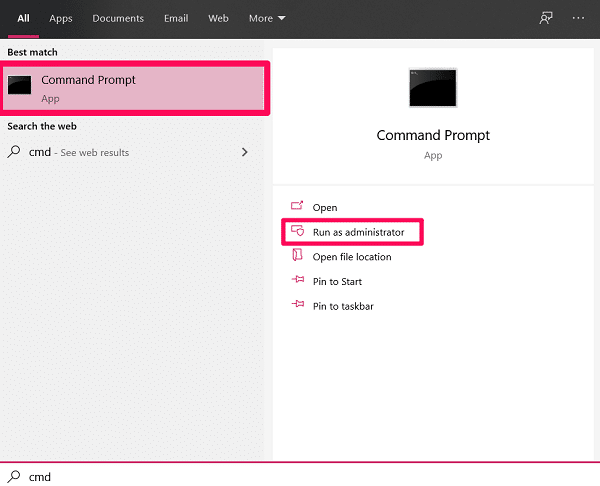
- Ketikkan DISM / Online / Clean-Image / RestoreHealth perintah dan tekan ENTER.
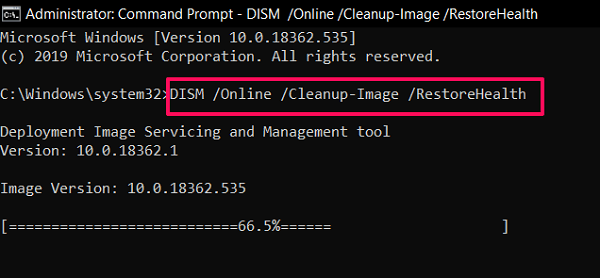 (Note: Jika itu menunjukkan kesalahan, maka pastikan Anda meluncurkan prompt perintah sebagai administrator. Dan jika Anda masih tidak dapat menjalankan perintah, maka periksa apakah Anda telah menyalinnya dengan benar.)
(Note: Jika itu menunjukkan kesalahan, maka pastikan Anda meluncurkan prompt perintah sebagai administrator. Dan jika Anda masih tidak dapat menjalankan perintah, maka periksa apakah Anda telah menyalinnya dengan benar.) - Sekarang, Anda harus menunggu proses perbaikan mencapai 100%. Mungkin perlu 10-15 menit untuk menyelesaikannya, jadi bersabarlah.
Kemungkinan besar, masalah Anda akan teratasi ketika Anda me-restart PC Anda setelah menjalankan perintah DISM. Namun, jika masalahnya masih ada, lanjutkan ke langkah berikutnya.
2. SFC
SFC (System File Checker) juga a Windows alat, yang memindai PC Anda untuk mencari file yang rusak dan memperbaikinya dengan sendirinya. Anda dapat mengakses alat ini dengan mengikuti langkah-langkah ini:
Penting: Di Windows 10, Anda harus menjalankan alat DISM sebelum melompat ke alat SFC.
- Untuk menggunakan alat SFC, luncurkan prompt perintah pada PC Anda sebagai Administrator.
- Sekarang, ketik sfc / scannow perintah di jendela CMD dan tekan MEMASUKKAN.
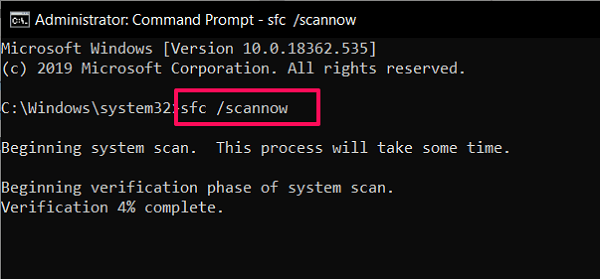
- Pemindaian sistem sekarang akan dimulai, dan perlu beberapa menit untuk menyelesaikannya.
Ketika pemindaian selesai, Anda akan mendapatkan salah satu pesan berikut.
Windows Perlindungan Sumberdaya tidak menemukan pelanggaran integritas.
Pesan ini berarti alat SFC tidak menemukan file yang rusak di sistem Anda. Jadi, milikmu Windows 10 OS dalam kondisi sangat baik.
Windows Perlindungan Sumber Daya tidak dapat melakukan operasi yang diminta.
Jika ini adalah pesan yang muncul di depan Anda, maka Anda mungkin harus menjalankan pemindaian SFC dengan mem-boot Windows 10 dalam Safe Mode.
Windows Perlindungan Sumber Daya menemukan file yang rusak dan berhasil memperbaikinya. Detail termasuk dalam CBS.Log% WinDir% Logs CBS CBS.log.
Pesan ini menyatakan bahwa apapun itu masalah Anda Windows PC menghadap, telah di selesaikan. Jadi, nyalakan kembali PC Anda, dan mudah-mudahan, itu akan berfungsi dengan baik.
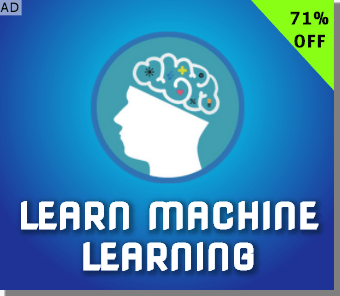
Windows Perlindungan Sumber Daya menemukan file yang rusak tetapi tidak dapat memperbaikinya. Detail termasuk dalam CBS.Log% WinDir% Logs CBS CBS.log.
Dalam hal ini, Anda tidak punya pilihan selain mengganti file yang rusak dengan yang baru secara manual.
3. Windows Perbaikan Startup
Anda dapat melakukan Perbaikan Startup di Windows 10 jika menurut Anda waktu PC Anda lebih lama dari biasa untuk boot. Namun, untuk mendapatkan opsi ini memang memerlukan beberapa pekerjaan atas nama Anda. Jangan khawatir, ikuti langkah-langkah ini dan Anda akan menyelesaikannya dalam beberapa menit:
- Tekan dan tahan tombol SHIFT pada keyboard Anda dan klik tombol Restart pada opsi daya.
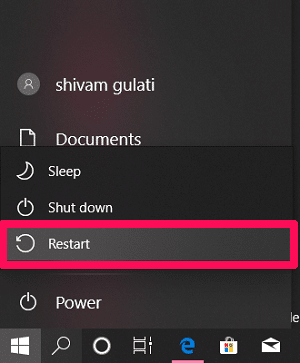
- Sekarang, pada layar boot, pilih Pecahkan masalah pilihan.
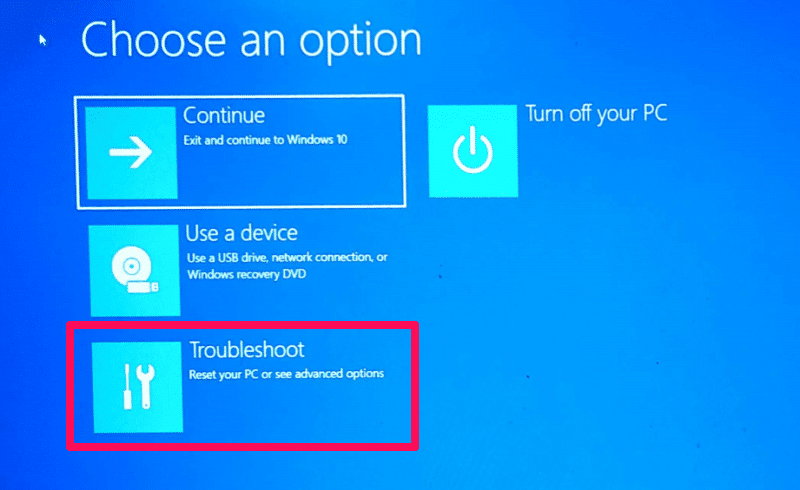
- Selanjutnya, klik Opsi lanjutan.
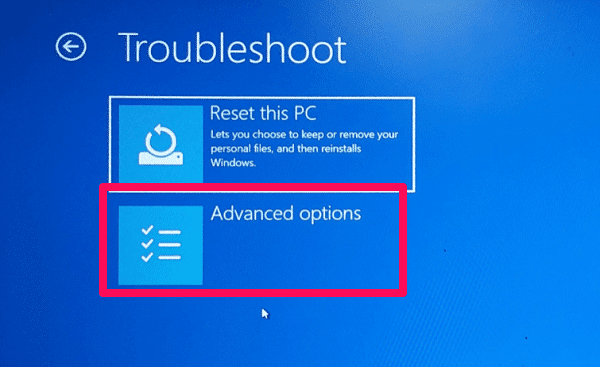
- Akhirnya, pilih Perbaikan Startup untuk memulai proses perbaikan.
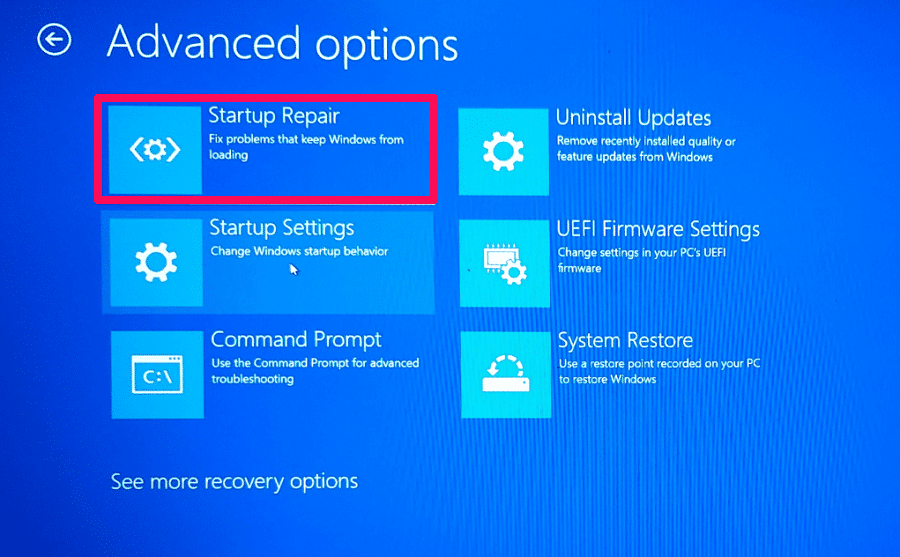
Ini akan memakan waktu untuk Windows 10 perbaikan startup untuk memperbaiki masalah Anda, jadi sekarang, Anda tidak punya pilihan selain menunggu. Juga, jika dikatakan bahwa itu tidak dapat memperbaiki masalah Anda, maka ada kemungkinan bahwa tidak ada yang salah dengan Windows 10 OS di PC Anda.
4. Windows Pemulihan Sistem
Menggunakan Windows Kembalikan fitur, Anda dapat mengembalikan kondisi PC Anda ke titik waktu sebelumnya. Namun, untuk menggunakan fitur ini, Anda harus mengaktifkan Pemulihan Sistem aktif Windows 10 dan menciptakan titik pemulihan di masa lalu. Dan jika tidak ada titik pemulihan, maka, sayangnya, Anda tidak dapat menggunakan fitur ini.
Namun, jika Anda cukup beruntung memiliki titik pemulihan, maka Anda dapat menggunakannya dengan sangat baik Windows Pemulihan Sistem untuk memperbaiki Windows 10 di PC. Juga, mungkin saja itu Windows OS atau beberapa aplikasi mungkin telah membuat titik pemulihan secara otomatis, yang dapat Anda gunakan.
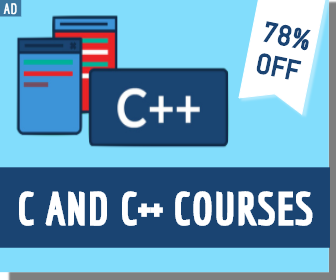
5. Reset Windows 10
Jika, kebetulan, tidak ada metode di atas yang berfungsi untuk Anda, maka Anda dapat mengatur ulang Windows 10 di PC Anda. Dengan melakukan ini, Anda membawa PC Anda kembali ke keadaan default pabrik dengan menginstal ulang Windows 10. Ini berarti semua aplikasi, kecuali yang sudah terpasang sebelumnya Windows 10, akan dihapus.
Namun, Anda harus memutuskan apakah Anda ingin menyimpan data pribadi Anda atau menghapus semuanya. Dan bahkan jika Anda memilih untuk menyimpan data Anda, saya tetap menyarankan agar Anda mencadangkan setiap file penting sebagai tindakan pencegahan.
Ini adalah salah satu cara terbaik untuk menghilangkan malware dan, dengan demikian, memperbaiki apa pun yang salah dengan PC Anda.
Jadi, itu semua metode yang mungkin Anda pilih untuk memperbaiki file yang rusak Windows 10. Dan jika tidak ada metode yang berhasil untuk Anda, maka Anda tidak punya pilihan selain menginstal ulang sepenuhnya Windows 10 di PC Anda.

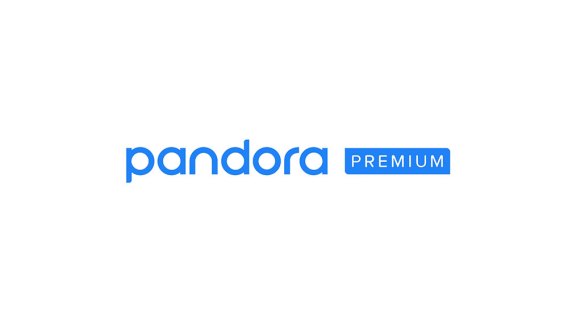

![Install Stock ROM On iRulu G36 [Official Firmware]](../wp-content/uploads/2019/08/Cara-Menginstal-Stock-ROM-Di-iRulu-G36-Official-Firmware.jpg)
