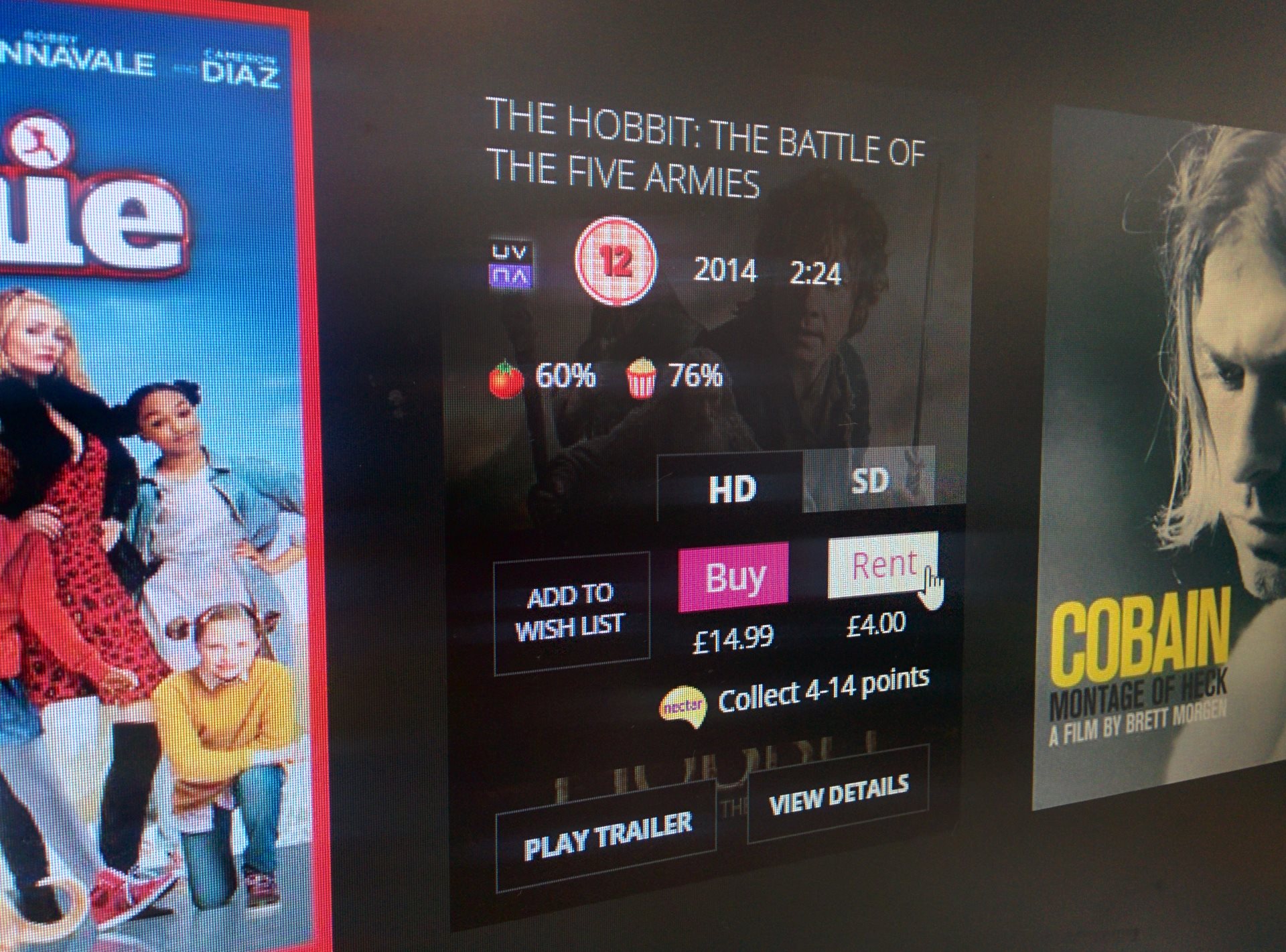Cara Memperbaiki Windows Sandbox Tidak Ada Masalah Koneksi Internet
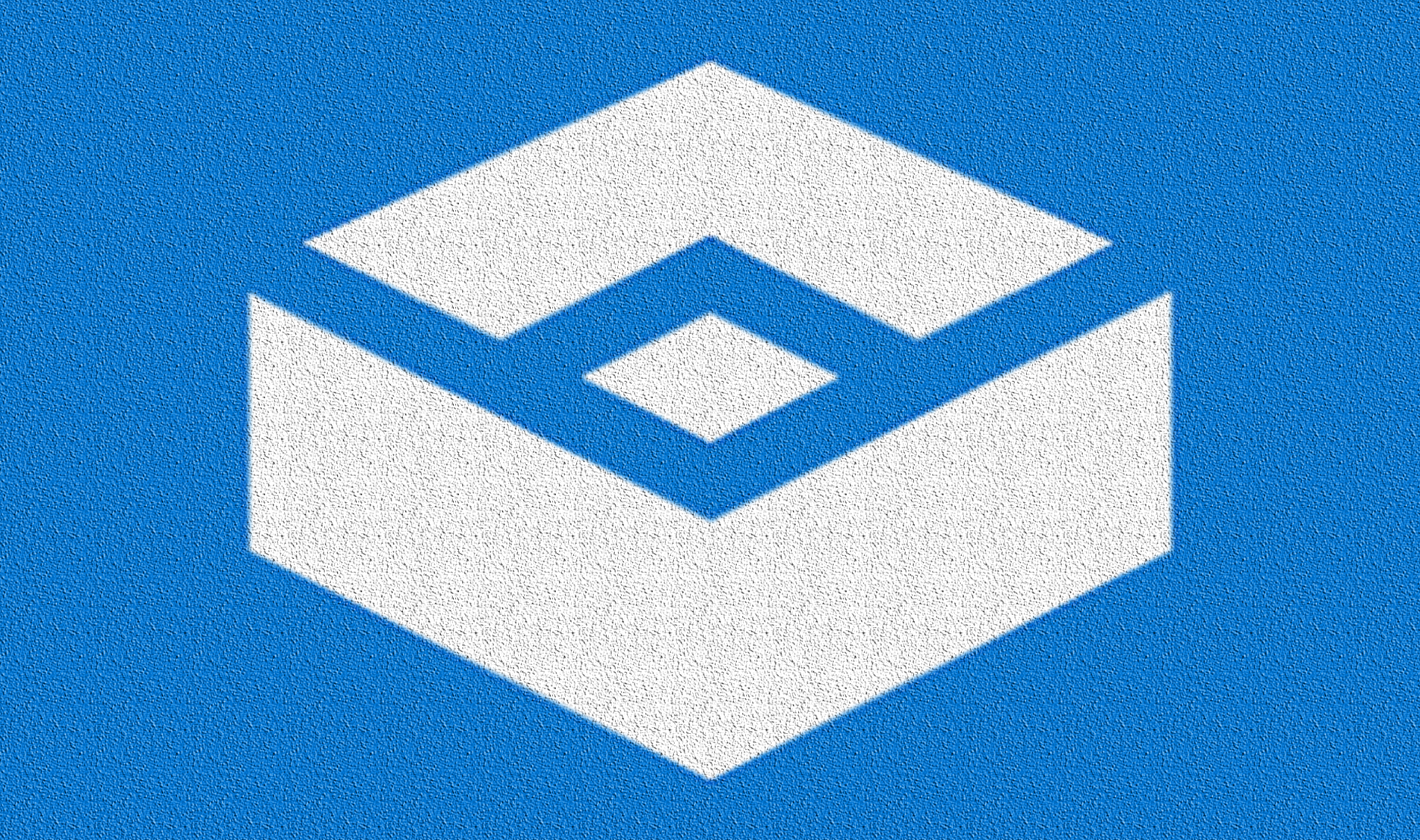
Itu Windows Sandbox memungkinkan Anda melakukan apa saja. Anda dapat mencoba program dan situs web yang tampak samar atau mengacaukan pengaturan sistem operasi tanpa khawatir akan terpecah belah. Tetapi asalkan Anda berhasil mengaktifkan Windows Sandbox, Anda mungkin mengalami masalah di mana Anda mungkin tidak memiliki akses ke internet dalam pengaturan virtual.

Biasanya, masalah itu terjadi karena berbagai faktor mulai dari gangguan teknis, jaringan pribadi virtual, hingga firewall antivirus. Jadi tanpa basa-basi lagi, mari kita lihat bagaimana Anda bisa mendapatkan kembali akses ke internet di dalam Windows Bak pasir.
Note: Pastikan Anda memiliki pembaruan terbaru untuk Windows 10 diinstal sebelum melanjutkan – ketik ‘windows perbarui ’ke dalam menu Mulai, klik Buka, lalu klik Periksa Pembaruan.
Aktifkan Kembali Kotak Pasir
Windows Sandbox adalah tambahan segar untuk Windows 10, jadi sangat rentan terhadap bug dan gangguan. Menonaktifkan dan mengaktifkan kembali fitur ini mungkin akan membantunya terhubung ke internet dengan sukses.
Mulailah dengan membuka Windows Kotak dialog fitur. Untuk itu, Anda harus mengetik windows fitur ke menu Start, dan kemudian klik Open.
Hapus centang pada kotak di sebelah Windows Kotak pasir di Windows Kotak dialog fitur yang muncul, dan kemudian klik OK. Windows Fitur akan dihapus Windows Bak pasir.
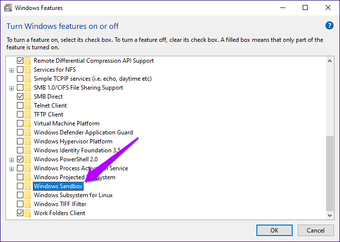
Setelah itu, nyalakan kembali komputer Anda, kunjungi kembali Windows Fitur kotak dialog, dan kemudian aktifkan kembali Windows Bak pasir.
Sekali lagi, nyalakan kembali komputer Anda, dan kemudian coba Windows Bak pasir. Jika tidak terhubung ke internet, mari kita periksa apa yang dapat Anda lakukan selanjutnya.
Aktifkan Fitur Tambahan
Perbaikan lain yang dapat Anda coba untuk memastikannya Windows Sandbox bisa berjalan dengan baik. Itu melibatkan pengaktifan berbagai fitur yang memfasilitasi menjalankan lingkungan tervirtualisasi pada PC Anda. Ini termasuk milik Microsoft Platform virtual khusus Hyper-V.
Buka Windows Kotak dialog fitur, centang kotak di sebelah fitur berikut seperti yang tercantum di bawah ini, dan kemudian klik OK:
- Wadah Platform Mesin Hier-VVualualWindows Platform Hypervisor
Setelah komputer Anda selesai mengaktifkan fitur-fitur ini, restart komputer Anda, dan kemudian coba Windows Bak pasir. Apakah sekarang terhubung ke internet? Lanjutkan jika tidak.
Koneksi Jaringan Jembatan
Menjembatani kedua jaringan yang digunakan oleh Windows Sandbox dan sistem operasi host adalah langkah selanjutnya yang harus Anda ambil untuk menyelesaikan masalah. Itu memungkinkan komunikasi yang lebih baik antar jaringan. Itu adalah sesuatu yang harus Anda lakukan.
Langkah 1: Klik ikon Wi-Fi atau Ethernet di jendela Windows 10 bilah tugas host, lalu klik Pengaturan Jaringan & Internet.

Step 2: Pada kotak dialog Pengaturan Status yang muncul, klik Ubah Opsi Adaptor.

Step 3: Tahan tombol Ctrl, dan kemudian pilih koneksi jaringan host (Wi-Fi atau Ethernet, mana yang aktif) dan jaringan vEthernet Hyper-V Virtual Ethernet Adapter.
Selanjutnya, klik kanan salah satu koneksi yang dipilih, dan kemudian klik Bridge Connections.

Akhirnya, luncurkan Windows Sandbox dan periksa untuk melihat apakah itu berhasil terhubung ke internet. Masih belum beruntung? Mari kita coba yang berikutnya.
Nonaktifkan Jaringan Pribadi Virtual
Apakah komputer Anda terhubung ke VPN? Protokol enkripsi yang digunakan oleh jaringan ini terkenal mencegah Windows Sandbox dari membuat koneksi ke internet. Jika itu masalahnya, Anda harus menonaktifkannya.
Langkah 1: Buka Pusat Pemberitahuan tuan rumah, lalu klik ubin VPN.

Step 2: Pada jendela Pengaturan VPN yang muncul, klik Putus di sebelah koneksi VPN yang aktif. Jika VPN Anda memiliki applet khusus, Anda juga dapat menggunakannya untuk memutuskan koneksi.

Meluncurkan Windows Bak pasir. Seharusnya seharusnya membuat koneksi ke internet. Setelah selesai melakukan itu, Anda dapat mengaktifkan kembali koneksi VPN pada host – Windows Sandbox akan tetap memiliki akses ke internet.
Nonaktifkan Firewall Antivirus
Alasan utama lain mengapa Windows Sandbox mungkin gagal terhubung ke kebohongan internet karena firewall antivirus pihak ketiga. Jika komputer Anda memilikinya, coba nonaktifkan.

Jika Anda menggunakan Norton Security, misalnya, klik kanan ikon Norton Security di taskbar, dan kemudian klik Disable Smart Firewall. Setelah itu, luncurkan Windows Sandbox – kemungkinan besar harus terhubung ke internet.
Peringatan: Menonaktifkan firewall dapat membuat komputer Anda terkena ancaman keamanan. Karenanya, aktifkan sesegera mungkin atau tambahkan Windows Kotak pasir sebagai pengecualian.
Tambahkan Pengecualian Firewall
Apakah menonaktifkan firewall berfungsi? Untuk menghindari pengulangan yang sama setiap kali Anda ingin menggunakan Windows Sandbox (dan untuk berhenti meninggalkan komputer Anda tanpa kondom) pertimbangkan untuk menambahkan Windows Sandbox sebagai pengecualian untuk firewall dari aplikasi antivirus.
Menggunakan Norton Security sebagai contoh, buka panel Pengaturan aplikasi antivirus, klik Firewall, lalu tambahkan lintasan berikut di bawah Kontrol Program:
C:WindowsSystem32WindowsSandbox.exe
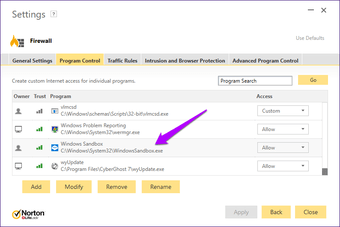
Jika itu tampaknya tidak berhasil, Anda juga dapat mencoba menambahkan alamat MAC dari koneksi jaringan yang digunakan oleh Windows Kotak pasir sebagai pengecualian. Gunakan langkah-langkah berikut untuk melakukan itu.
Langkah 1: Meluncurkan Windows Kotak pasir, klik ikon berbentuk bola dunia pada bilah tugas lalu klik Pengaturan Jaringan & Internet.

Step 2: Pada jendela yang muncul, klik Lihat Properti Jaringan Anda.
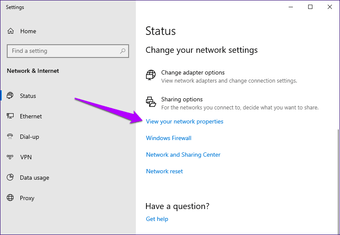
Step 3: Note turun alamat MAC dari koneksi jaringan seperti yang tercantum di sebelah Physical Address (MAC). Keluar dari Windows Kotak pasir sesudahnya.

Step 4: Sekali lagi menggunakan Norton Security sebagai contoh, buka layar manajemen Firewall, klik Pengaturan Umum, lalu klik Konfigurasi (+) di sebelah Device Trust.

Step 5: Klik tombol Tambah, lalu tambahkan alamat MAC dari Windows Sandbox dan atur Level Trust ke Trust Penuh.
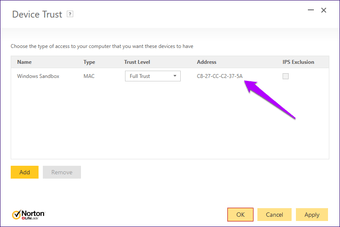
Ingatlah bahwa selain menemukan alamat MAC dari Windows Koneksi jaringan Sandbox, proses menambahkannya ke firewall akan berbeda untuk setiap aplikasi antivirus di luar sana. Periksa dokumentasi aplikasi antivirus Anda untuk instruksi spesifik.
Terhubung dan Siap untuk Pergi
Semoga perbaikan di atas berhasil, dan Anda sekarang terhubung ke internet. Microsoft kemungkinan akan mengatasi berbagai bug yang terkait dengan Windows Kotak pasir, jadi jangan lupa simpan Windows 10 terbaru. Sekarang, saatnya main-main dengan Windows Sandbox, jadi silakan melakukan apa pun yang Anda inginkan di dalamnya.
Selanjutnya: Windows 10 memiliki fitur tersembunyi yang rapi yang disebut Immersive Search. Cari tahu tentang apa semua ini.