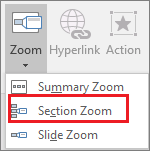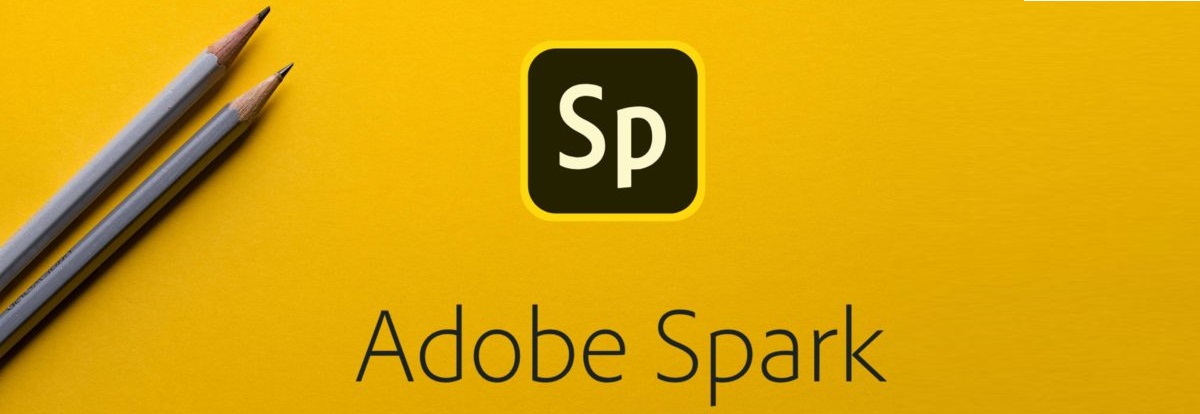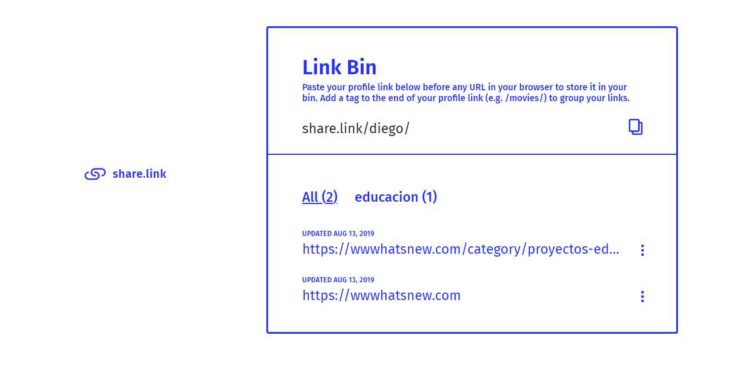Cara memperbesar di PowerPoint
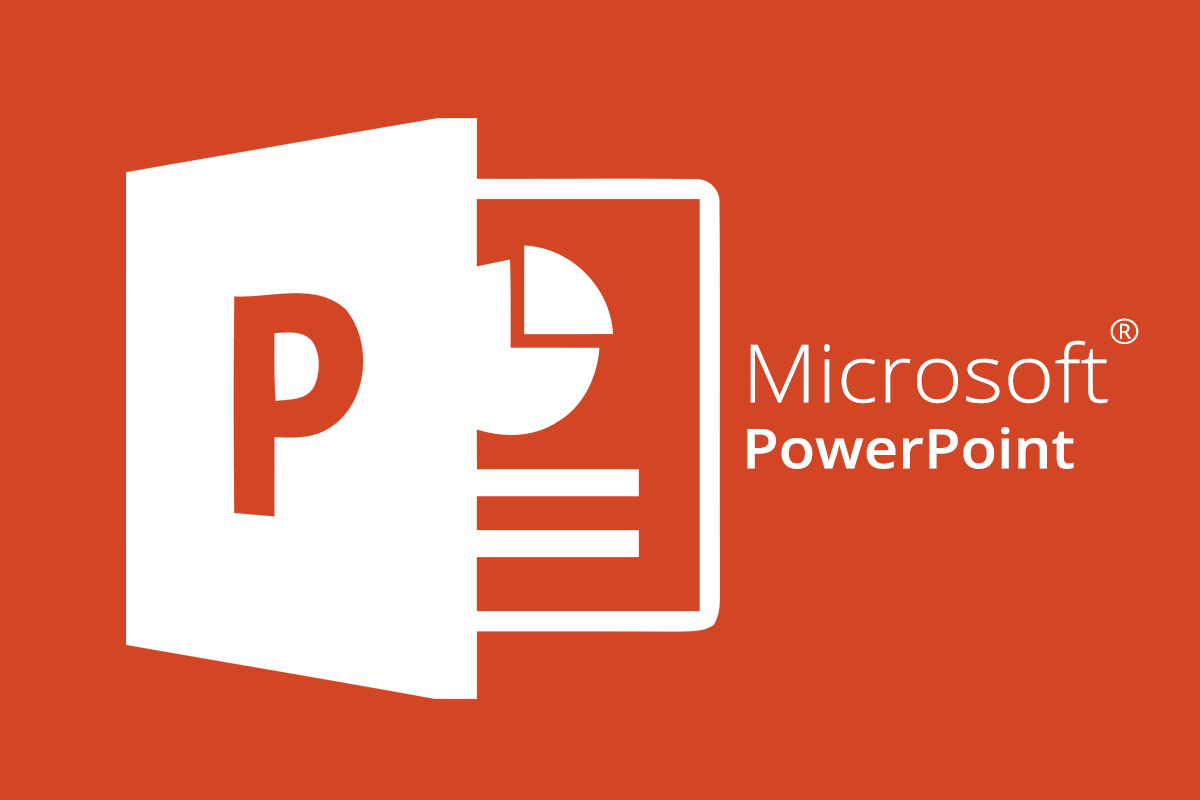
- Zoom adalah fitur yang diperkenalkan Microsoft dalam PowerPoint untuk membuat presentasi lebih dinamis.
- Ini adalah alat sederhana yang memungkinkan Anda untuk melompat-lompat di antara bagian dan slide dengan cara yang lebih menyenangkan secara visual.
- Untuk informasi lebih lanjut tentang alat presentasi ini, lihat Microsoft PowerPoint khusus kami Hub.
- Jika Anda ingin membaca lebih lanjut tentang cara menggunakan paket perangkat lunak yang luar biasa ini, lihat halaman Tutorial Microsoft Office kami.
Microsoft meluncurkan PowerPoint pada tahun 1990 untuk menjadi salah satu aplikasi yang paling banyak digunakan di dunia. Ini bukan kejutan karena hadir dengan banyak fitur karena banyak pengusaha membuat presentasi dan menggunakan perangkat lunak untuk melakukannya.
Jika Anda penggemar menggunakan PowerPoint untuk membuat presentasi yang luar biasa, kini Anda memiliki alat baru yang siap digunakan. Fungsi Zoom baru akan memungkinkan Anda untuk dengan mudah membuat presentasi non-linear interaktif.
Menurut Microsoft, menggunakan Zoom selama presentasi akan memungkinkan Anda untuk pergi dari titik mana saja dalam presentasi Anda ke titik lain dalam urutan yang Anda inginkan.
Zoom Slide akan memungkinkan Anda untuk membuat presentasi Anda lebih dinamis, yang berarti Anda dapat dengan mulus menavigasi antara slide dalam urutan yang Anda inginkan, semua tanpa mengganggu alur presentasi.
Di samping itu, Zoom bagian Ini akan memberi Anda kebebasan untuk kembali ke bagian yang ingin Anda fokuskan.
Bagaimana cara menggunakan Zoom di PowerPoint?
1. Buat zoom slide
- Buka presentasi PowerPoint
- Untuk pergi Memasukkan dan pilih Fokus
- Memilih Zoom slide

- itu Meluncur Fokus Kotak dialog terbuka.
- Pilih slide yang ingin Anda gunakan dalam Zoom Slide Anda.
- Setelah Anda selesai memilih semua slide yang ingin Anda gunakan, pilih Memasukkan.
- Zoom Slide Anda dibuat.
2. Buat zoom bagian
- Buka presentasi PowerPoint
- Untuk pergi Memasukkan dan pilih Fokus
- Memilih Zoom bagian
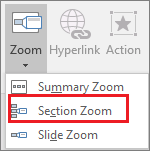
- Pilih bagian yang ingin Anda gunakan di Zoom Bagian Anda.
- Setelah selesai memilih bagian, pilih Memasukkan.
- Zoom bagian Anda dibuat.
Gunakan alat alternatif untuk jenis prosedur ini.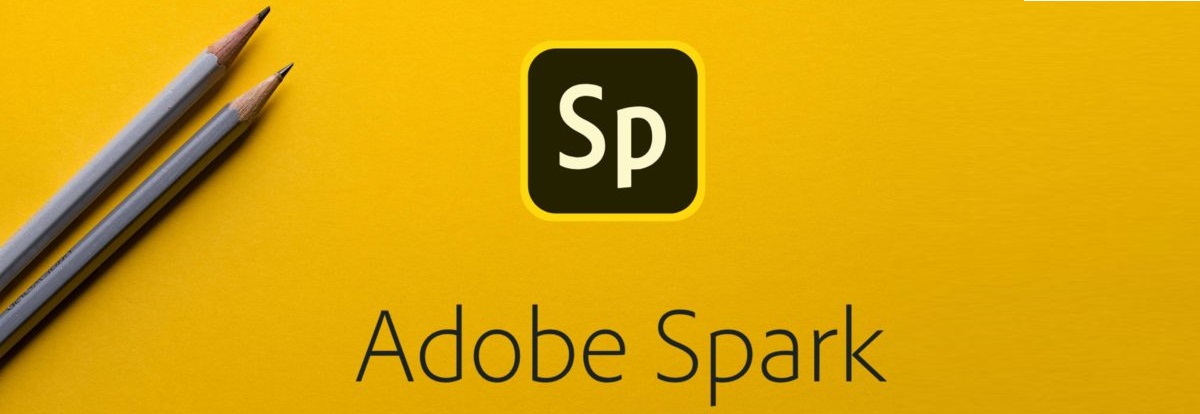
Jika tujuan Anda adalah menggunakan Zoom di PowerPoint untuk membuat presentasi yang luar biasa, mengapa tidak melangkah maju dan memilih produk yang membuat presentasi hebat secara default?
Misalnya, Adobe Spark adalah serangkaian program yang memungkinkan pengguna untuk mendesain konten visual yang dapat digunakan untuk bisnis, pendidikan, media sosial. Yang mengatakan, membuat presentasi harus menjadi kebiasaan kedua untuk program ini.
Antarmuka pengguna sangat sederhana, dan perpustakaan templat yang ada cukup besar, memungkinkan Anda untuk membuat proyek yang fantastis dengan upaya minimal.
Dengan mengikuti langkah-langkah ini, Anda harus dapat membuat presentasi yang lebih menarik menggunakan fitur Zoom di PowerPoint.
Pertanyaan yang Sering Diajukan: Pelajari lebih lanjut tentang Zoom in PowerPoint
- Mengapa Anda harus menggunakan Zoom di PowerPoint?
Tujuan Zoom adalah untuk membuat presentasi Anda lebih dinamis dan menarik.
- Apakah fungsi Zoom gratis untuk digunakan?
Ya, siapa pun yang berlangganan PowerPoint dapat menggunakan Zoom tanpa biaya tambahan.
- Mengapa Anda harus menggunakan presentasi Zoom in PowerPoint?
Saat Anda membuat Zoom di PowerPoint, Anda dapat melompat ke dan dari slide, bagian, dan bagian tertentu dari presentasi Anda jauh lebih mudah daripada sebelumnya.
Editor Note: Posting ini awalnya diterbitkan pada Juli 2016 dan sejak itu diperbarui dan diperbarui pada Mei 2020 untuk kesegaran, ketepatan dan kelengkapannya.