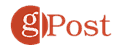Cara menaklukkan Microsoft Office Temukan dan ganti fitur

Bayangkan ini: Anda sedang menulis dokumen 10 halaman, dan di suatu tempat Anda salah mengeja nama. Ternyata itu BerenstAdengan A, bukan Berenstedi Are you:
A) Baca semuanya, tukar masing-masing E dengan nilai A
B) Biarkan saja dan saya harap tidak ada yang memperhatikan,
atau
C) Apakah Anda menggunakan fungsi Find and Replace Microsoft Office untuk mengubah setiap Berenstein menjadi satu Elemen sekaligus?
Salah satu manfaat terbesar dari spreadsheet dan perangkat lunak pengolah kata adalah kekuatan untuk secara instan mencari dan mengedit teks dan data tanpa menyisir secara manual melalui halaman cetak atau buku besar. Dan opsi Temukan dan Ganti Kantor bisa sangat spesifik, memungkinkan Anda untuk menggunakan wildcard dan bahkan menemukan kata-kata yang terdengar mirip satu sama lain. Ini memungkinkan Anda untuk dengan mudah memilih Opsi C dengan tips ini untuk menaklukkan fitur Temukan dan Ganti Microsoft Office.
Temukan dan ganti basis kata
Anda dapat mengakses Temukan dan Ganti dengan membuka file Word dan pergi ke Rumah tab pada pita. Kemudian klik panah di sebelahnya Temukan tombol dan pilih Pencarian lanjutan.
Atau klik saja Ganti. Anda juga bisa menggunakan Ctrl + H pintasan keyboard untuk membuka jendela Ganti secara langsung.
Anda akan melihat tab Temukan dan Ganti di jendela yang muncul (serta tab Ke, tempat Anda dapat menentukan tempat yang tepat di dokumen Anda untuk melompat).
Jika Anda hanya mencari dan tidak memerlukan program untuk mengganti teks apa pun untuk Anda, tidak apa-apa untuk tetap berada di tab Cari. Ketikkan teks yang Anda cari Temukan itu bidang, dan Word akan menggambar contoh yang cocok. Pada titik ini, karena Anda belum menentukan opsi apa pun, pencarian Anda akan menampilkan teks yang cocok, baik huruf besar atau kecil, atau mungkin beberapa kata.

Dengan mengklik Bacaan fitur tombol akan menyorot semua peristiwa dengan warna kuning, memungkinkan Anda untuk melihat, sekilas, semua tempat di mana istilah yang Anda cari muncul di dokumen Anda. Klik pada Temukan selanjutnya untuk menggulir semua pertandingan Anda.
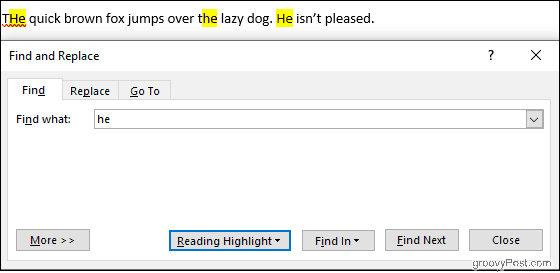
Tab Ganti menambahkan kemampuan untuk mengganti teks yang Anda cari dengan teks baru yang Anda ketikkan Ubah dengan bidang Periksa teks yang Anda ganti satu per satu dengan Ganti tombol, atau lakukan seluruh dokumen sekaligus dengan Ganti semua.
Dalam contoh berikut, Word akan mengubah anjing dari "malas" menjadi "mengantuk".

Dengan mengklik Lebih banyak Ini akan menghasilkan banyak opsi untuk mempersempit pencarian Anda, tetapi pertama-tama mari kita membahas dasar-dasar Excel.
Temukan dan ganti dasar-dasar untuk Excel
Dalam a Unggul klik spreadsheet Cari dan pilihlalu pilih satu Temukan atau Ganti dari daftar drop-down yang muncul. Apa Ctrl + H Pintasan keyboard juga berfungsi di sini.

Temukan dan Ganti Excel berfungsi mirip dengan Microsoft Word. Tulis apa yang Anda cari Temukan itu klik bidang Temukan selanjutnya dan Excel akan menyorot sel yang cocok. Dengan mengklik Temukan Semuanya akan menghasilkan daftar terperinci sel yang cocok di jendela Temukan dan Ganti.
Anda juga dapat melakukan perubahan, tetapi perhatikan kriteria pencarian Anda. Sangat mudah untuk secara tidak sengaja melakukan perubahan yang tidak diinginkan, terutama saat menggunakan Ganti Semuanya Pada gambar di bawah ini, Excel akan mengubah kedua contoh angka 2 menjadi 3, membuat kita tidak hanya memiliki tiga sapi tetapi juga tiga belas ayam.

Katakanlah kita ingin meninggalkan ayam kita sendiri, tetapi masih memperbaiki kesalahan perhitungan sapi kita. Klik pada Pilihan lalu periksa Gabung semua konten sel kotak centang

Sekarang Excel akan memeriksa sel yang hanya berisi 2 angka sehingga kita dapat mengklik dengan aman Ganti tanpa mempengaruhi ayam kita. Ini adalah contoh konyol, tetapi menggambarkan jenis kecelakaan yang dapat terjadi, terutama jika Anda menginginkannya Ganti Semuanya tanpa memeriksa hasilnya satu per satu.
Juga di Opsi: centang Kasus yang bagus Untuk menjadikan case pencarian Anda peka, pilih untuk melihat sheet tertentu di buku kerja Anda dan tentukan apakah Anda ingin menggulir kolom pertandingan dengan kolom atau baris demi baris. Anda bahkan dapat menemukan dan mengganti format sel.
Opsi pencarian dan penggantian lanjutan di Microsoft Word
Word memberi kami banyak opsi untuk memanipulasi Find and Replace. Klik pada Lebih banyak di bagian bawah jendela Find and Replace untuk melihatnya.
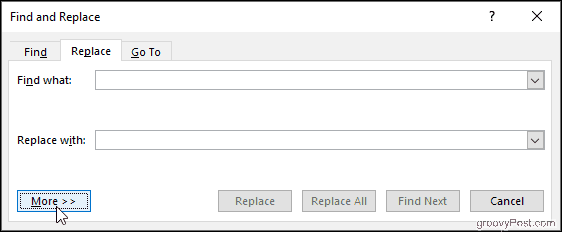
Pilihan berkisar dari yang sederhana, seperti Match Case, hingga yang lebih kompleks, seperti penggunaan wildcard dan perubahan format.

Temukan semua kata
Dengan ini dipilih, Word memperlakukan istilah pencarian Anda sebagai keseluruhan kata dan tidak akan mencari istilah pencarian Anda dengan kata lain. Misalnya, mencari "dia" tidak akan menghasilkan kata "itu."
Awalan pertandingan dan akhir pertandingan.
Ini membatasi pencarian Anda pada kata-kata yang memiliki awal atau akhir yang sama. Jika Anda mencocokkan awalan dan mencari "cinta," Word akan menemukan "cinta" dan "indah," tetapi tidak "dicintai."
Gunakan wildcard
Ini memungkinkan Anda untuk menggunakan tanda tanya, tanda bintang, tanda kurung, dan lainnya untuk mengubah pencarian Anda.
Kedengarannya seperti
Temukan kata-kata yang terdengar seperti sedang Anda cari. Gunakan untuk menemukan homonim atau kata-kata yang ejaannya mungkin berbeda.

Temukan semua bentuk kata
Temukan kata yang Anda cari, serta semua kasus yang jamak atau dalam bentuk yang berbeda. Mencari "menjadi" dengan opsi ini yang diaktifkan juga akan menghasilkan "ada" dan "adalah".
Abaikan karakter tanda baca dan Abaikan karakter spasi putih
Ini memberi tahu Word untuk tidak mempertimbangkan spasi, titik, garis, dan sejenisnya.
Buang makanan
Menavigasi dokumen Anda dan memperbaiki serangkaian kesalahan tidak harus menjadi mimpi buruk. Bahkan jika Anda tidak yakin apa yang Anda cari, Anda dapat menyesuaikan pencarian dan Ganti pencarian untuk mempersempitnya. Belajar menggunakan kekuatan penuh Find and Replace bisa menjadi sesuatu yang menakutkan, tetapi dengan latihan, Anda akan dapat mengatur dokumen Anda seperti seorang profesional.