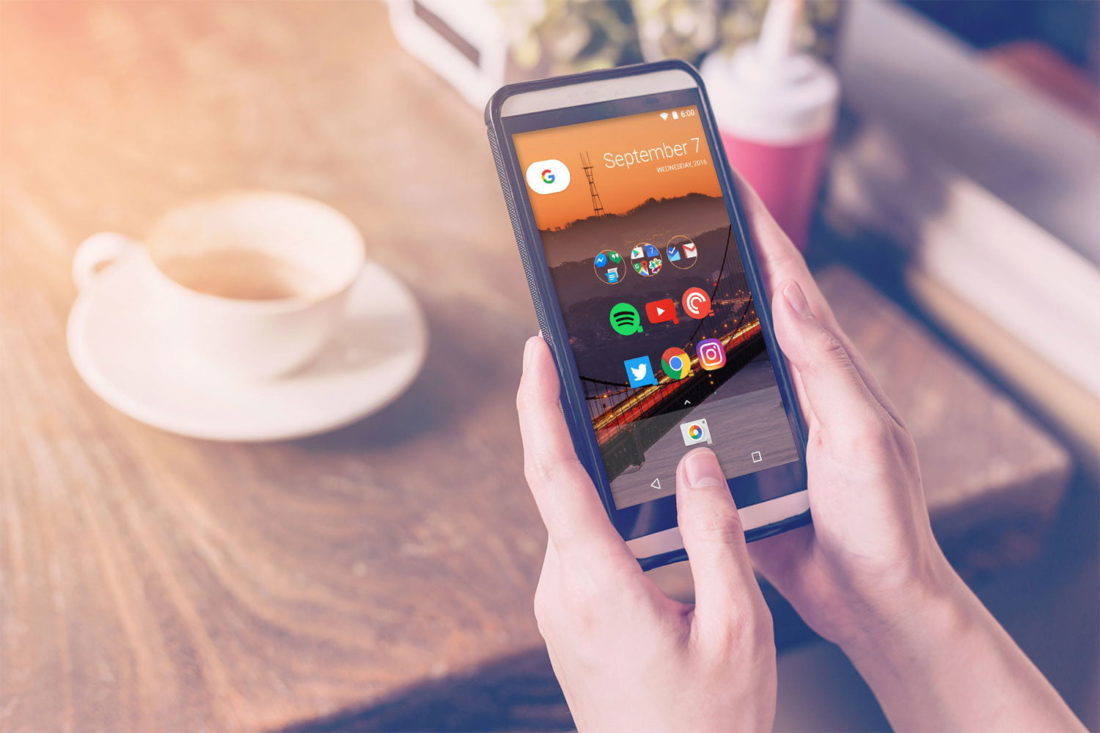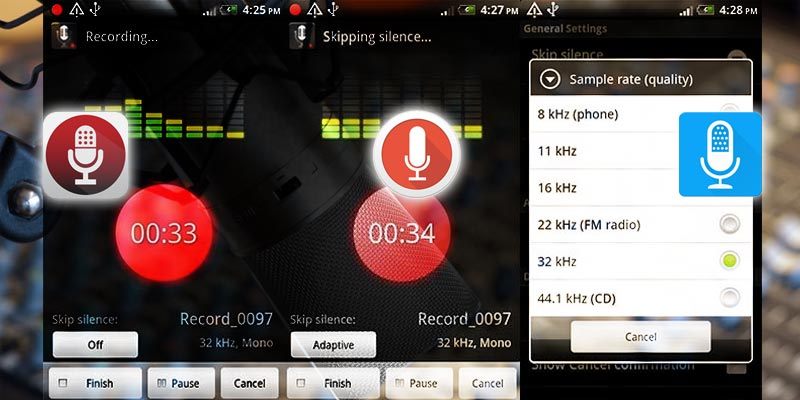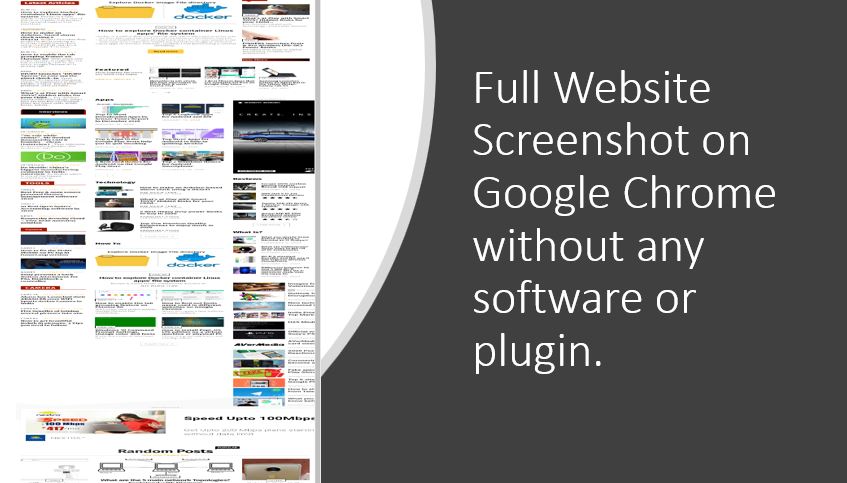Cara menambah dan menggunakan lokasi untuk acara Kalender

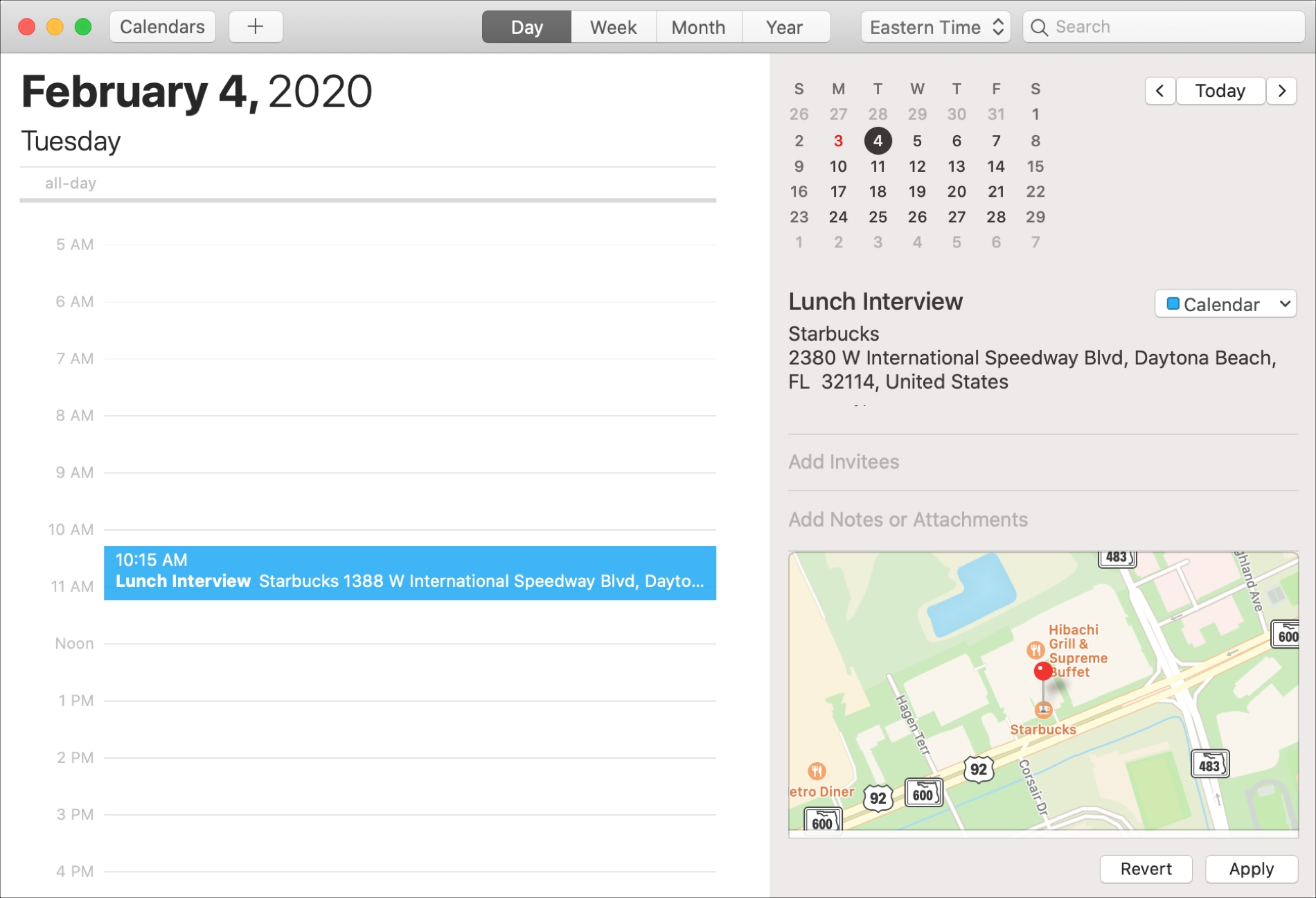
Anda dapat melakukan lebih banyak dengan menambahkan lokasi ke acara Kalender Anda daripada hanya melihat ke mana Anda harus pergi. Mengapa tidak mendapatkan petunjuk arah, menerima lansiran ketika saatnya pergi, dan melihat lokasi acara Anda diplot di peta? Ini tidak hanya berguna untuk Anda, tetapi bagi mereka yang Anda undang ke acara Anda juga.
Inilah cara menambahkan lokasi ke acara Anda di aplikasi Kalender dan bagaimana melakukan lebih banyak dengan itu.
Bekerja dengan lokasi di Kalender pada Mac
Saat Anda membuat acara di aplikasi Kalender di Mac Anda, Anda dapat menambahkan lokasi di tampilan apa pun yang Anda gunakan untuk menyiapkan acara; hari, minggu, atau bulan.
1) Buat acara Anda seperti biasa dan di Lokasi area jendela acara, mulai ketikkan nama tempat.
2) Anda akan melihat saran yang muncul di lokasi terdekat, jadi pilih saja yang Anda inginkan.

3) Segera, Anda akan melihat lokasi Anda diplot pada peta untuk acara Anda.
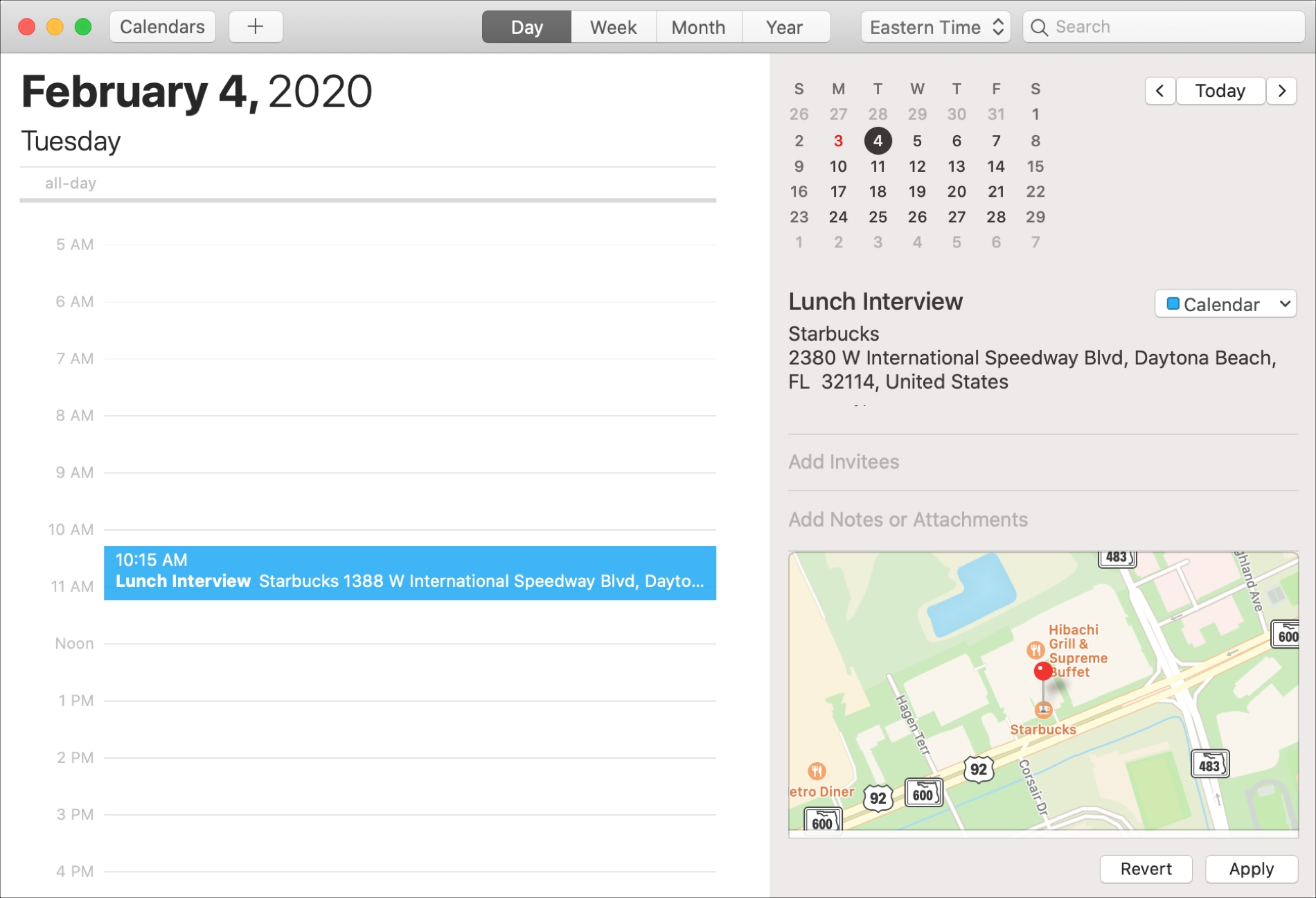
Dapatkan petunjuk arah ke acara tersebut
Peta yang Anda lihat untuk lokasi acara Anda memberikan gambaran yang bagus jika Anda terbiasa dengan area tersebut. Tapi untuk arah yang tepat, adil klik dua kali pin di peta.
Anda Apple Aplikasi Peta akan terbuka langsung ke tampilan peta yang luas. Klik tautan Petunjuk arah tombol di bagian atas dan Anda akan melihat bagaimana menuju ke tempat itu.
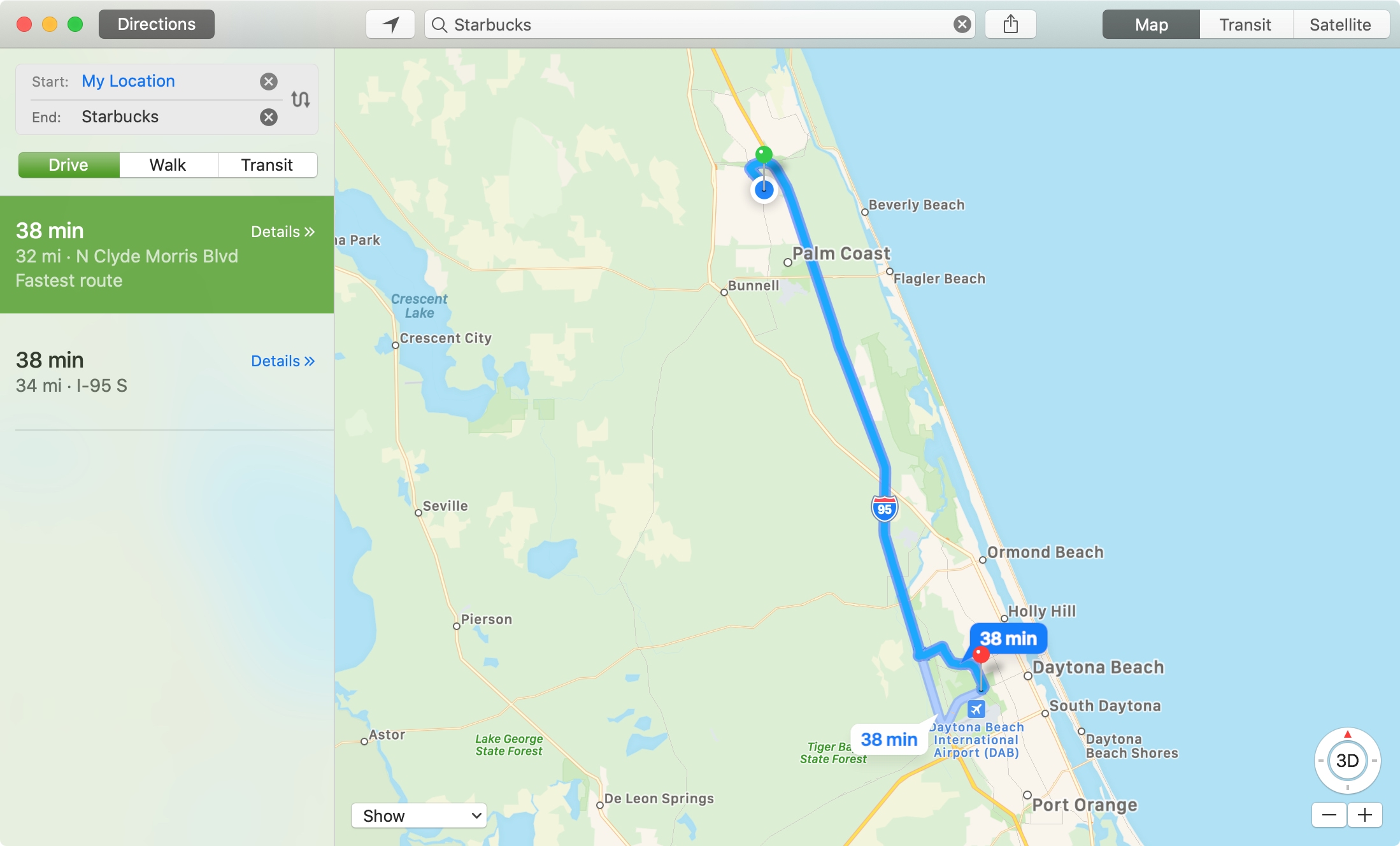
Terima peringatan saat tiba waktunya untuk pergi
Sekarang setelah Anda tahu cara menuju ke lokasi, aplikasi Kalender juga dapat memberi tahu Anda kapan saatnya untuk pergi. Lansiran ini didasarkan pada lokasi Anda saat ini, waktu acara, dan kondisi lalu lintas.
1) Untuk mengaktifkan lansiran ini, buka aplikasi Kalender dan klik Kalender > Preferensi dari menu bar.
2) Pilih menu Lansiran tab.
3) Centang kotak untuk Waktunya untuk pergi.
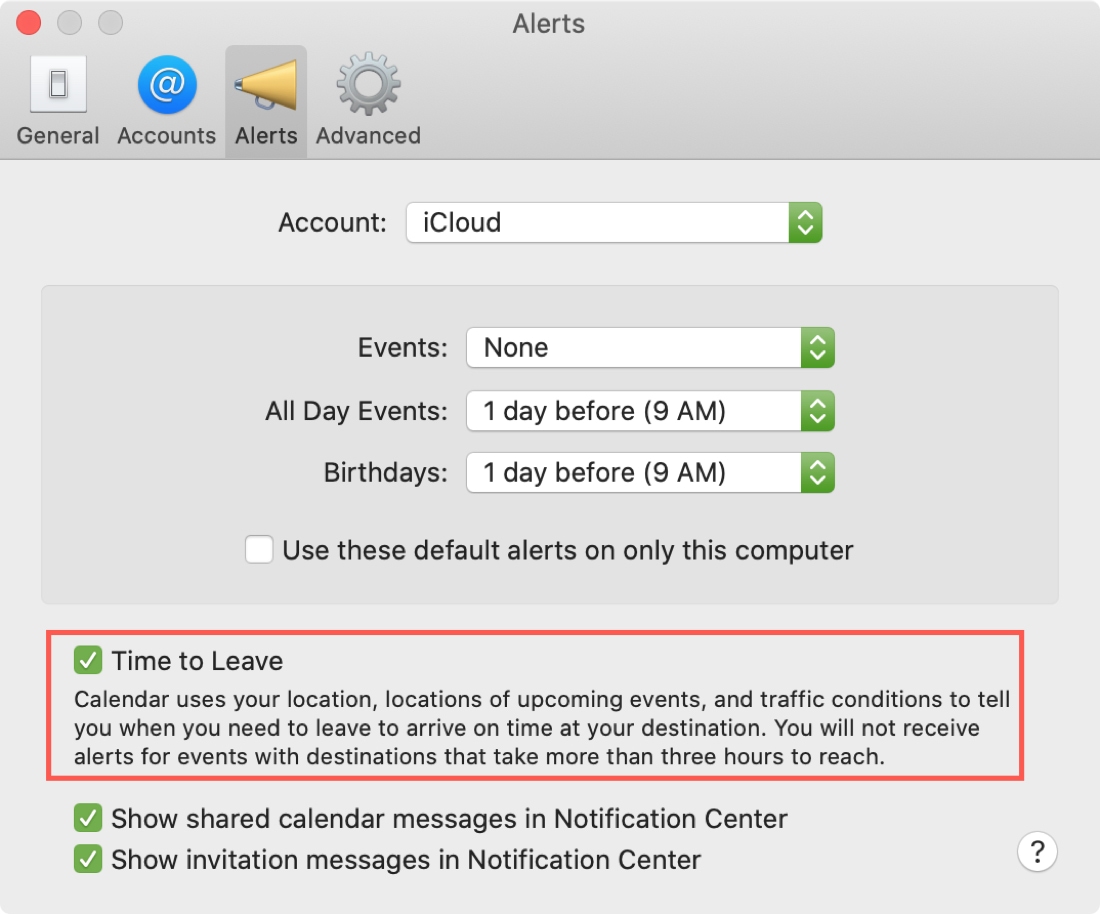
Sekarang pada hari acara, Anda dapat terus bekerja pada Mac Anda dan akan melihat notifikasi ketika tiba saatnya bagi Anda untuk menyelesaikan masalah dan memulai perjalanan.
Bekerja dengan lokasi di Kalender di iPhone dan iPad
Menambahkan lokasi ke suatu acara sama mudahnya di iPhone atau iPad Anda seperti halnya di Mac Anda.
1) Buat acara Anda dan di Lokasi area, mulai masukkan nama tempat.
2) Anda akan melihat saran yang muncul di lokasi terdekat, jadi pilih saja yang Anda inginkan.
3) Setelah Anda memasukkan semua detail, ketuk Menambahkan untuk menyimpan acara.
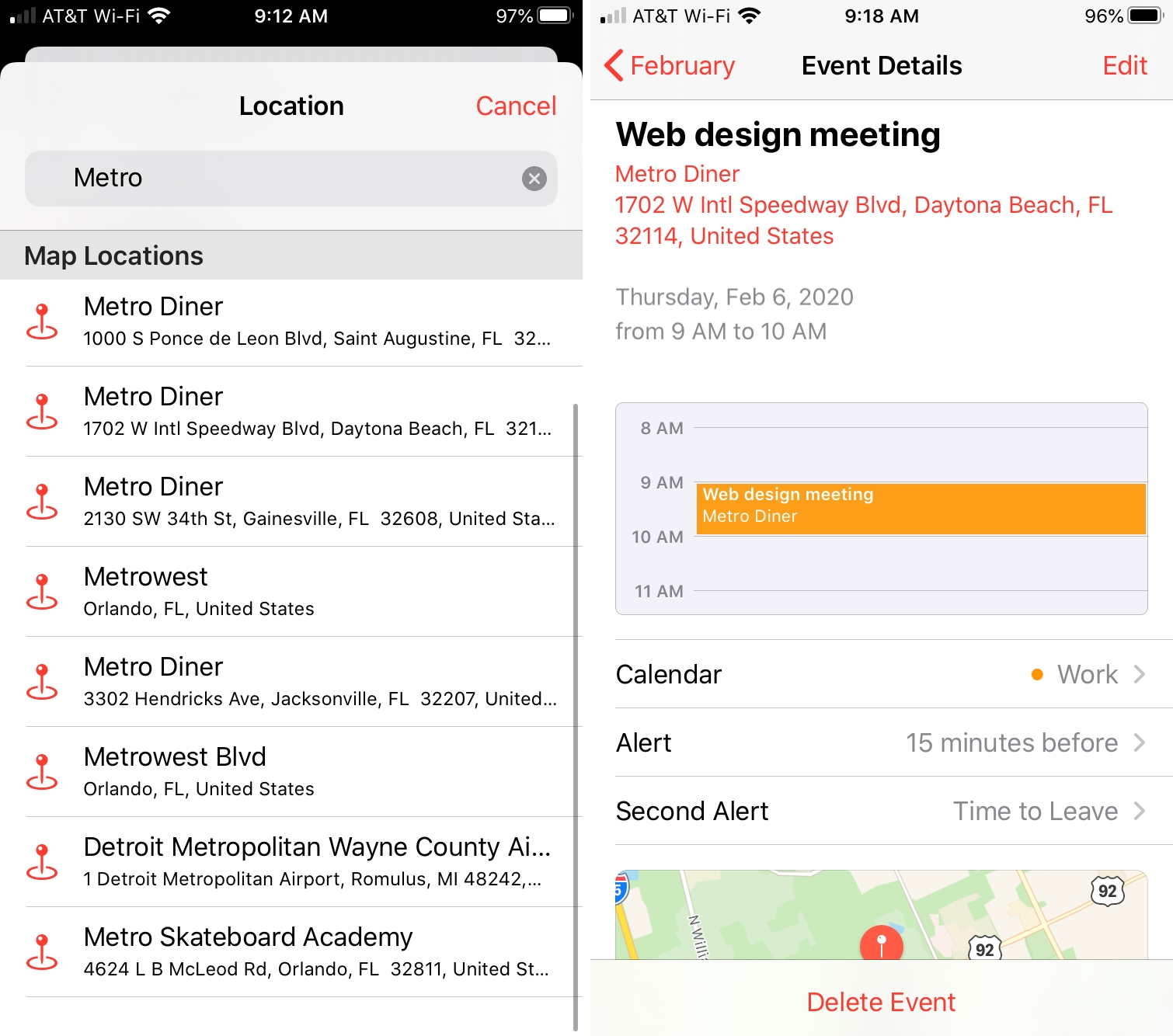
Dapatkan petunjuk arah ke acara tersebut
Saat Anda mengetuk untuk membuka acara yang Anda buat, Anda akan melihat peta di bagian bawah. Anda dapat mengetuk pin di peta itu atau alamat lokasi di bagian atas.
Seperti di Mac, Apple Peta akan terbuka, Anda dapat mengetuk Petunjuk arah untuk melihat persis bagaimana menuju ke tempat itu.
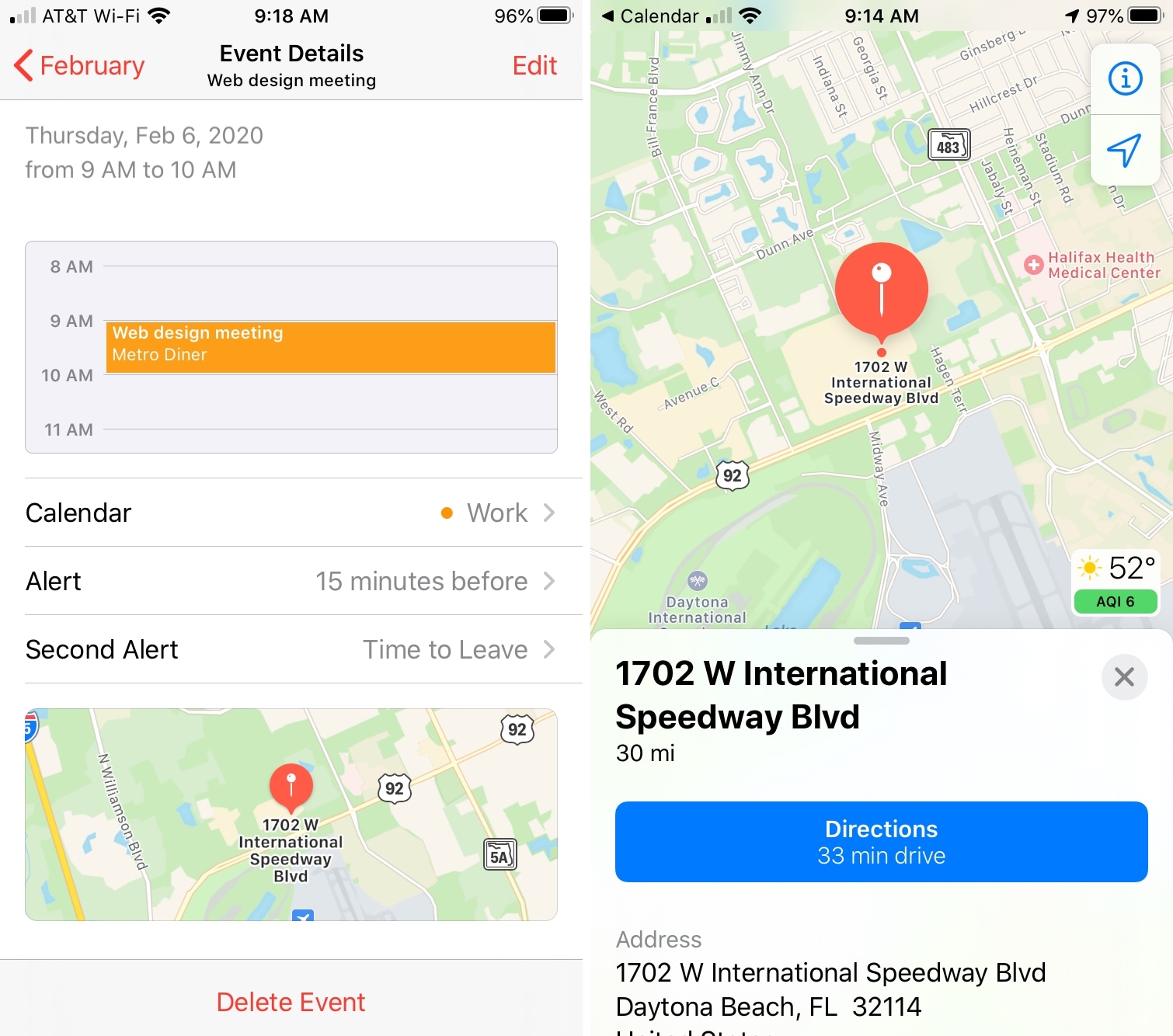
Terima peringatan saat tiba waktunya untuk pergi
Pada saat atau setelah Anda membuat acara, Anda akan melihat Waspada dan Lansiran Kedua pilihan. Saat Anda menambahkan lokasi ke suatu acara, Siaga Kedua secara otomatis terisi Waktunya untuk pergi. Jika karena alasan tertentu tidak, cukup ketuk Lansiran Kedua dan pilih opsi itu.
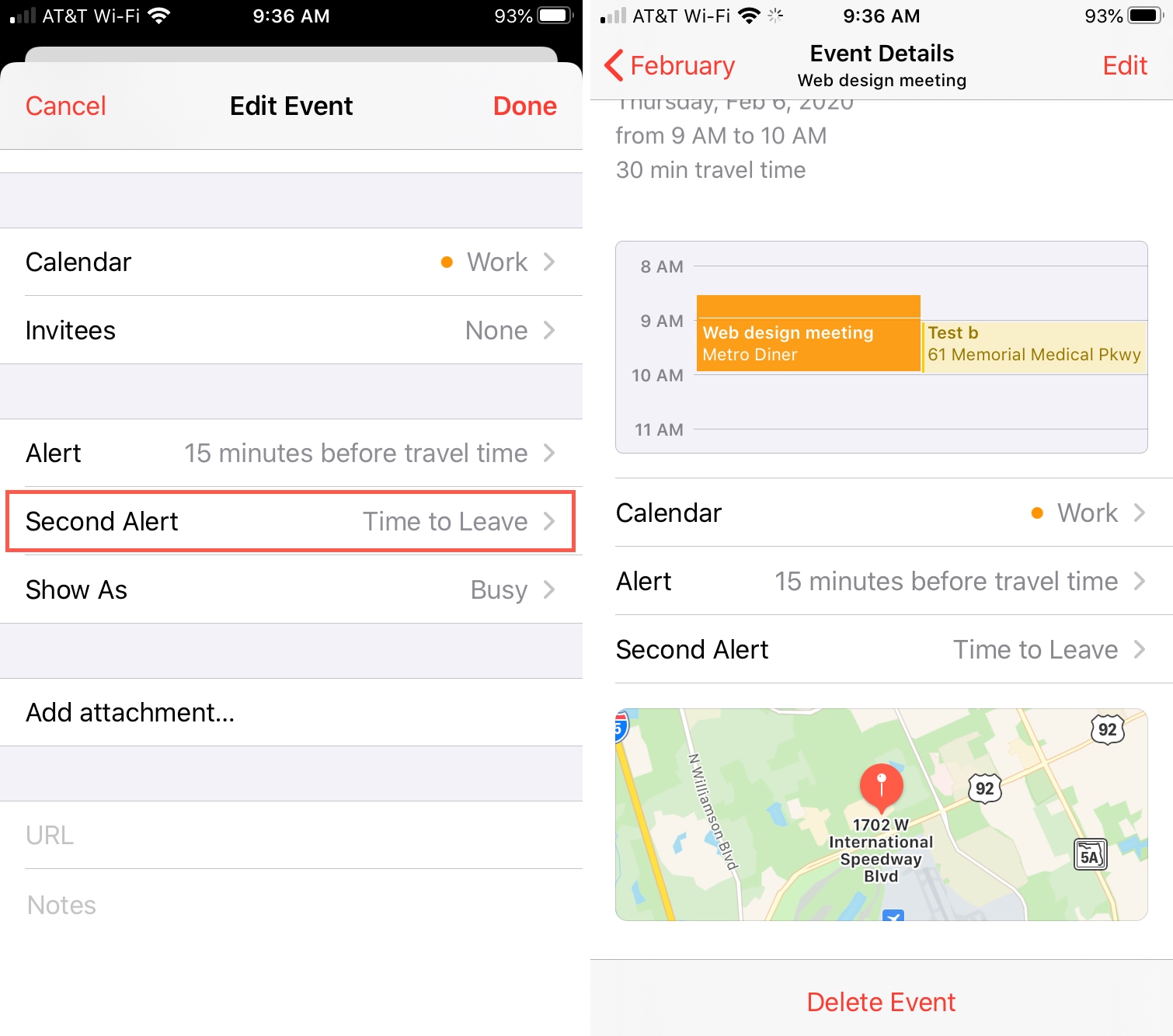
Selain itu, Anda dapat menggunakan fitur Waktu Perjalanan yang tercantum untuk acara tersebut. Lihatlah tutorial lengkap kami tentang cara menggunakan Waktu Perjalanan dengan aplikasi Kalender.
Membungkusnya
Jika Anda dan peserta acara Anda menggunakan aplikasi Kalender, fitur lokasi dapat menghemat waktu. Anda tidak hanya dapat melihat peta tempat tetapi juga mendapatkan petunjuk arah mengemudi dan peringatan saat tiba waktunya untuk pergi. Dengan cara ini, tidak ada yang akan tersesat atau terlambat … semoga!
Apakah Anda memiliki kiat untuk menggunakan aplikasi Kalender di Mac atau iOS yang ingin Anda bagikan? Jika demikian, silakan dan komentar di bawah atau ping kami Twitter!