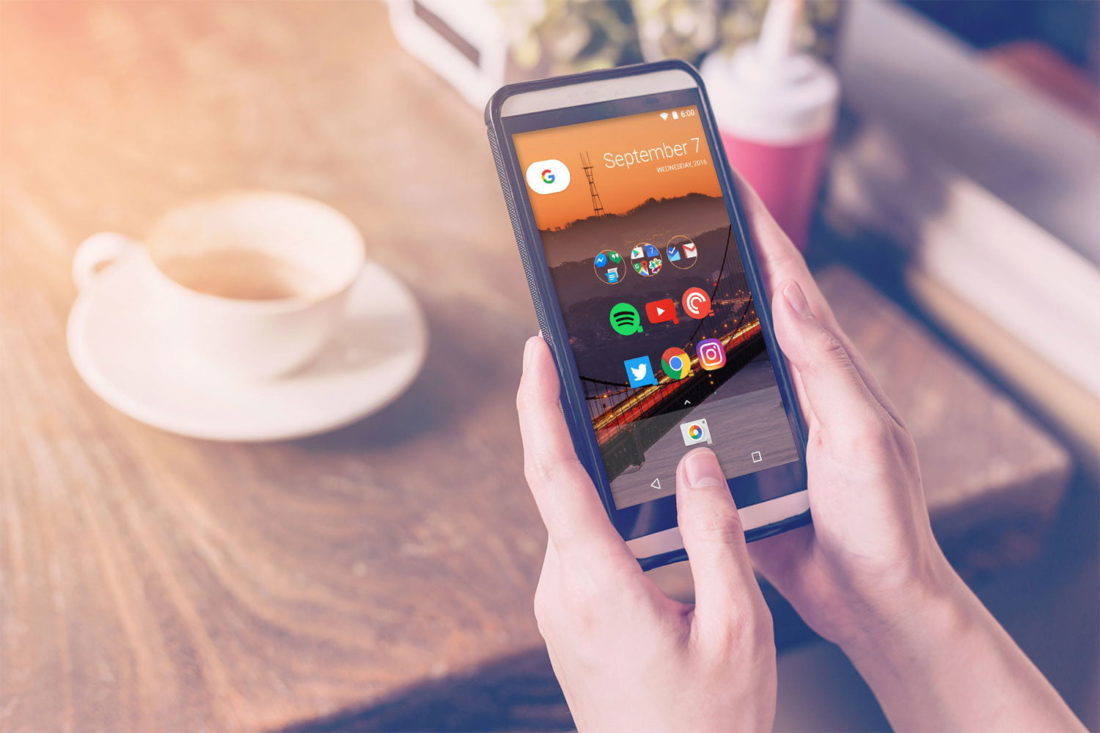Cara menambah, mengedit, menyusun ulang, dan menghapus Plug-in untuk trek di GarageBand

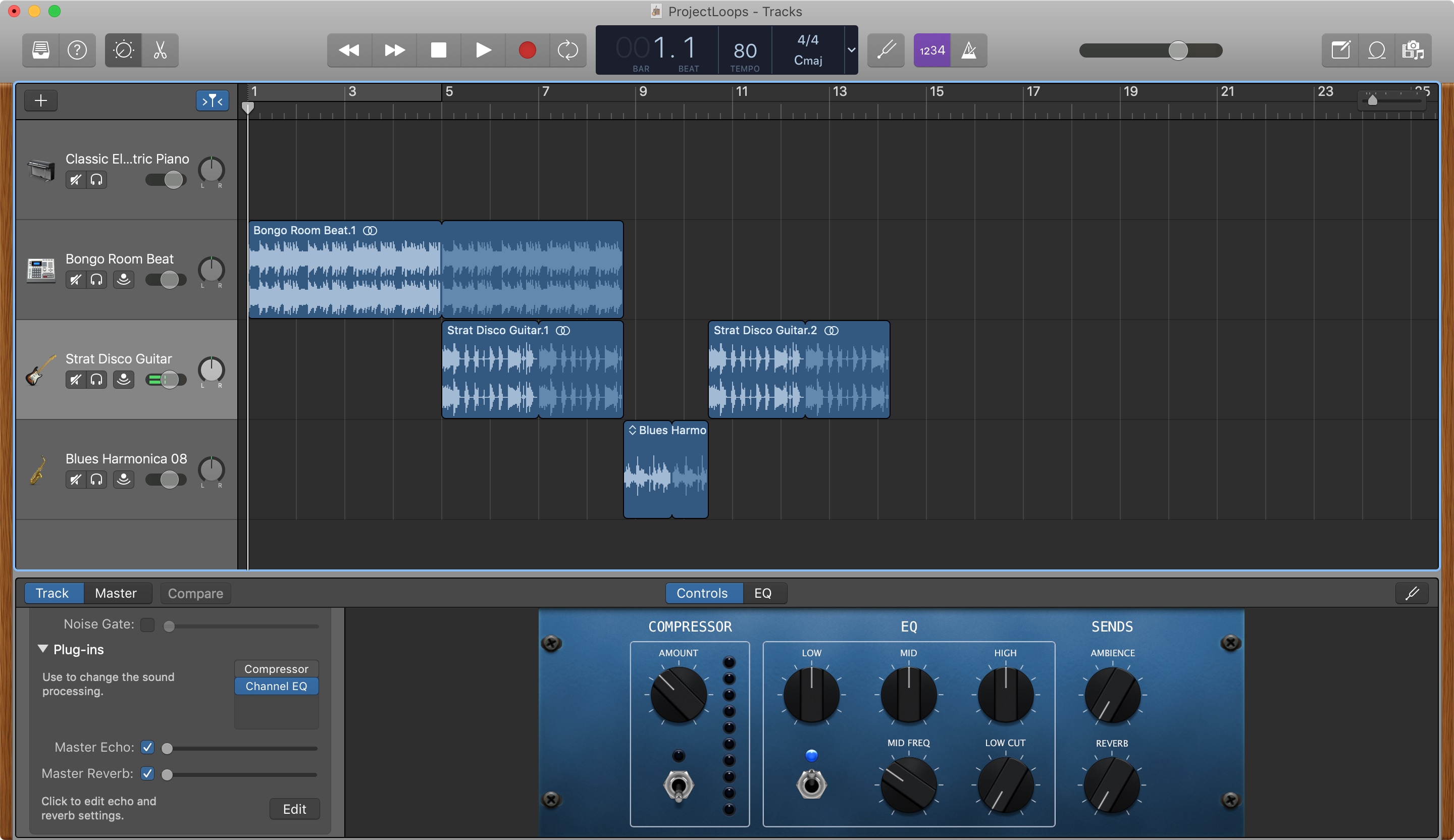
Di GarageBand, Plug-in adalah efek bagus yang membantu Anda meningkatkan kreasi musik Anda. Ini termasuk hal-hal seperti penundaan, distorsi, modulasi, gerbang kebisingan, dan lainnya. Jadi, Anda dapat menggunakannya untuk menyesuaikan volume, mengulangi suara, mengubah nada, dan banyak lagi.
Jika Anda ingin mencoba bit-bit praktis ini di trek musik Anda, tutorial ini menunjukkan kepada Anda cara menambah, mengedit, memesan ulang, dan menghapus Plug-in di GarageBand di Mac dan iOS.
Plug-in GarageBand
Kamu bisa memakai dua jenis Plug-in di GarageBand, tergantung pada jenis suara yang ingin Anda buat:
Plug-in efek: Ini termasuk efek audio umum seperti reverb, kompresor, penundaan, dan efek unik lainnya. Anda dapat menggunakan plug-in efek Audio Unit pada masing-masing trek dan pada trek utama.
Plug-in instrumen: Ini termasuk piano, organ, synthesizer dan keyboard lainnya, dan instrumen lainnya. Anda dapat menggunakan plug-in instrumen Unit Audio pada trek instrumen perangkat lunak saja.
Bekerja dengan GarageBand Plug-in di Mac
Lihat dan tambahkan Plug-in
Untuk melihat Plug-in yang saat ini Anda gunakan dan menambahkan lebih banyak ke trek Anda, cukup ikuti langkah-langkah ini.
1) Di jendela GarageBand, dengan trek Anda terbuka, pastikan Jalur dan Kontrol tombol dipilih di bagian bawah.
2) Di kiri bawah di bawah tombol Track, Anda akan melihat Area plug-in. Klik tombol untuk memperluas jika perlu. Anda kemudian dapat melihat Plug-in untuk trek saat ini.
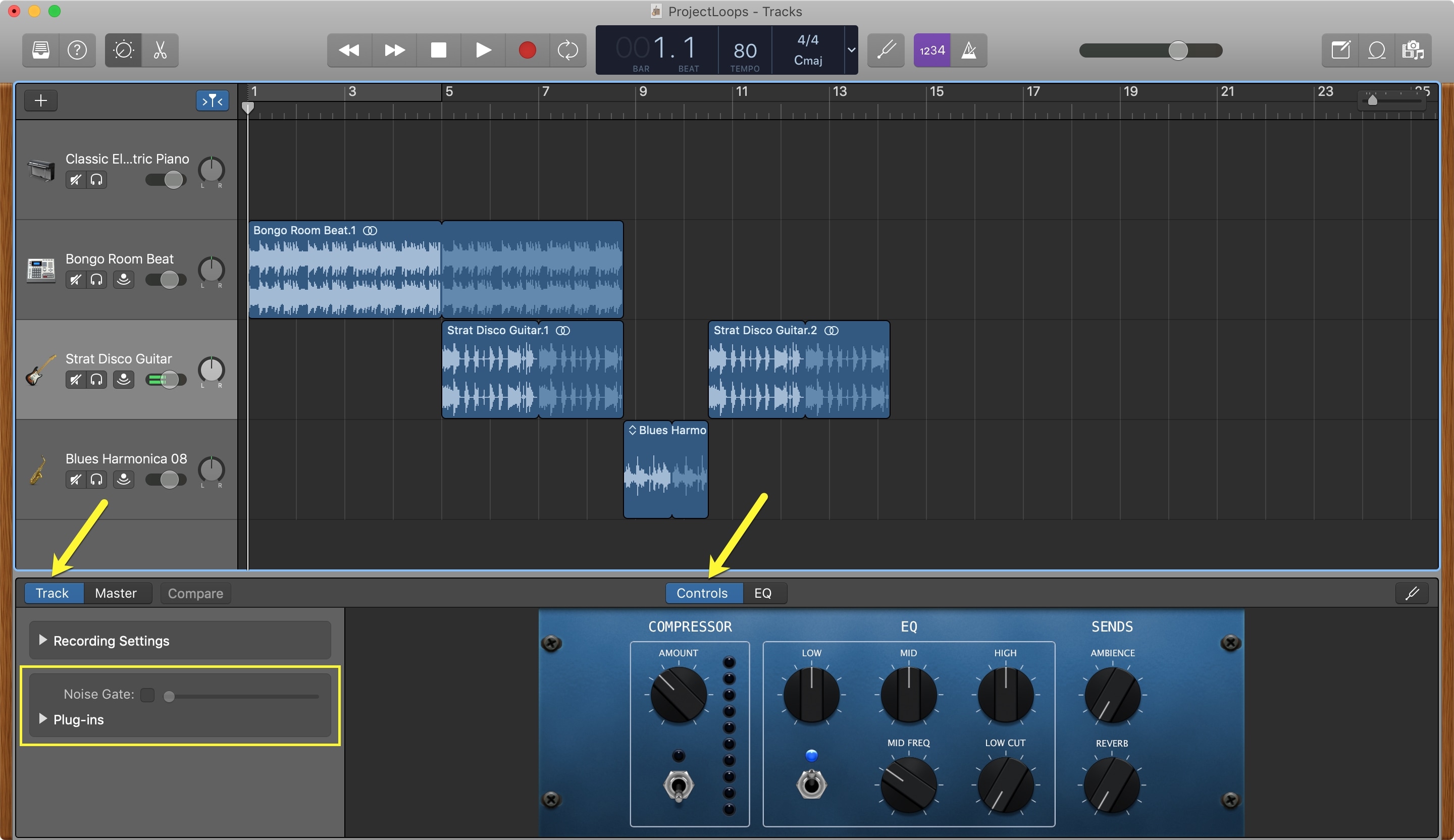
3) Untuk menambahkan Plug-in, klik tempat kosong di Kotak plug-in.
4) Gulir dan pilih Plug-in Anda ingin menambahkan. Setiap jenis memiliki subtipe yang dapat Anda pilih.
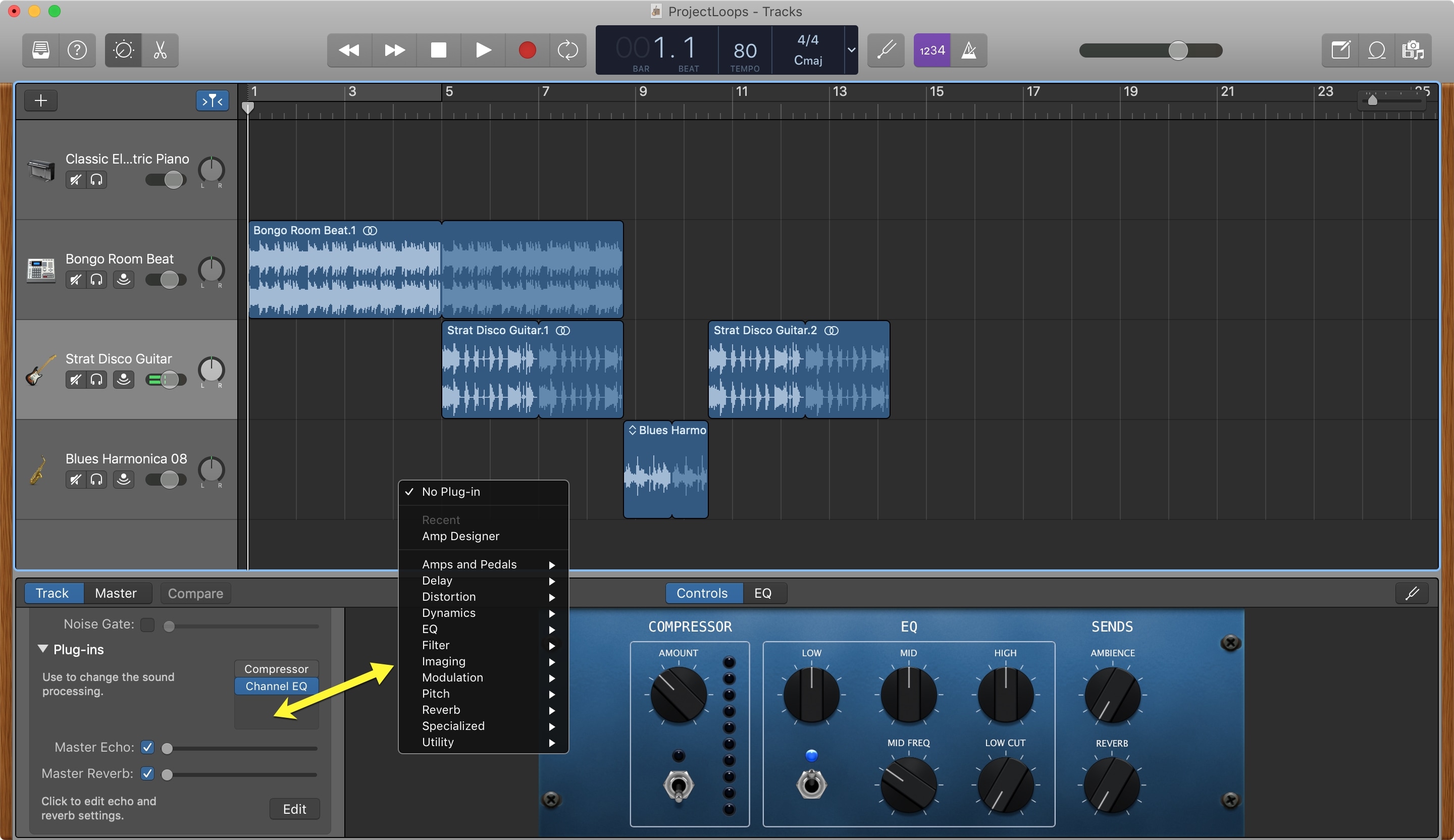
3) Bergantung pada jenis Plug-in yang Anda pilih, Anda mungkin melihat jendela sembul untuk menyesuaikan efek segera setelah Anda menambahkannya.
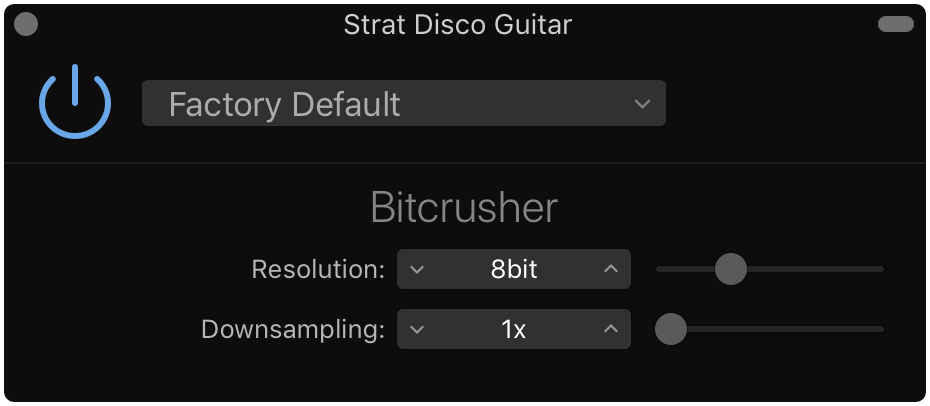
Edit, atur ulang, matikan, hapus, atau ganti Plug-in
Jika Anda ingin melakukan penyesuaian, ubah urutan, ganti, atau hapus Plug-in, langsung saja ke area Plug-in itu dan lakukan yang berikut.
- Edit: Mouse-over the Plug-in dan klik Tombol kontrol kapan itu muncul. Anda kemudian akan mendapatkan jendela pop-up untuk kontrol Plug-in (seperti yang Anda lakukan ketika Anda menambahkannya).
- Susun ulang: Pilih Plug-in dan seret ke lokasi barunya dalam daftar.
- Matikan: Mouse-over the Plug-in dan klik Tombol power di kiri.
- Hapus atau ganti: Mouse-over the Plug-in, klik tombol Panah di sebelah kanan, dan pilih No Plug-in untuk menghapusnya atau memilih yang baru dari daftar.
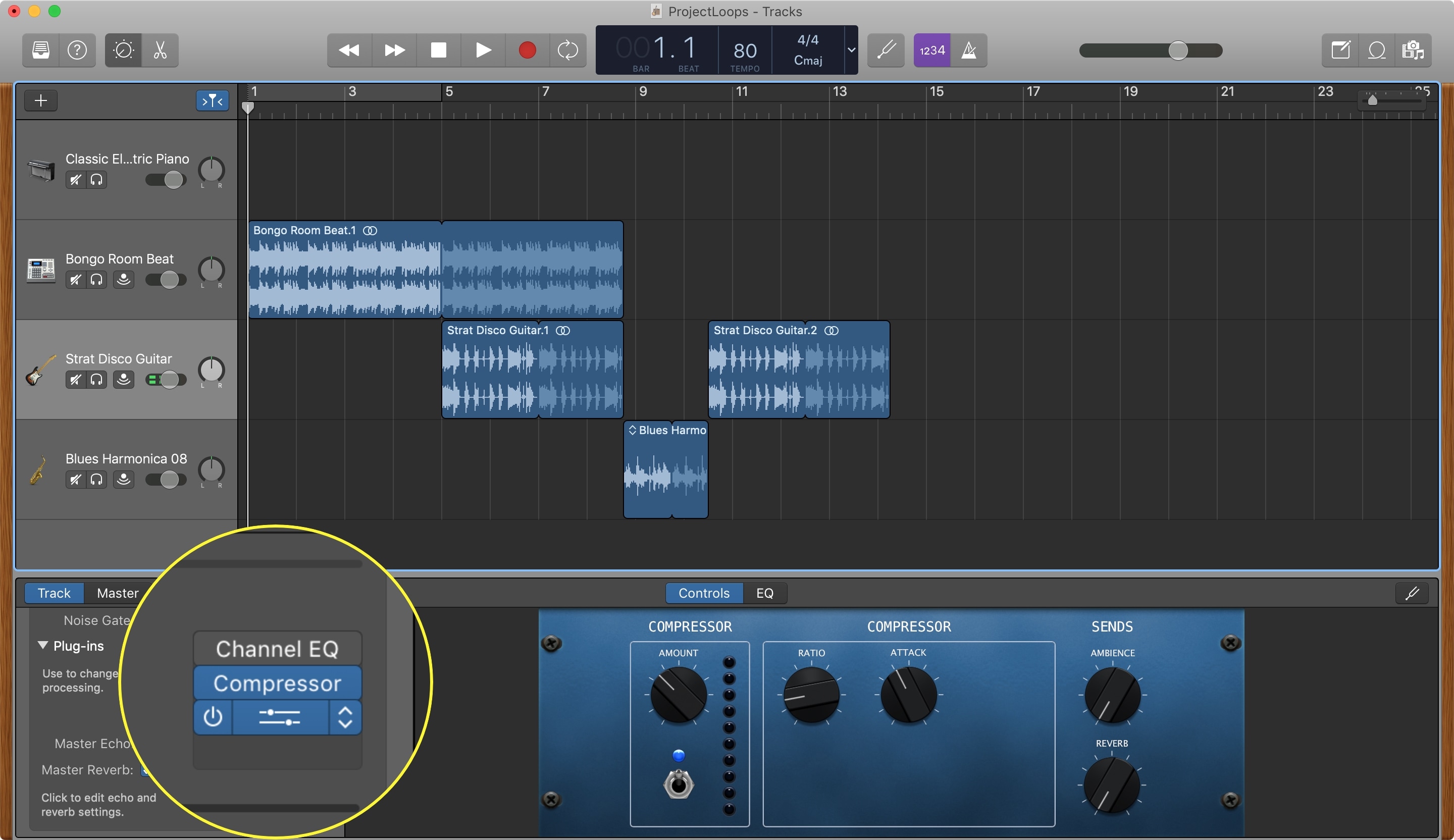
Bekerja dengan Plug-in GarageBand di iOS
Lihat dan tambahkan Plug-in
Untuk melihat Plug-in yang saat ini Anda gunakan di iPhone atau iPad dan menambahkan lebih banyak ke trek Anda, lakukan saja yang berikut ini.
1) Buka GarageBand ke trek Anda. Di iPhone, ketuk tombol Gigi ikon di kanan atas dan pilih Pengaturan Track. Di iPad, ketuk Kontrol tombol di kiri atas.
2) Di sebelah kiri, Anda akan melihat Area plug-in.
3) Ketuk panah di sebelah judul Plug-in untuk melihat yang saat ini dan menambahkan lebih banyak.
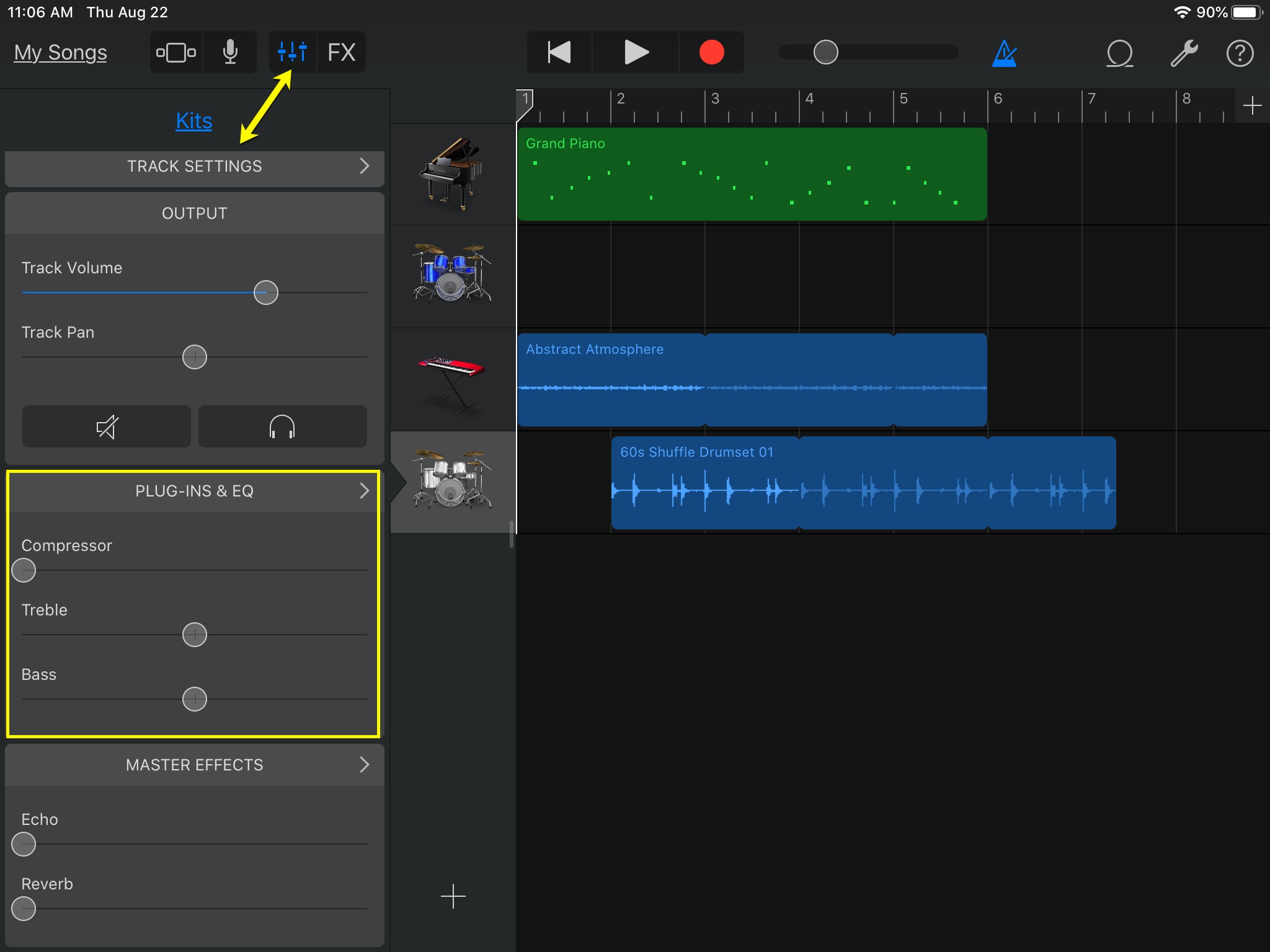
4) Untuk menambahkan Plug-in, ketuk Edit lalu ketuk a tanda tambah berwarna hijau untuk salah satu ruang "Tidak Ada".
Anda juga akan melihat tautan ke Temukan lebih banyak di App Store jika Anda ingin menelusuri dan membeli Plug-ns tambahan.
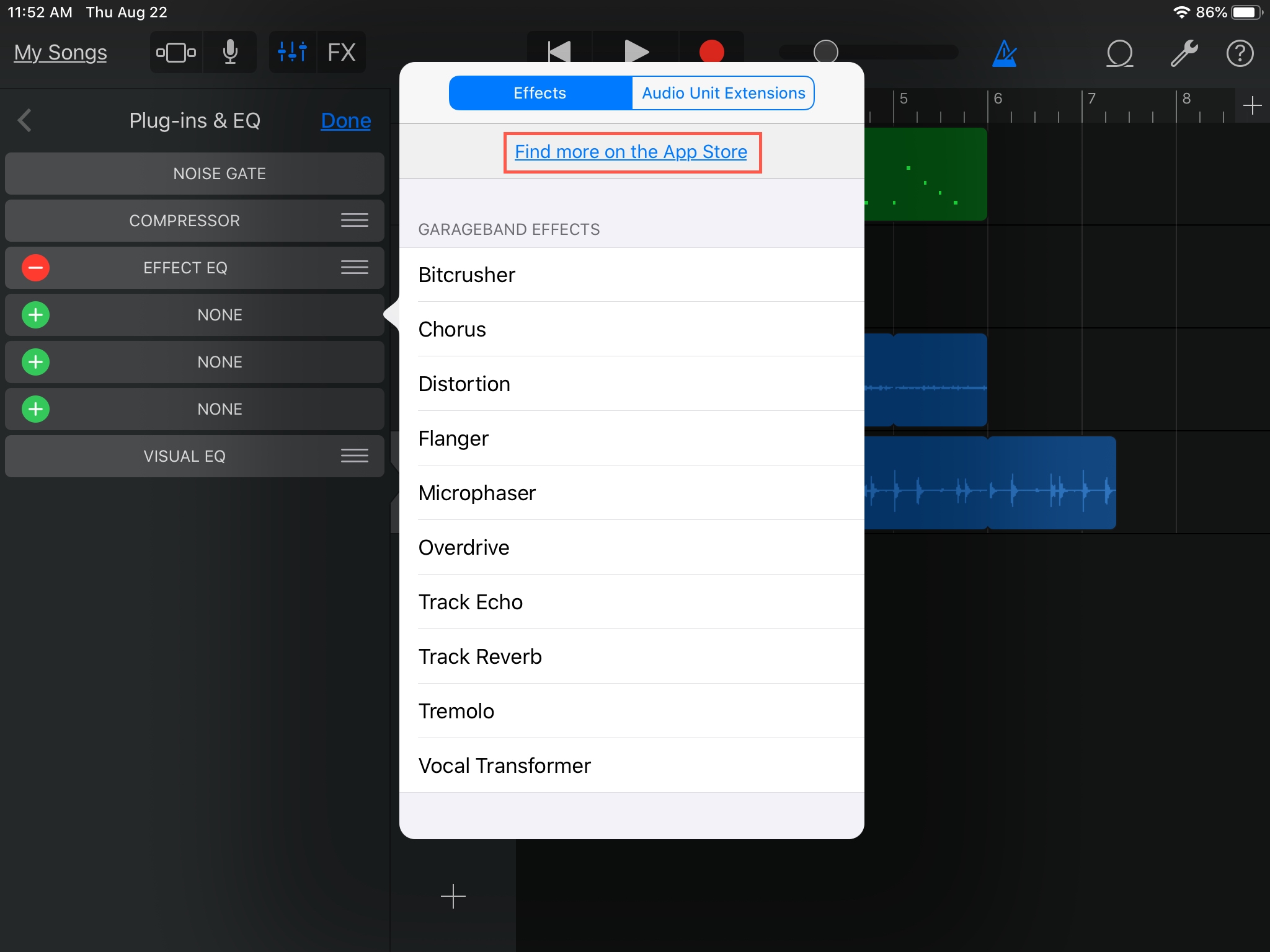
5) Ketika Anda menambahkan Plug-in, itu akan terbuka dengan kontrol yang dapat Anda sesuaikan segera jika diinginkan.
Edit, atur ulang, matikan, hapus, atau ganti Plug-in
Jika Anda ingin membuat perubahan, mengatur ulang, mengganti, atau menghapus satu, buka area Plug-in itu sekali lagi.
- Edit: Ketuk panah di sebelah Plug-in untuk membuka dan membukanya Kontrol. Keran Selesai ketika Anda selesai dengan perubahan Anda.
- Susun ulang: Ketuk Edit, pilih Plug-in, dan seret ke lokasi barunya dalam daftar. Keran Selesai ketika kamu selesai.
- Matikan: Ketuk Tombol power di sebelah kiri nama Plug-in.
- Menghapus: Ketuk Edit, ketuk tanda kurang merah, ketuk Menghapus, dan ketuk Selesai ketika kamu selesai.
- Menggantikan: Untuk mengganti Plug-in, hapus saja dan tambahkan yang baru.
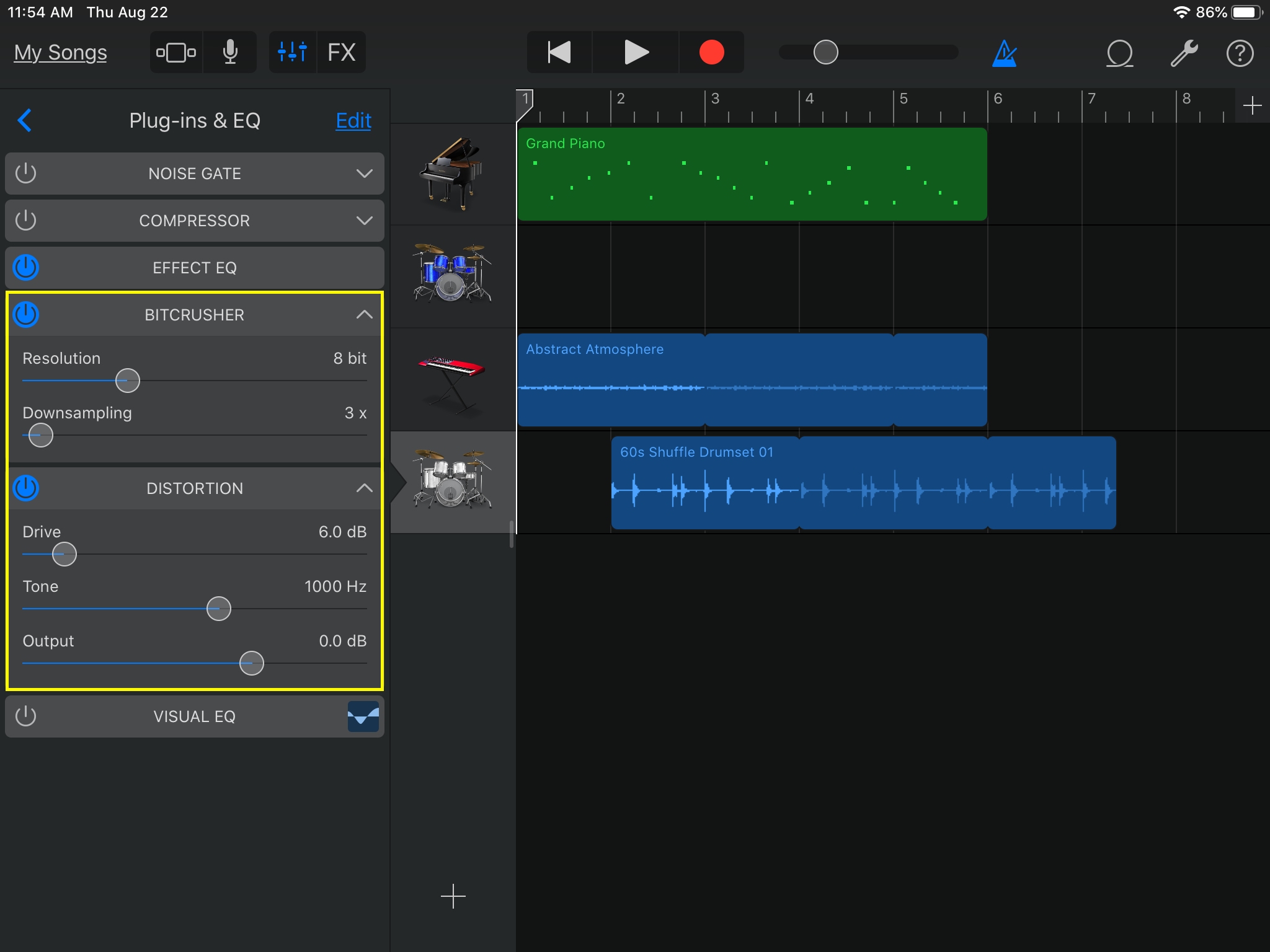
Membungkusnya
Menggunakan GarageBand Plug-in di Mac atau iOS benar-benar dapat menambahkan beberapa efek keren ke lagu Anda. Jadi, jika Anda belum mencobanya, melompat dan bermain-main untuk melihat suara baru apa yang dapat Anda buat.
Apakah Anda memiliki kiat seperti ini untuk dibagikan dengan pembaca kami yang masih terbiasa menggunakan GarageBand? Jika demikian, jangan ragu untuk berkomentar di bawah ini!