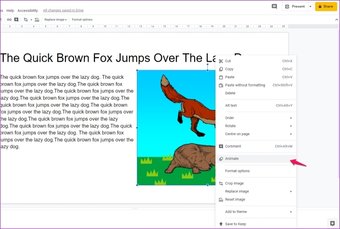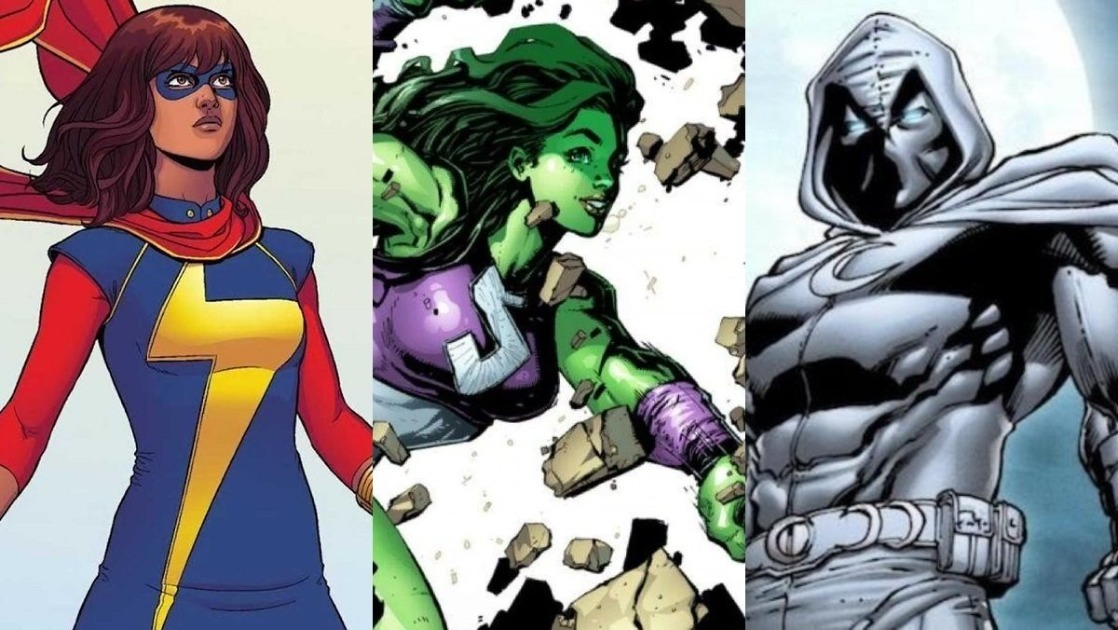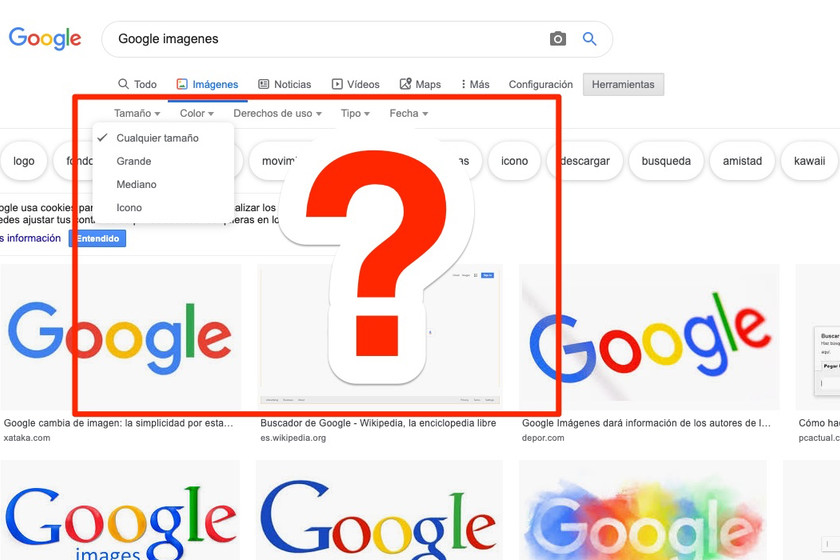Cara Menambahkan Animasi di Google Slides
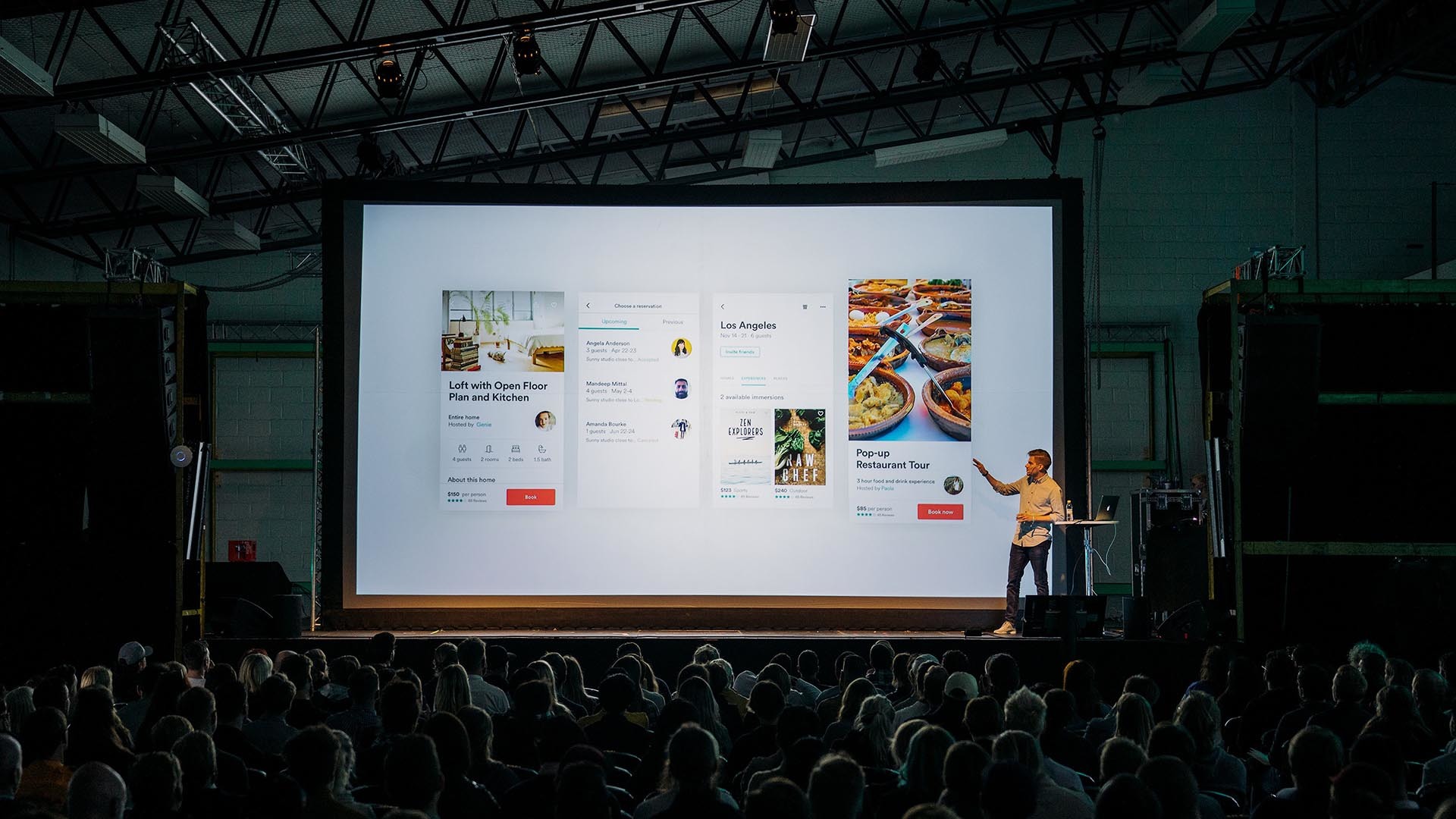
Apakah presentasi Google Slides Anda terlihat sedikit membosankan dan membosankan? Apakah Anda mencari cara untuk merapikan sesuatu? Menambahkan animasi dan transisi ke presentasi Anda adalah salah satu hal termudah yang dapat Anda lakukan untuk menambah daya tarik. Selain itu, animasi juga memungkinkan Anda memunculkan beberapa objek dalam slide satu per satu, yang memberi Anda kesempatan untuk fokus pada topik tertentu sebelum pindah ke yang berikutnya. Anda tidak dapat mencapai efek ini dengan slide statis.
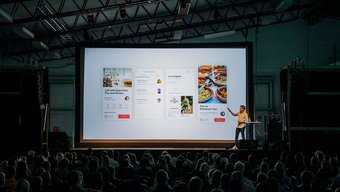
Sama seperti Microsoft's PowerPoint, Google Slides menyertakan dukungan untuk animasi dan transisi yang akan memberikan facelift yang sangat dibutuhkan angka dan grafik. Jika Anda tidak yakin cara menambahkan animasi di Google Slide, maka Anda telah datang ke tempat yang tepat. Baca terus untuk mengetahui bagaimana Anda dapat meramaikan presentasi Anda dengan menambahkan berbagai animasi berbeda ke objek di Google Slides.
Cara Menambahkan Animasi di Google Slides
Menambahkan animasi ke objek di Google Slides adalah proses yang cukup mudah. Cukup ikuti langkah-langkah ini untuk menambahkan animasi ke objek apa pun:
Langkah 1: Buka presentasi di mana Anda ingin menambahkan animasi.
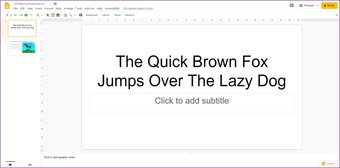
Langkah 2: Pilih slide dengan objek yang ingin Anda animasikan.
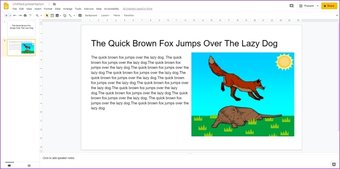
Langkah 3: Klik Sisipkan di bilah alat atas untuk membuka menu tarik-turun.
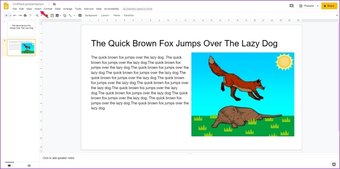
Langkah 4: Pilih opsi Animasi dari menu tarik-turun untuk membuka panel Transisi.
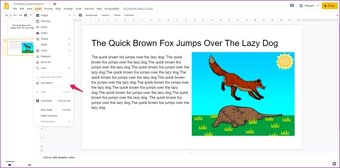
Panel Transisi kemudian akan muncul di sebelah kanan presentasi Anda. Dengan menggunakan panel ini, Anda dapat menambahkan animasi ke objek tertentu dan juga menambahkan transisi antar slide (lebih lanjut tentang itu nanti).
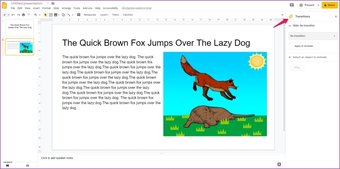
Langkah 5: Sekarang pilih objek yang ingin Anda menghidupkan dengan mengklik kiri padanya. Anda akan tahu objek dipilih ketika memiliki kotak biru di sekitarnya.
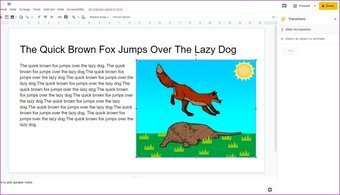
Langkah 6: Kemudian klik '+ Pilih objek untuk menghidupkan' di panel Transisi untuk melakukan yang diperlukan.
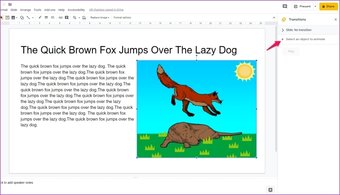
Langkah 7: Objek sekarang harus ditambahkan ke panel, dan Anda akan dapat memilih animasi dengan mengklik menu drop-down pertama tepat di bawahnya.
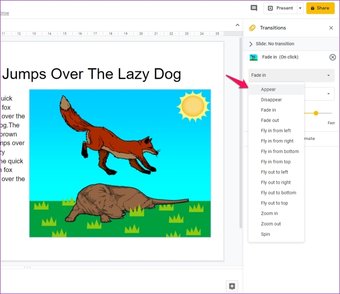
Langkah 8: Anda dapat memilih bagaimana Anda ingin memicu animasi dari menu drop-down berikutnya. Ini memungkinkan Anda untuk memainkan animasi saat klik, tepat setelah animasi sebelumnya atau di samping animasi sebelumnya.

Langkah 9: Slider tepat di bawah menu sebelumnya memungkinkan Anda untuk menyesuaikan kecepatan animasi. Anda dapat memindahkannya ke kiri untuk membuat animasi lebih lambat atau ke kanan untuk membuatnya lebih cepat.
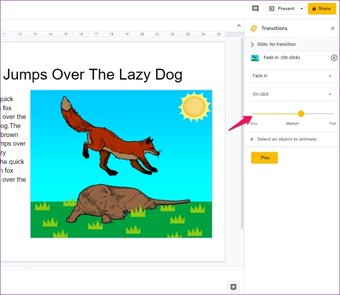
Setelah semua itu tersedia, Anda dapat mengklik tombol Play untuk melihat bagaimana animasi terlihat. Jika Anda tidak menyukai apa pun, Anda dapat dengan mudah melompat kembali ke panel Transisi dan membuat perubahan yang diperlukan.
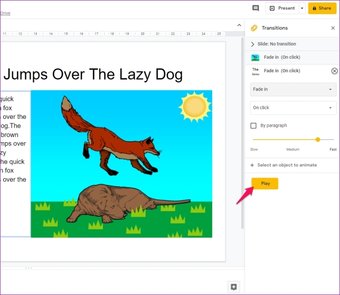
Dan seperti itu, Anda telah membuat animasi objek di Google Slides Anda. Saat saya menganimasikan gambar dalam contoh ini, Anda dapat menggunakan metode yang sama untuk hampir semua objek di slide Anda. Pastikan Anda memainkan animasi satu kali sebelum menyelesaikan perubahan.
Cara Menambahkan Transisi di Google Slides
Transisi adalah animasi di antara dua slide yang memastikan bahwa beralih di antara slide tidak terlihat terlalu menggelegar. Menambahkan transisi ke Google Slides semudah menambahkan animasi. Lagi pula, mereka menggunakan panel Transisi yang sama. Cukup ikuti langkah-langkah sederhana ini untuk menambahkan transisi di Google Slides:
Langkah 1: Buka presentasi yang ingin Anda edit dan kemudian klik pada Slide di toolbar atas.
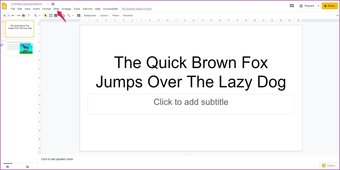
Langkah 2: Pilih opsi Ubah transisi dari menu tarik-turun untuk membuka panel Transisi.
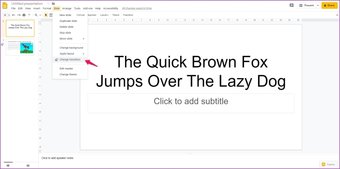
Langkah 3: Karena Anda belum memilih objek apa pun, opsi animasi tidak akan muncul kali ini. Sebagai gantinya, Anda akan melihat menu tarik-turun tempat Anda dapat memilih berbagai transisi yang berbeda.
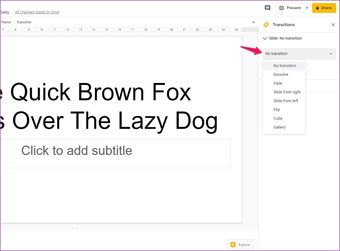
Langkah 4: Setelah memilih transisi, Anda juga dapat menyesuaikan kecepatan dengan menggerakkan slider tepat di bawah menu drop-down. Ini bekerja persis seperti yang saya sebutkan sebelumnya; kiri untuk memperlambat animasi dan kanan untuk mempercepatnya.
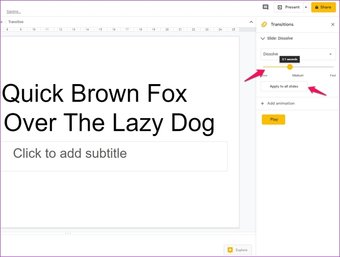
Jika Anda ingin menggunakan transisi yang sama antara semua slide, Anda dapat mengklik tombol Apply to all slide. Tetapi jika Anda menginginkan transisi yang berbeda, Anda harus beralih ke slide berikutnya dan ulangi proses sekali lagi. Pastikan Anda memeriksa bagaimana animasi terlihat dengan mengklik tombol Play setelah melakukan perubahan.
Jika Anda tidak yakin apakah slide membawa transisi atau animasi, maka Anda dapat memeriksa kolom tampilan cepat ke kiri. Jika Anda melihat ikon baru (periksa gambar di bawah) di sebelah slide Anda, itu artinya Google Slide menyimpan animasi.
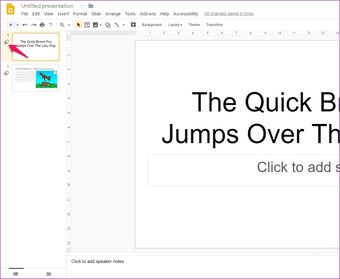
Sekarang, selalu menyenangkan mengetahui dasar-dasar setiap perangkat lunak. Itu sebabnya saya merinci proses dalam langkah-langkah di atas. Namun, jika Anda ingin menghemat waktu, Anda juga dapat membuka panel Transisi untuk animasi dari menu konteks klik kanan. Untuk melakukannya, pilih objek yang ingin Anda menghidupkan dan kemudian klik kanan. Pilih bernyawa dari menu konteks, dan panel Transisi akan segera muncul.