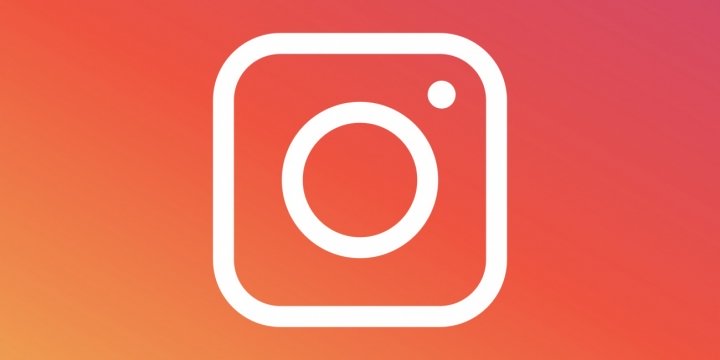Cara menambahkan bagan dan mengedit legenda di spreadsheet …

Spreadsheet adalah alat yang sangat kuat untuk membuat, menyimpan, memanipulasi, dan menganalisis informasi numerik. Namun, tidak semua orang dapat melihat kolom angka dan mendapatkan informasi tentang proses yang mendasari atau informasi dari mana angka-angka itu diambil. Karenanya, program spreadsheet, termasuk Google Sheets, telah menyertakan fungsi pembuatan bagan hampir sejak inkarnasi Lotus pertama mereka 1-2-3 hari.
Google Sheets, program spreadsheet berbasis cloud Google gratis, tersedia untuk digunakan melalui desktop atau aplikasi seluler. Dengan demikian, ini memungkinkan Anda untuk membuat, mengedit, dan berkolaborasi secara online, kapan saja, di mana saja. Google Sheets termasuk komponen grafis yang sederhana namun cukup kuat. Artikel ini akan menunjukkan kepada Anda cara menambahkan bagan ke Google Sheets Anda, cara mengedit legenda bagan, dan cara mengedit beberapa fitur bagan lainnya.
Bekerja dengan grafik relatif sederhana. Anda hanya perlu memiliki dataset untuk referensi, mendesain bagan di alat bagan yang dibangun ke dalam Spreadsheets, mengatur legenda agar mudah dimengerti, dan memasukkannya ke dalam spreadsheet. Anda dapat membuat data Anda sendiri untuk mengikuti tutorial ini, atau Anda dapat membuat lembar baru dan menggunakan lembar yang digunakan sebagai contoh. Untuk bagan sampel, kami akan menggunakan lembar sederhana kecil dengan daftar kategori pengeluaran rumah tangga dan anggaran bulanan untuk setiap pengeluaran. Buat lembar dengan dua pos, "Biaya" dan "Bulanan," dan tambahkan informasi berikut ke lembar:
Tambahkan bagan ke spreadsheet Google
Untuk membuat bagan, pertama-tama kita harus menentukan dataset yang menjadi dasar bagan tersebut. Kami mulai dengan memilih berbagai data dan bekerja dari sana. Dalam contoh di atas, rentang data dari A1 ke B7, atau "A1: B7" dalam notasi spreadsheet.
- Buka lembar tempat Anda ingin membuat bagan.
- Identifikasi rentang data yang ingin Anda gunakan dan sorot dalam lembar. Untuk menyorot, klik di sel pertama dan seret kursor ke kotak terakhir yang ingin Anda liput.

- Pilih Masukkan dari menu atas dan klik Grafis. Editor grafis akan terbuka di sisi kanan layar dan grafik akan muncul di lembar.
- Baris pertama editor bagan berjudul "Tipe Bagan". Klik panah turun dan pilih jenis bagan yang ingin Anda gunakan. Lembar akan menyarankan beberapa jenis bagan yang cocok untuk jenis data yang Anda berikan, tetapi Anda dapat memilih jenis yang Anda inginkan.

- Anda dapat menyesuaikan elemen data yang digunakan dalam bagan; Kontrol ini muncul di bawah pemilihan jenis bagan.
- Pilih tab Kustomisasi di editor grafik untuk melihat kontrol format. Mainkan dengan ini untuk mempelajari cara memodifikasi grafik Anda. Bagan akan berubah saat Anda membuat perubahan di kotak dialog.
- Setelah selesai memodifikasi grafik, klik X di sudut kanan atas editor grafik.
- Seret grafik ke tempat yang Anda inginkan pada Lembar Anda.

Putuskan jenis bagan apa yang akan digunakan
Berbagai jenis bagan cocok untuk menampilkan berbagai jenis data. Tidak semua jenis bagan akan berfungsi pada semua data, jadi ini mungkin kasus percobaan saat Anda melakukannya. Editor grafik memiliki bagian petunjuk yang menunjukkan jenis grafik yang dianggap tepat oleh perangkat lunak, dan Anda dapat mulai dari sana jika Anda benar-benar tidak tahu jenis grafik apa yang harus diterapkan.
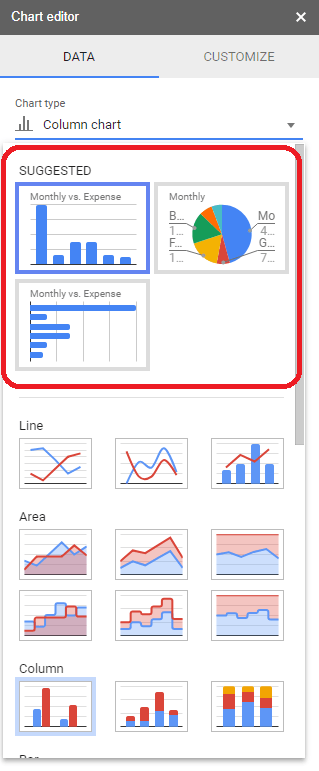
Setiap jenis bagan standar memiliki jenis informasi terkait yang paling cocok untuk ditampilkan, tergantung pada apa yang ingin dicapai oleh visualisasi. Misalnya, dalam hal pengeluaran rumah tangga bulanan kami, diagram lingkaran adalah cara yang sangat kuat untuk menunjukkan bahwa pembayaran hipotek kami mendominasi pengeluaran bulanan kami karena itu membuat elemen visual itu sangat besar pada lembaran.
Edit legenda bagan di Google Sheets
Setelah membuat bagan, Anda mungkin ingin mengubah legenda. Legenda grafik adalah kotak warna dan teks yang memberi tahu pembaca apa yang masing-masing warna wakili dalam grafik. Dalam bagan saat ini, ini berlabel "Bulanan." Google Sheets melakukan yang terbaik untuk menemukan tag secara default, tetapi sering kali menjadi sesuatu yang bermanfaat seperti "Bulanan": akurat secara teknis, tetapi tidak terlalu mencerahkan bagi siapa pun yang melihat grafik.
Mengedit legenda bagan di Google Sheets dilakukan dari jendela pembuatan bagan atau dari sheet. Setelah membuat grafik, Anda dapat mengambil editor grafik dengan mengklik kanan di mana saja pada grafik dan memilih item menu apa pun; Ini akan membuka editor grafik dan membawa Anda ke area pengeditan khusus. Anda dapat mengedit legenda dengan beberapa cara. Anda dapat mengubah font, ukuran font, format, dan warna teks legenda.
- Klik kanan pada grafik dan pilih Legenda.
- Di sisi kanan layar, Anda dapat membuat perubahan pada posisi, jenis font, ukuran, dan warna legenda bagan.
- Bagan akan diperbarui saat Anda membuat perubahan dalam editor.
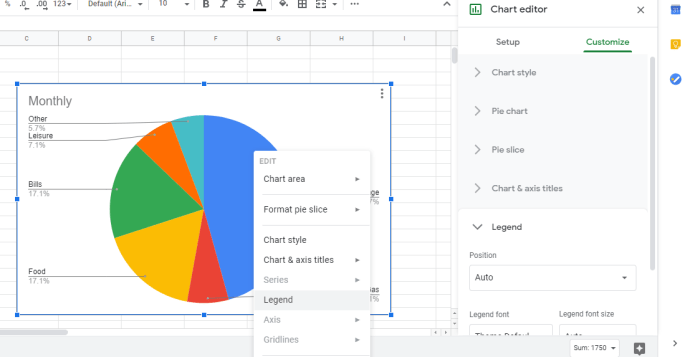
Ubah teks legenda di Google Sheets
Salah satu fitur yang ingin dimiliki banyak pengguna adalah kemampuan untuk mengubah teks yang ditampilkan untuk legenda. Dalam lembar sampel kami, misalnya, legenda "Bulanan" tidak begitu bermanfaat atau deskriptif. Satu-satunya cara untuk mengubah teks legenda adalah mengubah nama kolom data, dan legenda juga akan berubah. Misalnya, kita dapat mengganti teks "Bulanan" di kolom A2 dengan "Juni 2018" atau "Taksiran jumlah bulanan". Tabel kemudian akan menampilkan teks itu sebagai gantinya.
Edit elemen bagan lainnya
Ada banyak elemen bagan yang dapat Anda edit di Google Sheets. Cara termudah untuk mengakses pengaturan bagan adalah klik kanan di dalam bagan untuk membuka menu konteks bagan edit.

Dalam "Area Grafik" Anda dapat memilih untuk mengubah ukuran area grafik (yang memungkinkan Anda untuk menambah atau mengurangi ukuran tampilan grafik dalam bingkai grafik) atau menyesuaikan area grafik dengan bingkai grafik yang tersedia. (Anda dapat mengubah bingkai grafik dengan mengklik di mana saja di dalam grafik, lalu mengklik dan menarik bingkai ukuran.)
Sebagian besar item dalam menu konteks hanya membawa Anda ke bagian yang sesuai dari Editor Grafik, tetapi itu adalah jalan pintas yang sangat berguna untuk tugas-tugas yang umum dipilih. Menggunakan menu konteks, Anda dapat mengubah gaya grafik, mengubah judul dan subtitle grafik dan sumbu, memilih seri data yang ditampilkan grafik, mengubah legenda, mengubah label pada sumbu X dan Y, mengatur garis-garis kisi atau reset rentang data yang menjadi dasar bagan.
Cara membuat bagan di aplikasi Google Sheets di Android
Google Sheets juga dapat diakses melalui smartphonesYang sangat nyaman karena Anda dapat membuat dan melihat spreadsheet bahkan ketika Anda jauh dari rumah. Ini adalah bagaimana Anda membuat Google Sheets Chart di Android.
- Buka Google Sheets.
- Ketuk tombol + di kanan bawah layar dan pilih Spreadsheet baru.

- Masukkan data yang ingin Anda refleksikan pada grafik.

- Kemudian sorot data yang ingin Anda sertakan dalam bagan dengan menyentuh sel pertama dan menyeret titik biru bawah ke sel entri data terakhir.
- Klik tombol + di sudut kanan atas layar. Menu Insert akan terbuka di bagian bawah layar.
- Ketuk Grafik.
- Kemudian Anda dapat memilih jenis grafik apa yang ingin Anda gunakan, mengedit legenda, judul dan warna.

Apakah Anda memiliki tips untuk kotak Google Sheets yang ingin Anda bagikan? Beritahu kami tentang mereka di bawah ini!



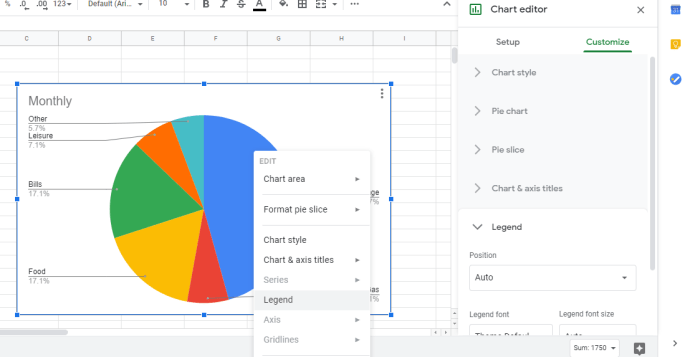



![CompTIA A + Pocket Prep v4.7.4 Premium [Latest]](http://iunlocked.org/wp-content/uploads/2020/05/CompTIA-A-Pocket-Prep-v4.7.4-Premie-Latest.png)