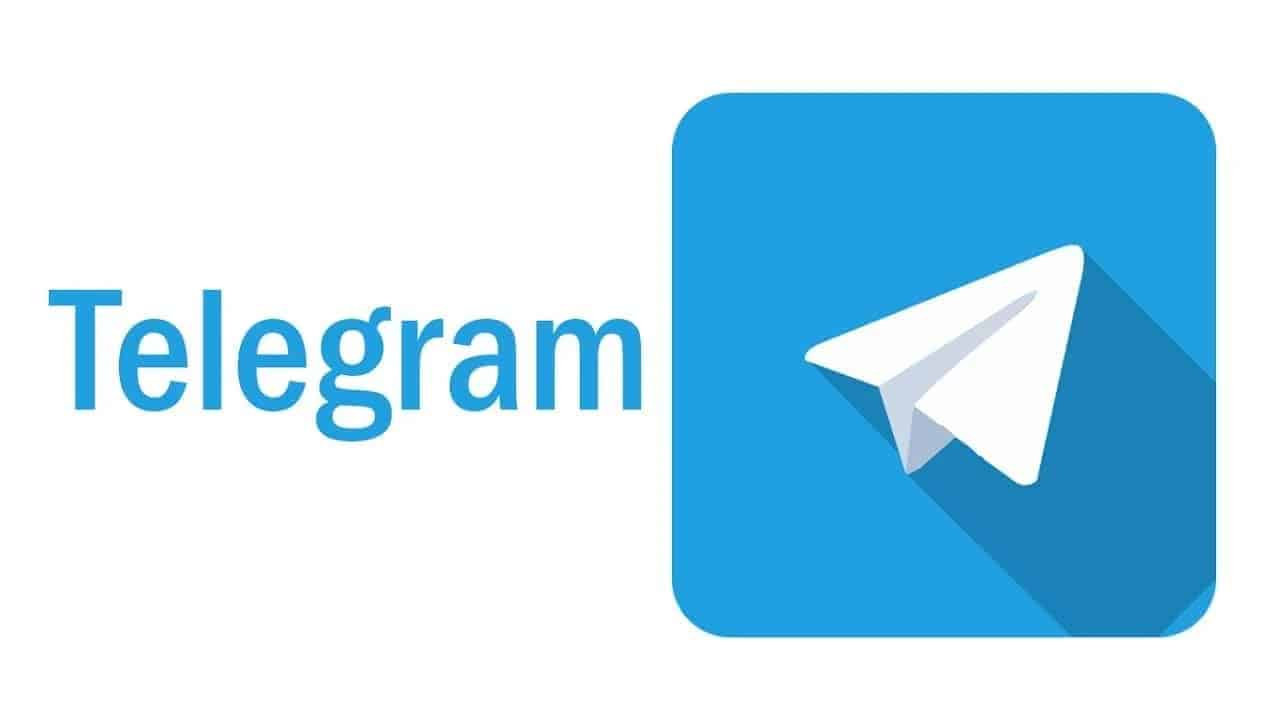Cara Menambahkan dan Menggunakan Widget di iPadOS 15 di iPad

iPadOS 15 menghadirkan banyak fitur baru yang keren seperti kontrol multitasking yang ditingkatkan, galeri aplikasi, dan terakhir kemampuan untuk menambahkan widget di layar beranda ke panel. Kemampuan untuk menambahkan widget di layar beranda pertama kali diperkenalkan dengan iOS 14 tahun lalu, dan sekarang juga tersedia di iPad. Jadi, jika Anda adalah seseorang yang menggunakan pengembang iPadOS 15 atau beta publik, Anda pasti ingin mempelajari semua cara untuk menambahkan dan menggunakan widget di iPad Anda. Nah, teruslah membaca karena kami telah membuat panduan mendalam untuk mengajari Anda cara menggunakan widget di iPadOS 15.
Menggunakan Widget di Layar Utama iPad di iPadOS 15 (2021)
Panduan ini tidak hanya mencakup cara menambahkan widget di layar beranda iPad Anda, tetapi juga menyelami widget Smart Stack baru, apa itu, dan bagaimana Anda dapat menggunakannya. Gunakan tabel di bawah untuk melompat ke fitur tertentu.
Widget Baru Diperkenalkan di iPadOS 15
Selain widget yang ada yang dapat Anda tambahkan ke layar beranda iPad Anda, iPadOS 15 menghadirkan sejumlah widget baru di masa mendatang. Apple sekarang izinkan kamu menambahkan widget baru yang lebih besar di layar beranda, juga mendukung fitur baru. Beberapa utilitas baru di iPadOS 15 adalah:
Widget Game Center yang baru ditambahkan melacak dan menampilkan game yang baru saja Anda mainkan di seluruh perangkat. Lebih-lebih lagi, “Teman sedang bermain widget” akan menampilkan game yang sedang dimainkan teman Anda untuk memperluas penemuan game Anda.
Widget App Store menampilkan semua cerita dan koleksi aplikasi terbaru yang dapat Anda unduh untuk menjadikan pengalaman iPadOS 15 Anda lebih baik. Data ini diambil dari tab Today di App Store dan diperbarui secara berkala.
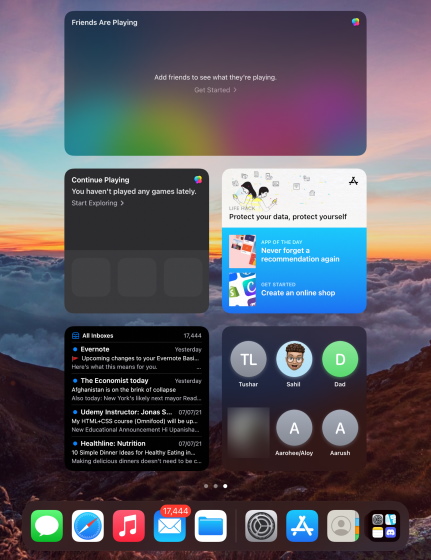
Untuk membantu pengguna mengakses kontak mereka dengan mudah, iPadOS 15 memperkenalkan widget Kontak baru yang, ketika disentuh, membuka menu terpisah. Ini mencakup semua detail kontak, bersama dengan media apa pun yang Anda bagikan dengan mereka. Cukup berguna untuk mengirim pesan dengan cepat, bukan?
Widget Mail baru di iPadOS 15 menampilkan email terbaru dari kotak mail, yang dapat Anda pilih secara selektif saat menambahkan widget ke layar beranda. Widget Mail adalah widget berguna lainnya yang membantu pengguna tetap mengetahui pesan kerja mereka, pembaruan yang diperlukan, dan banyak lagi.
Cara Menambahkan Widget ke Layar Utama di iPad
Menambahkan widget ke layar beranda iPad di iPadOS 15 cukup mudah. Ikuti langkah-langkah di bawah ini untuk mempelajari cara kerjanya:
1. Tekan menjaga area kosong di layar beranda iPad hingga semua ikon mulai bergetar.
2. Sekarang, tekan tanda plus di sudut kiri atas layar untuk membuka panel widget.
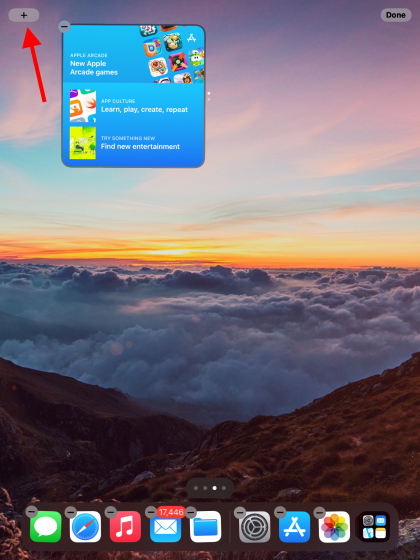
3. Seluruh folder widget sekarang tersedia untuk Anda. Anda dapat menggunakan bilah sisi kiri untuk mengakses widget untuk aplikasi tertentu, atau mencari secara selektif menggunakan Cari widget kotak di bagian atas. Kemudian, klik widget yang ingin Anda tambahkan ke layar beranda iPad Anda.
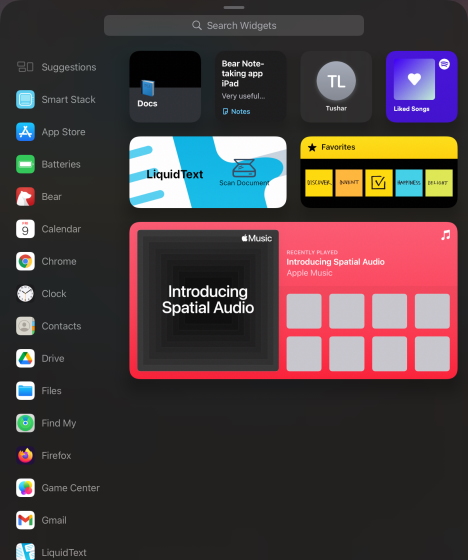
4. Layar berikutnya akan menampilkan ukuran dan gaya untuk widget. Pilih dari opsi yang tersedia dengan menggesek ke kiri dan kanan.
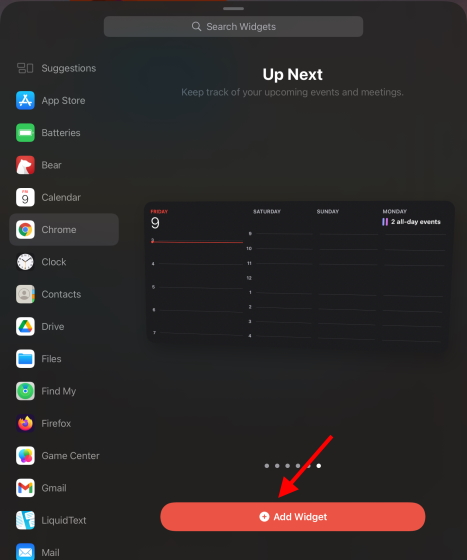
5. Setelah Anda membuat keputusan, klik tombol Tambah Widget atau seret dan tahan widget untuk meletakkannya di mana saja di layar beranda. Anda dapat menempatkan widget di antara ikon aplikasi, seperti yang Anda lakukan di iPhone.
Dan itu saja. Anda sekarang telah berhasil menambahkan widget pertama Anda di layar beranda di iPadOS 15. Anda dapat mengulangi langkah-langkah di atas dan menambahkan widget apa pun yang Anda inginkan. Jika Anda ingin memindahkan widget di layar beranda iPad, sentuh dan tahan widget, lalu seret ke mana pun Anda mau.
Cara Menyesuaikan atau Mengedit Widget di iPad
Banyak widget di iPad Anda dapat dengan mudah disesuaikan, tergantung pada opsi yang mereka miliki. Tingkat pengeditan akan bervariasi antar widget. Untuk mengedit ekstensi, ikuti langkah-langkah di bawah ini:
1. Buka layar beranda iPad, tempat widget berada.
2. Kemudian sentuh dan tahan jari Anda pada widget dan kategori akan buka.
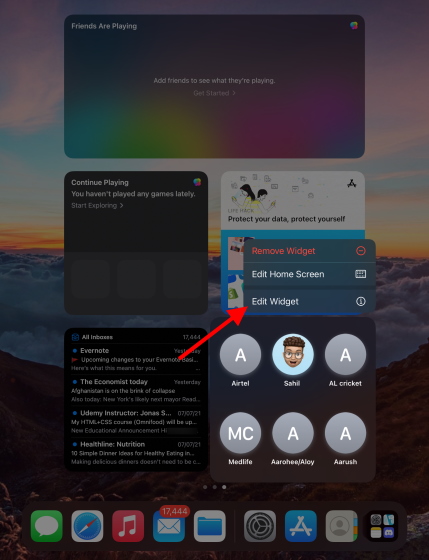
3. Sangat ringan”Edit Widget“, dan Anda dapat menyesuaikan widget sesuai keinginan Anda.
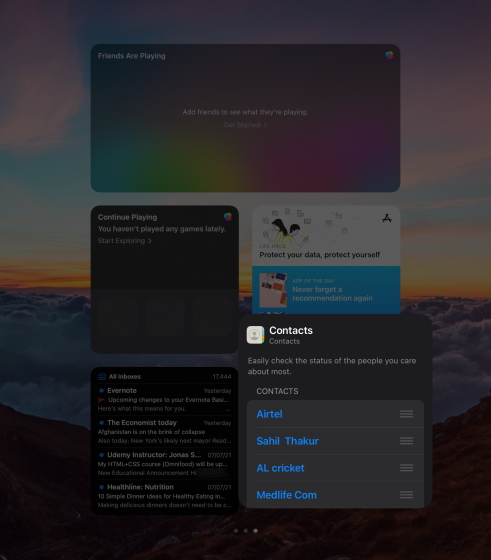
Dalam kasus kami, Anda dapat melihat bahwa widget Kontak memiliki opsi penyesuaiannya sendiri. Di sini, Anda dapat memilih kontak mana yang muncul di widget di iPad Anda. Setiap widget akan memiliki opsi penyesuaian yang berbeda. Untuk Versi: Anda dapat mengubah lokasi Anda di widget Cuaca dan kotak surat Anda untuk widget Mail.
Cara menambahkan widget di Tampilan Hari Ini di iPad
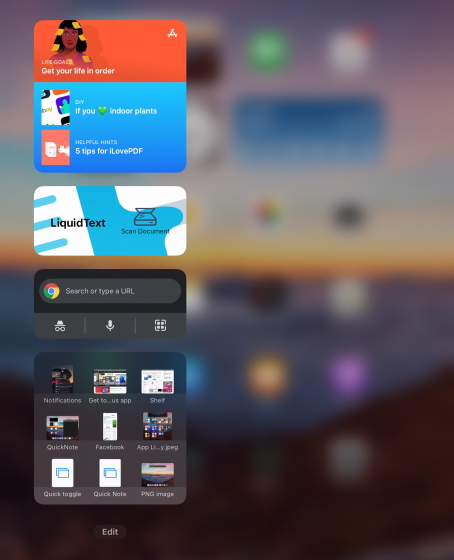
Sebelum iPadOS 15, Anda hanya dapat menggunakan widget dari Tampilan iPad Hari Inidapat diakses dengan menggeser ke kanan di layar beranda.
Meskipun sekarang Anda dapat menambahkan widget ke layar beranda, Anda mungkin ingin menyematkan add-on atau menjaga layar beranda tetap rapi dengan terus menggunakan Tampilan Hari Ini. Bagaimanapun, ikuti langkah-langkah di bawah ini untuk menambahkan widget di Tampilan Hari Ini iPad Anda.
1. Geser ke kanan dari halaman pertama layar beranda iPad Anda dan Panel Tampilan Hari Ini akan terbuka. Tekan tombol “Edit”.
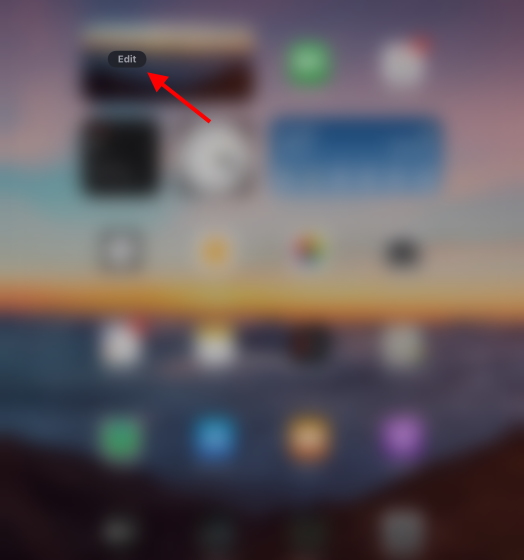
2. Anda akan melihat “Lagi“Dan sebuah tombol”Kebiasaan“Di layar berikutnya.
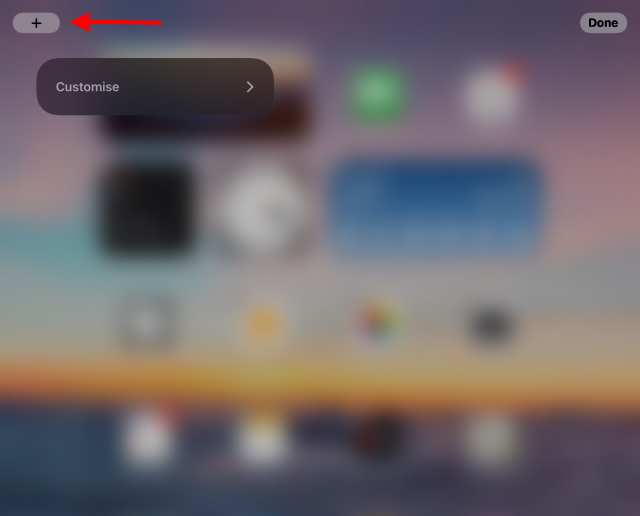
3. Klik tombol Plus untuk membuka panel widget. Pilih widget yang diinginkan dan ketuk “Lebih banyak widget” di bagian bawah layar. Anda dapat mengulangi proses ini untuk menambahkan ekstensi sebanyak yang Anda suka ke Tampilan Hari Ini.
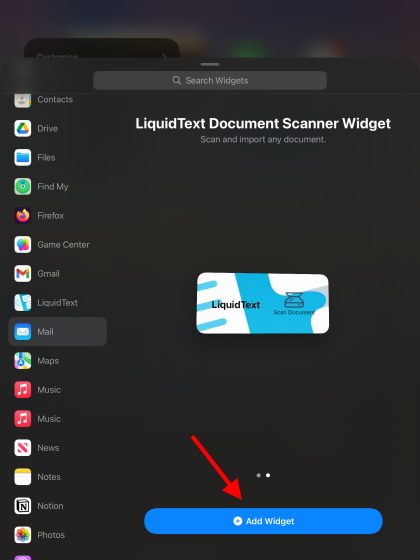
4. Untuk menambahkan lebih banyak widget di lain waktu, ketuk Kebiasaan dan daftar widget akan terbuka. Di sini, tekan tombol hijau “Lagi” tanda untuk menambahkan widget dan merah “minus” tanda untuk menghapus widget dari Tampilan Hari Ini. Anda juga dapat mengatur ulang urutan widget dengan mengetuk dan menahan tombol hamburger dengan tiga garis horizontal di sebelahnya.
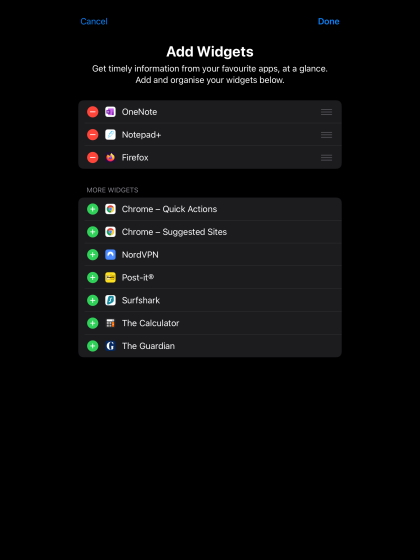
Dan itu saja! Sekarang Anda tahu cara menggunakan, menghapus, dan mengatur ulang widget di Tampilan Hari Ini iPad Anda. Jadi, silakan dan coba untuk membuat beberapa fitur dapat diakses dengan cepat.
Cara menghapus widget di iPad
Ini juga mudah untuk menghapus widget untuk membuat lebih banyak ruang. Ikuti langkah-langkah di bawah ini untuk menghapus widget apa pun dari layar beranda iPad Anda.
1. Buka widget yang ingin Anda hapus. Kemudian, sentuh dan tahan sampai kategori membuka.
2. Pada menu konteks, ketuk “Hapus Widget“, lalu ketuk “Hapus” di kotak konfirmasi. Dan Anda telah berhasil menghapus widget.
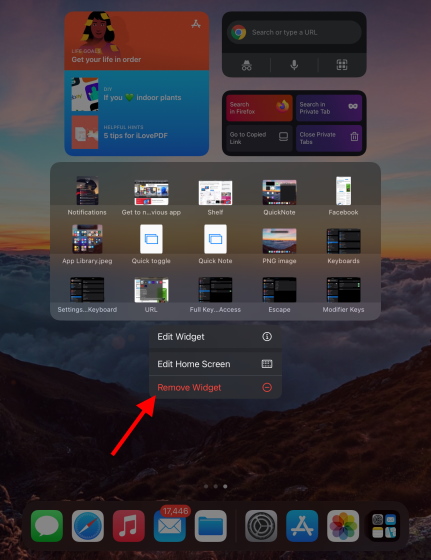
Atau, Anda dapat menyentuh dan menahan tempat kosong di layar beranda iPad dan ikon akan mulai bergetar. Kemudian, Klik tombol “Minus” di kiri atas widget, lalu ketuk Hapus di kotak konfirmasi.
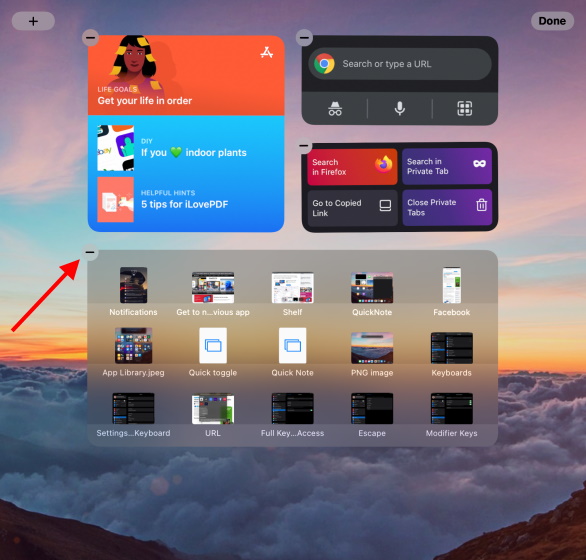
Anda dapat menggunakan dua cara ini untuk menghapus widget apa pun dari layar beranda iPad di iPadOS 15 dan menempatkan widget baru untuk meningkatkan pengalaman.
Apa tumpukan gadget pintar di iPadOS 15?
Smart Stack adalah tambahan baru untuk iPadOS 15. Sederhananya, Smart Stack adalah koleksi widget menampilkan informasi berdasarkan sejumlah faktor. Itu termasuk waktu, lokasi Anda, dan aktivitas yang Anda lakukan sekarang. Smart Stacks mendukung dua fitur bagus – Rotasi Cerdas dan Saran Gadget.
- Rotasi pintar: Smart Rotate akan secara otomatis menggilir widget yang berbeda di Smart Stack berdasarkan faktor di atas. Anda dapat mengaktifkan/menonaktifkan fitur ini berdasarkan preferensi Anda.
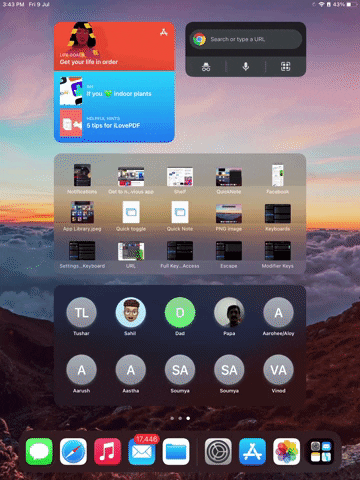
- Pengaya yang disarankan: Rekomendasi didasarkan pada waktu dan jenis aktivitas yang Anda lakukan saat ini atau yang akan datang. Widget yang dipilih akan tetap di sana sampai Anda menyelesaikan aktivitas dan kemudian menghilang. Anda juga dapat memilih untuk mengaktifkan/menonaktifkannya.
SATU Smart Stack dapat dibuat sebelumnya dengan widget dari aplikasi yang paling sering Anda gunakan, atau gabungkan sendiri beberapa widget untuk membuatnya. Kami merinci kedua cara di bawah ini.
Cara Membuat Widget Tumpukan Cerdas di iPadOS 15
Ada dua cara yang bisa Anda ikuti untuk membuat Smart Stacks. Gunakan metode mana pun yang Anda rasa nyaman:
Metode 1: Gunakan tumpukan pintar yang sudah jadi
Metode ini melibatkan penambahan Smart Stack yang sudah dibuat sebelumnya dari panel widget ke layar beranda Anda. Ikuti langkah-langkah di bawah ini untuk mempelajari cara menggunakan widget Smart Stacks di iPad:
1. Tekan dan tahan area kosong di layar beranda iPad hingga semua ikon mulai bergetar.
2. Sekarang ketuk Lagi di pojok kiri atas layar.
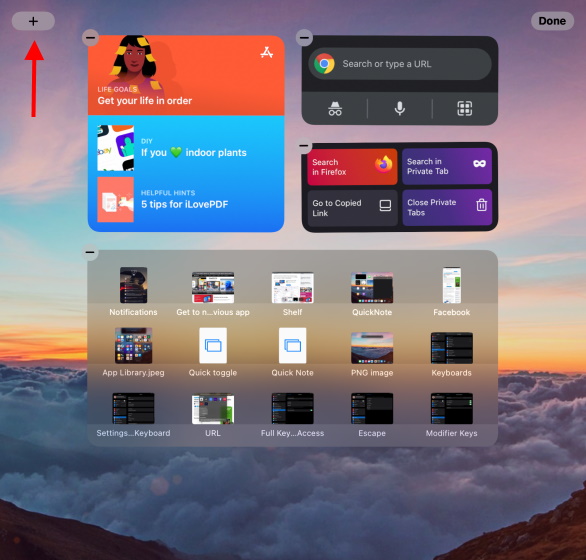
3. Kemudian pilih Tumpukan pintar dari bilah sisi kiri atau cari.
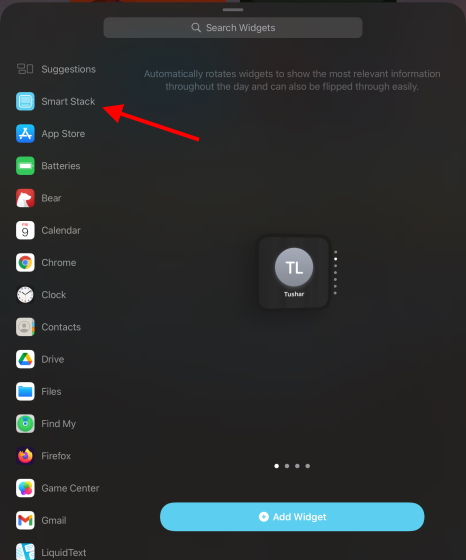
4. Pilih gaya dan ukuran favorit Anda dari opsi yang tersedia. Sangat ringan”Lebih banyak widgetAtau seret dan lepas tumpukan widget seperti widget lain di layar beranda Anda.
Dan itu cukup banyak. Anda dapat melihat widget lain dengan menggeser ke atas dan ke bawah pada Smart Stack.
Metode 2: Buat tumpukan pintar Anda sendiri Widget
Jika Anda tidak ingin menambahkan Smart Stack yang direkomendasikan dan membuat Smart Stack Anda sendiri, ikuti langkah-langkah di bawah ini untuk melakukannya:
1. Seperti disebutkan di atas, tekan dan tahan area kosong hingga semua ikon di layar beranda mulai bergetar.
2. Sekarang, tekan lama widget di layar beranda dan seret ke widget lain. Dan seperti yang ditunjukkan pada GIF di bawah ini, mereka akan secara otomatis bergabung untuk membentuk tumpukan pintar.
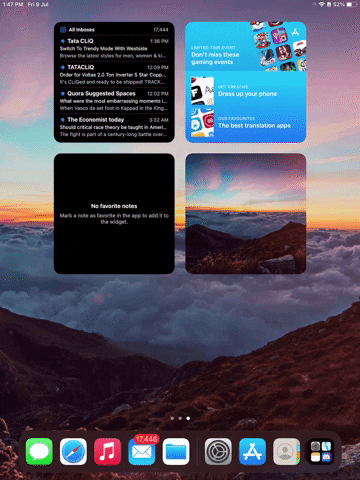
3. Anda dapat terus menambahkan lebih banyak widget dengan menyeretnya ke atas tumpukan yang ada untuk membuat Smart Stack lengkap.
Anda dapat membuat beberapa tumpukan menggunakan metode di atas. Smart Stacks tidak berbeda dari widget lain dan sebagai gantinya, ini membantu mencegah kekacauan di layar beranda. Widget terus diperbarui dengan informasi baru.
Cara Mengedit Widget Stack Cerdas di iPadOS 15
Anda dapat mengubah urutan kemunculan widget di Smart Stack. Anda juga dapat menambahkan atau menghapus widget apa pun dari tumpukan, tergantung pada kebutuhan Anda. Kami akan menunjukkan cara mengedit Smart Stack dengan mudah, jadi ikuti langkah-langkah di bawah ini:
1. Buka layar beranda iPad dengan widget Smart Stacks. Tekan dan tahan sampai menu konteks muncul.
2. Di menu konteks, ketuk “Edit Tumpukan“, dan menu edit akan terbuka.
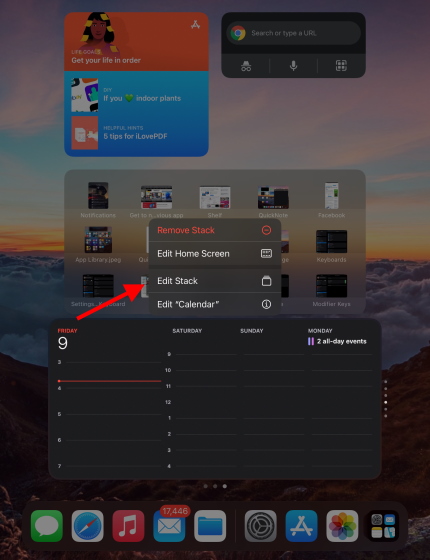
3. Di sini Anda dapat melihat beberapa opsi untuk mengedit Smart Stack Anda. Anda dapat menyentuh dan menahan widget lalu memindahkannya untuk menyesuaikan urutannya.
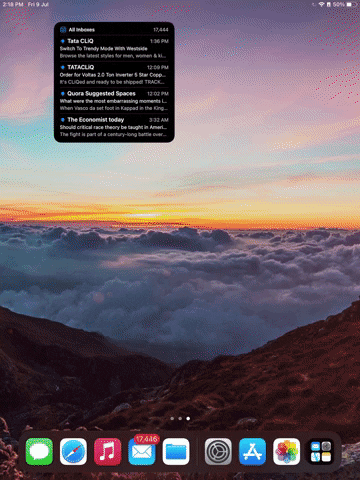 Selain itu, Anda dapat menghapus widget apa pun dengan menekan tombol minus. Jika Anda tidak memerlukan Smart Stacks untuk membuat saran atau mengubah urutan hari, matikan opsi Smart Rotation dan Suggest Widget yang muncul di bawah menu edit.
Selain itu, Anda dapat menghapus widget apa pun dengan menekan tombol minus. Jika Anda tidak memerlukan Smart Stacks untuk membuat saran atau mengubah urutan hari, matikan opsi Smart Rotation dan Suggest Widget yang muncul di bawah menu edit.
Gunakan widget seperti pro di iPad Anda
Kami harap panduan ini bermanfaat dalam memperkenalkan Anda ke sistem widget baru di iPadOS 15, bersama dengan langkah-langkah yang diperlukan untuk menambah/menghapusnya dari layar beranda. Selain widget baru, pembaruan iPadOS 15 juga dikemas dengan fitur aplikasi baru. Anda dapat menonton film bersama teman di FaceTime, berbagi layar di FaceTime dengan rekan kerja, dan bahkan menginstal ekstensi Safari di iPad Anda. Selanjutnya, jika Anda suka menuliskan ide acak, lihat cara menggunakan Quick Note di iPadOS 15. Butuh bantuan dengan langkah apa pun? Beri tahu kami di bagian komentar di bawah!