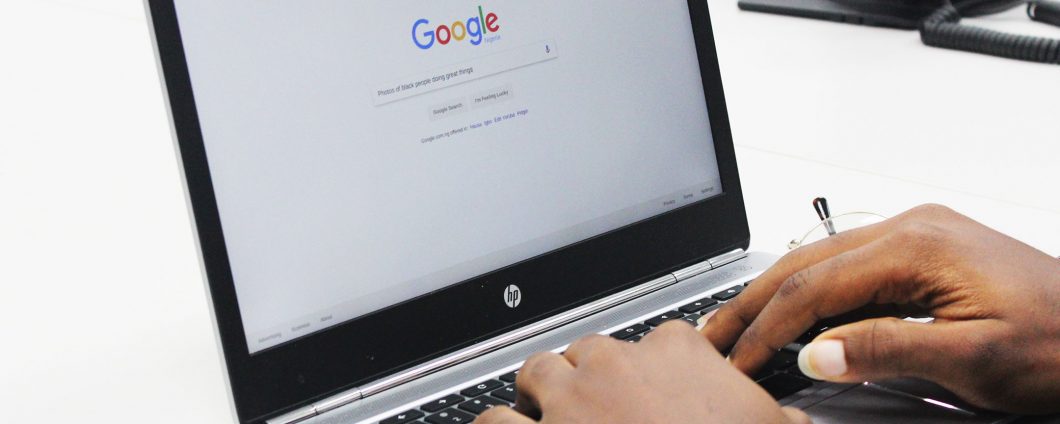Cara menambahkan folder pintar ke Dock Mac Anda (dan mengapa Anda ingin …

Saya memiliki aplikasi yang saya gunakan setiap hari, tetapi setiap kali saya membukanya akan terbuka di dokumen kosong baru, alih-alih proyek yang sedang saya kerjakan ketika saya menutup aplikasi. Untuk membuka proyek itu, saya harus memindahkan mouse ke bilah menu Mac saya, klik File> Item Terbaru …, dan temukan di sana.
Untuk mengatasinya, saya mencari cara untuk dengan mudah mengakses proyek terbaru dari aplikasi ini. Bagaimana jika saya bisa memasukkan daftar proyek terbaru ini di Dock Mac saya? Ternyata Anda dapat melakukan ini dengan mudah, menggunakan pencarian Spotlight cepat, folder pintar, dan menyeret ke Dock.
Folder pintar di dok
Aplikasi yang dimaksud adalah Ableton Live, tetapi Anda dapat melakukannya dengan segala jenis aplikasi / file / proyek. Saya muak harus membuka aplikasi dan kemudian membuka proyek yang sedang saya kerjakan. Ini bukan masalah besar, tetapi Mac saya sudah tua, dan membuka dua proyek, alih-alih hanya membutuhkan waktu.
Jawabannya adalah Folder pintar. Folder ini berisi hasil pencarian Finder. Setiap kali Anda mencari, Anda dapat menyimpan kriteria pencarian Anda sebagai Folder Cerdas. Kemudian saat berikutnya Anda membuka folder itu, Anda akan menemukan hasil pencarian terbaru dan terbaru. Itu ajaib, dan sangat berguna.
Kicker datang berikutnya: Anda dapat menyimpan folder itu di bilah samping Finder atau menyeretnya ke Mac Dock. Muncul seperti folder lainnya, hanya berisi hasil pencarian. Mari kita lihat cara kerjanya.
Langkah 1: Buat folder pintar
Pencarian Spotlight kosong. Foto: Cult of Mac
Untuk memulai, cukup tekan ⌘F di jendela Finder apa pun, dan Anda akan melihat jendela pencarian kosong, di atas. Jika proyek / dokumen target Anda semuanya ada dalam folder Finder tertentu, mulailah dari sana untuk membatasi pencarian Anda.
Kemudian buat pencarian Anda.
 Pencarian sederhana mengurangi set hasil. Foto: Cult of Mac
Pencarian sederhana mengurangi set hasil. Foto: Cult of Mac
Di sini, saya telah mengkonfigurasi Jenis untuk Lainnyadan memasukkan jenis file yang saya inginkan. Dalam kasus saya, Set Ableton Live. (Saya bisa juga melihat ekstensi file .als.) Kemudian saya mengatur tanggal modifikasi terakhir untuk hanya menampilkan file yang telah saya kerjakan dalam dua minggu terakhir.
Ini berhasil, tetapi karena Spotlight juga akan mencari di dalam sub-folder, itu mengembalikan semua cadangan otomatis yang dilakukan Ableton saat bekerja. Ini terlihat seperti ini:
proyek luar biasa (2020-04-15 192815) .als
Eksklusif
File .als ini umumnya disimpan dalam folder cadangan terpisah, tetapi dalam pencarian saya yang tersimpan semuanya muncul, mengacaukan hasilnya. Sekarang, Anda mungkin tidak akan menemukan masalah yang sama, tetapi Anda mungkin ingin mengecualikan beberapa jenis file dari pencarian Anda. Saya perhatikan bahwa cadangan ini memiliki tanda kurung siku di sekitar bagian tanggal nama file, jadi solusi cepat dan kotor saya adalah mengecualikan file apa pun dengan (nsname (ntheirname
Untuk mengecualikan sesuatu dari pencarian, alih-alih memasukkannya, Anda bisa Klik-klik tentang tombol + (tombol yang menambahkan opsi pencarian baru) untuk mendapatkan ayat bersyarat. Artinya, Anda dapat memilih apakah istilah pencarian di bagian itu disertakan atau dikecualikan dari seluruh pencarian.
 Kecualikan atau sertakan istilah pencarian. Foto: Cult of Mac
Kecualikan atau sertakan istilah pencarian. Foto: Cult of Mac
Seperti yang dapat Anda bayangkan, berbagai hal bisa menjadi sangat rumit sehingga mudah untuk membuat pencarian kustom yang sangat kuat.
Hasil akan diperbarui secara langsung ketika istilah pencarian berubah. Ketika Anda puas dengan hasilnya, klik Simpan, beri nama pencarian, dan tambahkan ke bilah samping Finder jika diinginkan.
Tambahkan folder pintar Anda ke Mac Dock
Sekarang untuk menambahkan folder pintar ini ke Dock Anda, cukup seret ke sana. Secara default, folder pintar disimpan di folder ~ / Perpustakaan / Pencarian Tersimpan Anda. Anda dapat mengklik kanan folder pintar di bilah samping Finder dan memilih Tampilkan di folder terlampir untuk mengungkapkannya.
 Pilih opsi tampilan Dock, sama seperti folder lainnya. Foto: Cult of Mac
Pilih opsi tampilan Dock, sama seperti folder lainnya. Foto: Cult of Mac
Setelah Anda memiliki folder di Mac Dock, Anda dapat mengkliknya. Hasil pencarian akan ditampilkan, seperti isi folder normal. Anda juga dapat menyesuaikan urutan pengurutan dan bagaimana sembulan ditampilkan, seperti tumpukan, kisi, atau daftar.
Jika Anda hanya ingin menambahkan folder umum item terbaru ke pangkalan Anda, kami juga memiliki tutorial tentang itu. Dan bahkan jika Anda tidak memerlukan Smart Folder di Dock, Anda tetap harus memeriksanya. Setiap kali Anda menemukan sesuatu yang lebih dari dua kali, cukup buat folder pintar.