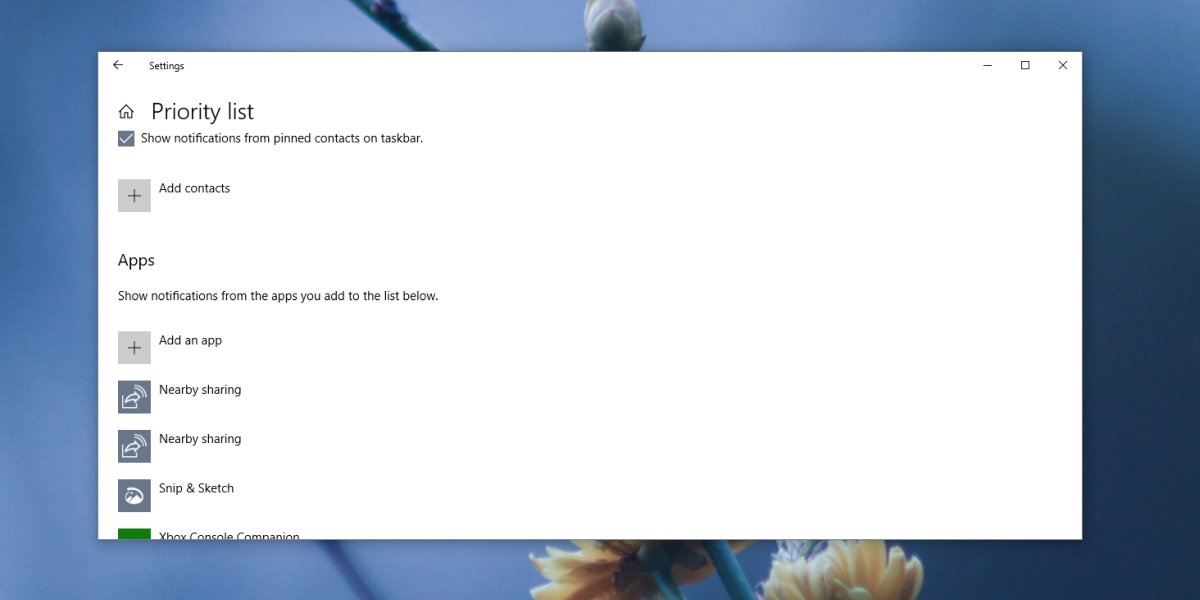Cara Menambahkan Opsi Hibernate ke Windows Mulai Menu

Anda sedang mengerjakan laptop Anda dan perlu menjauh, tetapi Anda tidak ingin menutup semua program yang terbuka. Anda ingin melompat kembali ketika Anda kembali, sehingga Anda menutup tutupnya untuk mematikan mesin. Mode tidur membawa komputer ke kondisi daya rendah, menghemat baterai.
Tetapi meskipun menidurkan komputer akan mengurangi jumlah baterai yang terkuras, namun tetap menggunakan beberapa. Dan jika Anda menyimpannya dalam mode tidur terlalu lama, baterai pada akhirnya akan mati, dan Anda akan kehilangan pekerjaan.

Ada cara untuk menjaga semuanya berjalan saat tidak menggunakan daya baterai sama sekali. Anda dapat menempatkan komputer ke mode hibernasi.
Perbedaan Antara Hibernate dan Sleep
Hanya ada satu perbedaan kecil antara kedua negara berdaya rendah ini. Dalam kedua mode, tampilan mati, dan mesin mematikan daya ke semua komponen komputer, dengan satu pengecualian.
Dalam mode tidur, daya ke RAM terus berjalan. RAM membuat semua program berjalan dan file terbuka yang Anda gunakan sebelum Anda mematikan komputer. Dalam hibernasi, daya ke RAM juga terputus. Komputer tidak menggunakan listrik sambil tetap menyimpan file dan program Anda segera setelah Anda mem-boot-up mesin.
Menggunakan hibernasi seperti mematikan komputer Anda tanpa menutup program atau file apa pun. Menghemat daya baterai paling banyak.
Namun, hibernasi memerlukan lebih banyak memori yang tersedia daripada mode tidur. Ketika komputer Anda hibernasi, komputer menulis semua konten dalam RAM ke file bernama Hiberfil.sys. Ukuran Hiberfil.sys yang dipesan adalah sama dengan jumlah RAM di mesin. Jadi, jika Anda memiliki 4G RAM, Anda harus memiliki jumlah ruang penyimpanan gratis untuk menggunakan Hibernate.
Kapan harus Hibernate
Gunakan hibernasi jika Anda yakin tidak akan menggunakan laptop Anda dan tidak dapat mengisi baterai untuk waktu yang lama. Tidur hanya menarik sejumlah kecil daya dari baterai, tetapi dalam jangka waktu lama yang menumpuk. Hibernate tidak menarik daya baterai.

Juga perhatikan bahwa dibutuhkan waktu lebih lama bagi komputer untuk boot dari hibernasi daripada dari mode tidur, karena sistem perlu membaca dan memuat konten dari file Hiberfil.sys.
Mengaktifkan Hibernate
Windows 10 mesin mengaktifkan mode Tidur secara default, tetapi Hibernate tidak terdaftar pada opsi daya di Windows 10 menu mulai. Anda perlu mengubah beberapa pengaturan untuk membuat opsi hibernasi mudah diakses.
Untuk menambahkan hibernasi ke opsi Anda:
1. Buka Opsi Daya satu dari dua cara: klik kanan ikon baterai di sudut kanan bawah layar Anda dan pilih Opsi Daya

atau ketik Control panel ke dalam kotak pencarian.

Klik Perangkat Keras dan Suara

lalu klik Opsi Daya.

2. Klik "Pilih apa yang tutup tidak."

3. Jika Anda tidak dapat mengklik Hibernate di bagian bawah jendela, klik di mana dikatakan, "Ubah pengaturan yang saat ini tidak tersedia" di bagian atas.
4. Klik Hibernate-Show di menu daya.

5. Jika Anda ingin secara otomatis hibernasi komputer Anda setiap kali Anda menutup tutupnya, ubah opsi di bawah opsi daya baterai.

6. Klik "Simpan perubahan."
Sekarang Anda akan melihat Hibernate sebagai opsi ketika Anda mengklik ikon Power pada menu Start.

Apakah Anda meninggalkan komputer dengan program dan file yang terbuka dan terlalu sering menghabiskan baterai? Menambahkan Hibernate sebagai opsi dapat membuat Anda tetap bekerja tanpa gangguan.
Apakah artikel ini bermanfaat? ya Tidak
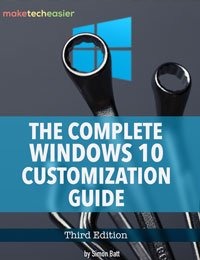
Lengkap Windows 10 Panduan Kustomisasi
Dalam ebook ini kami akan menjelajahi banyak pilihan untuk menyesuaikan sepenuhnya Windows 10. Pada akhir ebook ini, Anda akan tahu cara membuatnya Windows 10 milik Anda sendiri dan jadilah ahli Windows 10 pengguna.
Dapatkan itu sekarang! Ebook lainnya »