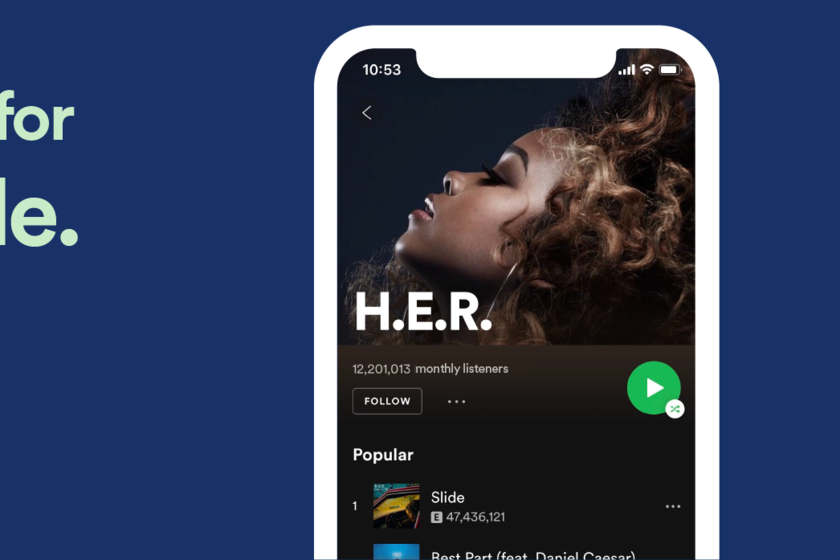Cara Menambahkan PDF ke Google Keep

Google Keep adalah aplikasi hebat untuk semua jenis catatan. Namun, itu tidak sempurna; Ini tidak memiliki beberapa fitur penting. Jika Anda bertanya-tanya bagaimana cara menambahkan file PDF ke Google Keep, Anda akan kecewa.
Saat ini tidak ada cara untuk melakukan itu (Januari 2020). Google mungkin akan meluncurkan fitur ini di masa mendatang, tetapi kami tidak dapat memastikannya. Jangan putus asa, karena ada solusi yang bisa Anda coba.
Baca terus dan Anda akan menemukan cara terbaik untuk menambahkan file PDF menggunakan Google Documents (Google Drive).
Penggunaan Google Keep
Google Keep tampak seperti aplikasi yang sederhana dan mudah digunakan. Ini gratis untuk pengguna Android dan iOS dan sangat berguna untuk melacak catatan Anda. Beberapa orang salah mengartikannya sebagai alat kantor, padahal bukan itu tujuannya.
Tujuan dari Google Keep adalah catatan singkat, pengingat, dan daftar tugas. Ada opsi penyesuaian yang bagus di aplikasi dan cara mengatur catatan Anda. Bahkan beberapa orang dapat menggunakan catatan yang sama.
Google Keep dapat menangani gambar, teks, dan bahkan perintah suara. Namun, itu tidak mendukung dokumen dan file lain, seperti file PDF. Sayangnya, untuk itu, Anda harus menggunakan Google Drive. Google Documents memiliki kemampuan hebat untuk membuka, mengedit, dan berbagi dokumen. Itulah kegunaan utamanya.

Google Keep vs Google Documents
Google Keep cepat, mudah, dan langsung. Ya, Anda dapat menggunakannya untuk melacak catatan Anda dalam format teks, audio, atau gambar, tetapi hanya itu. Jika Anda hanya ingin menambahkan file PDF, Anda mencari di tempat yang salah. Anda memerlukan aplikasi pengeditan dokumen, seperti Google Documents.
Kabar baiknya adalah Anda dapat mengonversi catatan dari Google Keep ke Google Documents dan sebaliknya. Google Documents memungkinkan Anda menggunakan teks kaya (tebal, miring, garis bawah), tidak tersedia di Google Keep. Anda bahkan dapat menautkan file di Google Drive.
Ini adalah solusi untuk memiliki file PDF di Google Keep. Anda dapat membuat tautan ke file PDF di Documents lalu menyalinnya ke catatan Google. Namun, Google Keep dan Google Drive adalah dua aplikasi terpisah. Itu berarti repositori mereka juga terpisah.
Google Keep memiliki penyimpanan tak terbatas, yang sangat bagus. Penyimpanan Google Drive adalah 15 GB, dan gratis, sekali lagi lebih dari cukup untuk penyimpanan dokumen.
Salin Google Keep Notes ke Google Documents
Hal terbaik tentang Google Keep dan Google Documents adalah keduanya bermain bersama, meskipun tidak sama. Anda dapat dengan cepat mentransfer Catatan Anda ke Google Documents dan melihatnya di sana. Ikuti langkah-langkah untuk melakukannya:
- Pastikan Anda telah menggunakan tautan yang disediakan di atas untuk memperbarui Google Keep ke versi terbaru.
- Mulai Google Keep di perangkat Anda.
- Pilih catatan yang ingin Anda kirim ke Google Documents.
- Pilih Tambah (tiga titik) lalu Kirim.
- Ketuk Salin ke Google Documents.
- Pengingat akan memberi Anda informasi tentang kemajuan pengiriman Anda, meskipun tidak memakan waktu lama.
Anda kemudian dapat mengakses catatan Google Keep Anda di Google Documents. Ikuti langkah-langkahnya:
- Buka Google Dokumen. Berikut adalah tautan unduhan aplikasi untuk Android dan iOS. Selain itu, pastikan Anda memiliki aplikasi versi terbaru. Anda juga dapat masuk ke Google Documents menggunakan browser.
- Catatan yang Anda salin akan ada di sana, menunggu Anda. Seharusnya terlihat seperti di Google Keep.
Dengan itu, Anda sekarang dapat menggunakan alat pengeditan lanjutan yang tidak tersedia di Google Keep.
Cara Menambahkan PDF ke Google Documents
Sekarang Anda tahu cara mentransfer catatan dari Google Keep ke Google Documents, tetapi bagaimana dengan topik utama artikel ini? Jangan khawatir. Kami tidak melupakan itu. Ikuti langkah-langkah untuk menambahkan file PDF ke Google Documents:
- Masuk ke akun Google Drive Anda di komputer.
- Klik opsi Unggah dan pilih file PDF yang ingin Anda unggah dari komputer Anda.
- Tunggu hingga file dimuat. Setelah selesai, klik kanan dan pilih Open With, diikuti oleh Google Docs.
- Pilih gambar target dan pilih Buka untuk menambahkannya.
Apakah itu sulit? Nah, Anda harus tahu tentang kemungkinan masalah dengan Google Drive dan file PDF. Terkadang gambar PDF yang disebutkan hilang tanpa penjelasan apa pun. Anda hanya dapat melihat dan menyalin teks dalam file PDF, tetapi Anda tidak dapat mengeditnya di tempat. Solusinya adalah menyalin teks ke file Google Documents lain dan memodifikasinya di sana.
Google Documents tidak memiliki banyak opsi saat mengedit file PDF. Anda tidak dapat menambahkan halaman atau gambar baru atau menghapusnya.
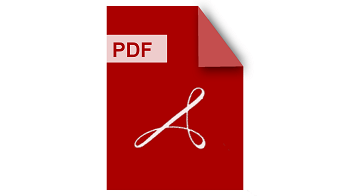
Google dan PDF
Meskipun Google Keep tidak dapat bekerja dengan file PDF, Anda dapat menyisipkan tautan ke file PDF di catatan Anda. Namun, Google Documents memiliki sejumlah opsi terbatas untuk menangani file PDF. Jika Anda hanya perlu membuka dan melihatnya, Google Documents adalah solusi sempurna. Untuk mengedit, Anda sebaiknya mendapatkan pembaca/editor PDF khusus.
Beri kami pendapat Anda tentang masalah ini di bagian komentar di bawah.

![Hamparan Otomasi Aplikasi Terapung v6.9.2.3 Pakar [Latest]](http://iunlocked.org/wp-content/uploads/2020/04/Overlays-Floating-Apps-Automation-v6.9.2.3-Proffs-Latest.png)