Cara menambahkan tanda tangan di Gmail
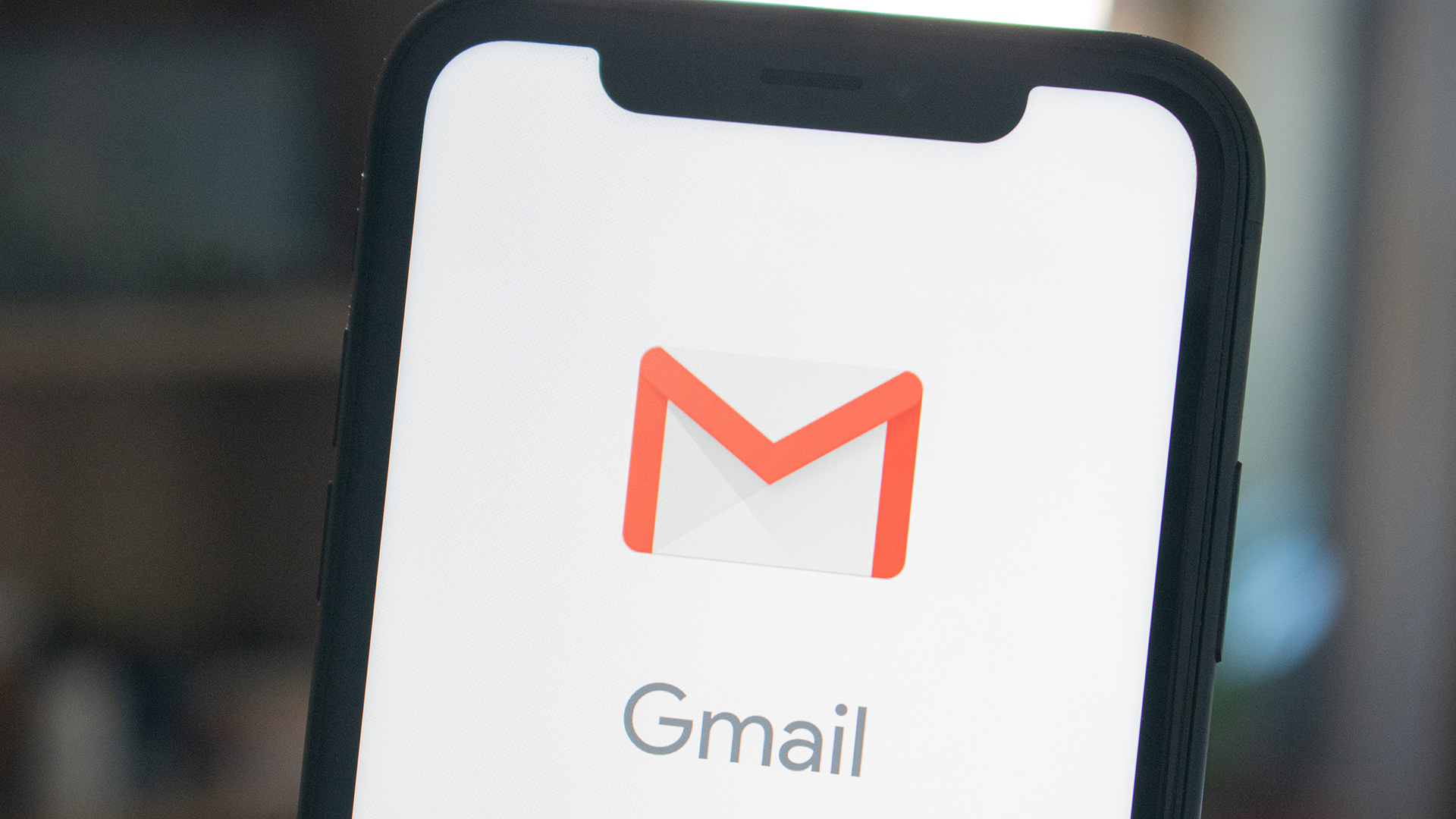
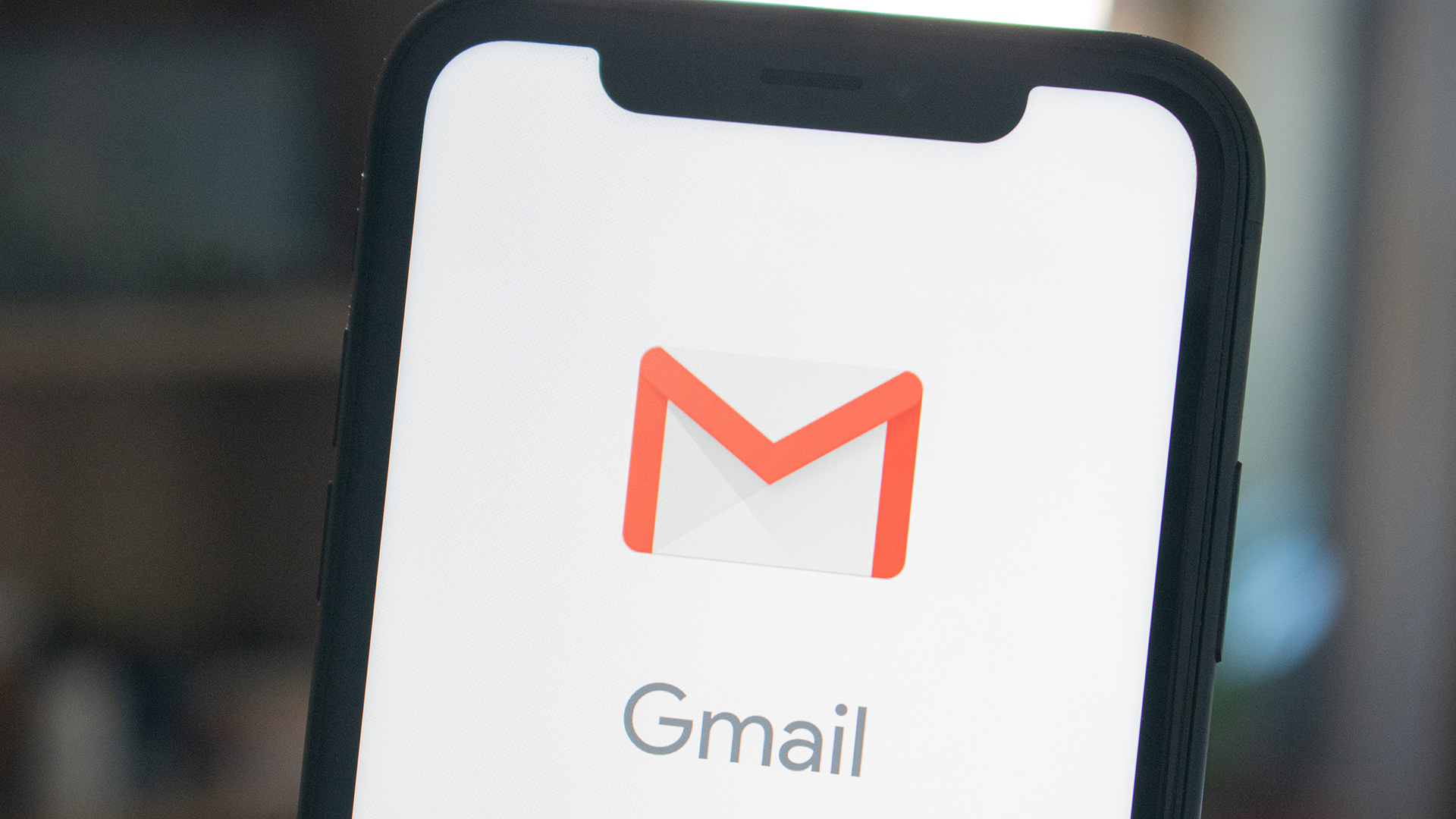
Jika Anda menggunakan Gmail untuk bekerja maka Anda pasti harus memiliki tanda tangan otomatis. Itu membuat Anda terlihat lebih profesional dan dapat berisi banyak informasi terkait seperti nomor telepon Anda dan tautan profil LinkedIn. Berikut cara menambahkan tanda tangan di Gmail.
Baca lebih banyak: Cara membuat folder dan label di Gmail
JAWABAN CEPAT
Untuk menambahkan tanda tangan di Gmail, buka halaman Umum dan gulir ke bawah Tanda tangan. Klik Membuat baru dan ikuti petunjuk di layar. Anda juga dapat membuat tanda tangan di jendela email kosong dan menyimpannya sebagai template.
KLIK BAGIAN UTAMA
Cara Menambahkan Tanda Tangan di Gmail (Android dan iOS)
Sayangnya, aplikasi seluler Gmail untuk Android dan iOS saat ini tidak mendukung penyiapan tanda tangan HTML, dengan tautan dan gaya lainnya. Yang terbaik yang dapat Anda lakukan adalah menulis ulang teks biasa “dikirim dari….” tautan biasanya ditambahkan di akhir setiap email dengan sesuatu yang kurang umum.
Ketuk tiga garis horizontal di sebelah kiri hingga daftar label Anda muncul. Gulir ke bawah dan pilih Pengaturan.
Ketuk alamat email yang tanda tangannya ingin Anda ubah.
Sekarang pilih Pengaturan Tanda Tangan.
Di layar berikutnya, Anda dapat mengedit tanda tangan teks biasa untuk mengirim email Gmail dari ponsel Anda. Pastikan sakelar dihidupkan.
Mark O’Neill / Otoritas Android
Cara menambahkan tanda tangan di Gmail (desktop)
Membuat tanda tangan Gmail jauh lebih mudah dan terlihat jauh lebih baik di desktop. Sayangnya, tanda tangan interaktif yang keren itu tidak sampai ke aplikasi seluler.
Untuk membuat tanda tangan Gmail baru, buka Umum dan gulir ke bawah Tanda tangan. Klik Membuat baru.
Sebuah kotak sekarang akan muncul, meminta Anda untuk memberi nama tanda tangan Anda. Itu bisa apa saja seperti Individu atau Kerja. Saya baru saja memilih Kunci. Sekarang klik Membuat.
Mark O’Neill / Otoritas Android
Bagian tanda tangan sekarang akan memiliki kotak teks tempat Anda dapat membuat tanda tangan otomatis. Teks dapat ditata, dan tautan serta gambar dapat ditambahkan. Terserah Anda bagaimana penampilan Anda, tetapi kami menyarankan Anda untuk tidak menambahkan isapan yang tidak perlu.
Jika Anda ingin membuat lebih dari satu tanda tangan di Gmail, klik Membuat baru lagi dan ulangi prosesnya. Anda juga dapat mengedit dan menghapus tanda tangan dengan mengklik ikon pensil dan tempat sampah masing-masing.
Sekarang Anda harus memberi tahu Gmail kapan Anda ingin tanda tangan digunakan.
- Jika Anda memiliki lebih dari satu alamat email yang terdaftar di akun Gmail Anda, tarik turun Alamat email dan pilih alamat email yang ingin Anda gunakan tanda tangannya.
- Jika Anda ingin menggunakan tanda tangan pada semua email baru, tarik turun Untuk menggunakan email baru dan pilih tanda tangan Anda. Jika tidak, biarkan kosong.
- Jika Anda ingin menggunakan tanda tangan pada semua email yang Anda balas atau teruskan, tarik turun Saat membalas/meneruskan gunakan dan pilih tanda tangan Anda. Jika tidak, biarkan kosong.
- Jika Anda ingin tanda tangan muncul sebelum email yang dikutip (bukan setelahnya), centang kotak di bagian bawah.
Klik Simpan perubahan di bagian bawah jendela setelan Gmail. Anda sekarang dapat membuka jendela email baru untuk melihat tanda tangan Anda.
Cara menambahkan tanda tangan di Gmail melalui Template (desktop)
Namun, Anda mungkin salah satu dari orang-orang yang tidak selalu menggunakan tanda tangan di setiap email. Jadi bisa sedikit mengganggu karena harus menghapusnya setiap kali Anda membuka email untuk membalas atau meneruskan. Jika Anda jatuh ke dalam kamp ini, Anda akan menyukai peretasan email kecil yang bagus ini.
Gmail memiliki fitur yang disebut Sampel (sebelumnya dikenal sebagai Canned Answers) dan ini adalah add-on yang dapat diaktifkan di bagian Pengaturan Lanjutan.
Saat Anda mengaktifkan fitur ini, Anda sekarang akan melihat Sampel fitur ketika Anda mengklik tiga titik vertikal di kanan bawah jendela email.
Sekarang tulis tanda tangan Gmail Anda di jendela email kosong. Lakukan semua gaya dan perataan seperti biasa, seperti di bagian sebelumnya. Ketika tanda tangan siap untuk disimpan, kembali Sampel di jendela email Anda, pilih Simpan draf sebagai template kemudian Simpan sebagai template baru.
Anda akan diminta untuk memberi nama template tanda tangan Anda. Tetap sederhana (Tanda tangan akan dilakukan), dan simpan.
Sekarang jika Anda kembali Sampel opsional dan Sisipkan pola, Anda akan melihat tanda tangan Anda yang tersimpan. Pilih dan lihat itu muncul di email Anda.
Baca lebih banyak: Apa yang dimaksud dengan BCC di Gmail?
Komentar

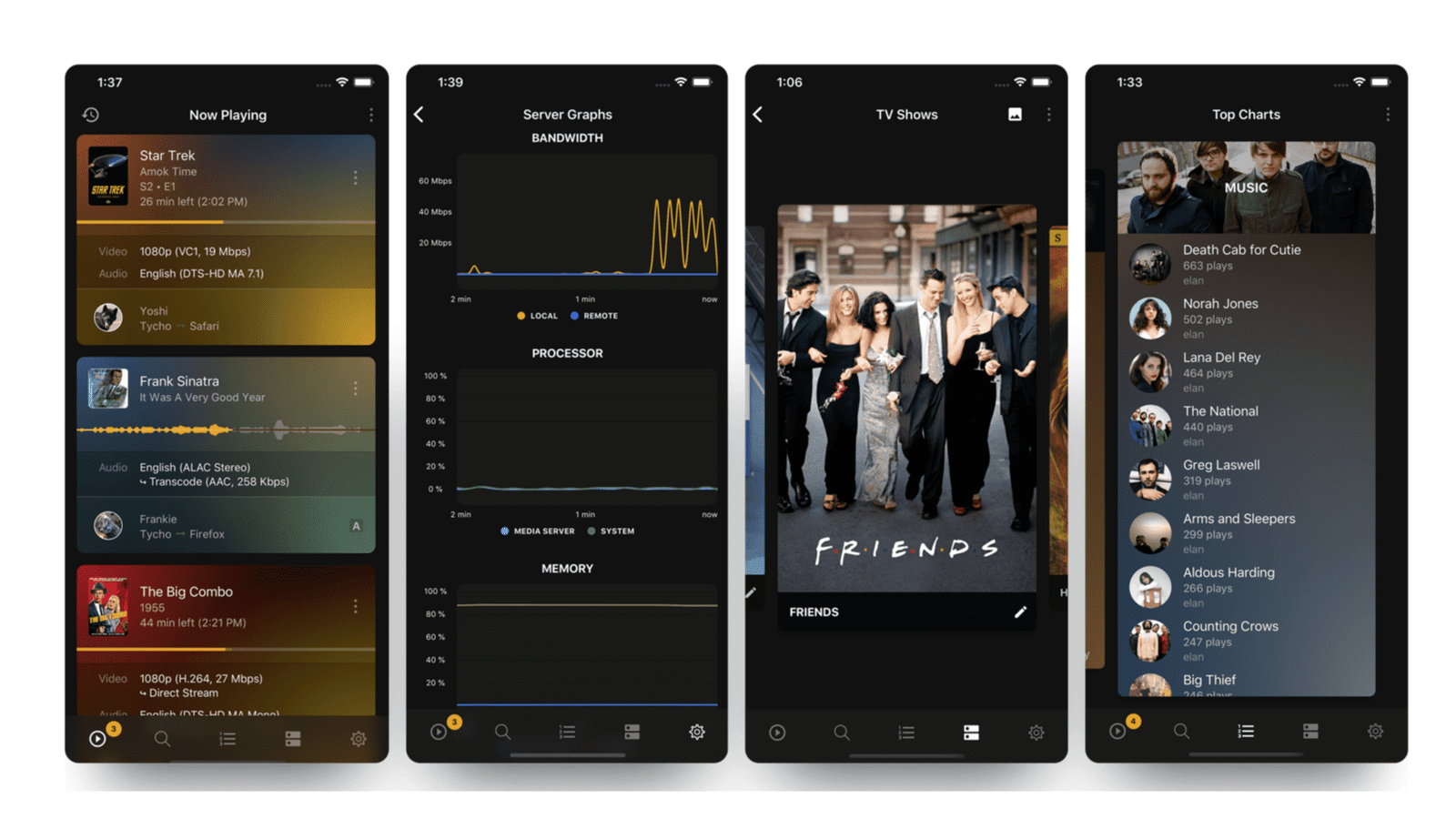

![PowerPoint tidak memutar audio atau video Windows sepuluh [FIXED]](http://applexgen.com/wp-content/uploads/2020/04/PowerPoint-no-reproducira-audio-o-video-en-Windows-10-FIXED.png)
