Cara menautkan data ke tab lain di Google Spreadsheet
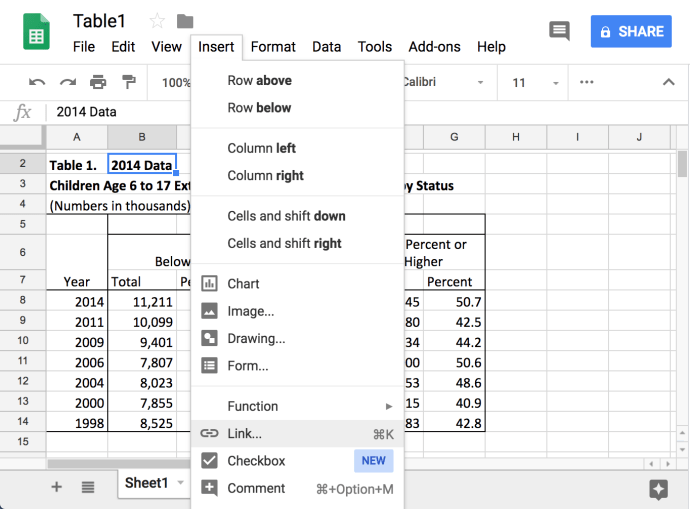
Dengan banyak plugin, template, dan integrasi tanpa batas dengan Microsoft Excel, Google Spreadsheet telah menjadi alat yang sangat diperlukan bagi siswa, profesional, dan bahkan hanya mereka yang ingin mengatur koleksi musik mereka dengan lebih baik. Meskipun mungkin tidak sekuat Excel, ini adalah alternatif gratis yang bagus bagi mereka yang lebih memilih untuk tetap menggunakan layanan Google.
Mungkin Anda sudah lama menggunakannya dan siap mengunggah game Data Dabbler Anda ke Google Sheets Master. Jika demikian, ada dua trik sederhana yang digunakan para profesional yang akan membawa spreadsheet mereka ke tingkat berikutnya. Keduanya melibatkan penautan sel ke data lain dan cukup sederhana untuk diterapkan.
Yang pertama adalah menautkan data ke tab lain, yang kedua adalah mengekstrak data dari lembar kerja atau buku kerja lain, yang bisa sangat berguna dalam banyak kasus.
Mari kita lihat prosesnya sehingga Anda dapat memanfaatkan fitur-fitur ini untuk diri Anda sendiri.
Tautkan ke tab lain di Google Spreadsheet
Pertama, mari kita lihat bagaimana Anda dapat menautkan ke tab lain di Google Spreadsheet.
Langkah-langkah untuk menautkan sel ke tab lain mudah dan langsung:
Pertama, pilih sel di spreadsheet Anda. Ini bisa berupa sel kosong atau sel yang sudah memiliki data. Dari menu “Sisipkan”, pilih “Tautan”. Pada tangkapan layar di bawah, saya memilih sel teratas dengan data “Data 2014”.
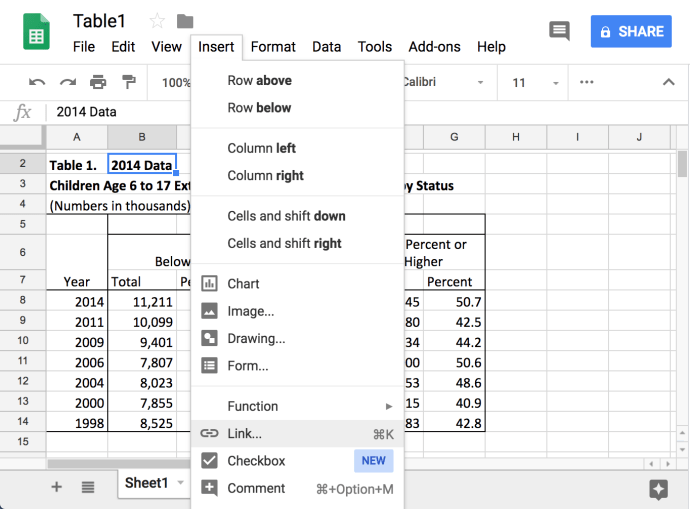
Sebuah kotak dialog akan muncul dengan beberapa pilihan. Ini akan menanyakan apakah Anda ingin menautkan ke “Lembar di buku kerja ini” (itu tab lain) atau “Pilih rentang sel untuk ditautkan”. Dan karena Google adalah Google, Anda juga dapat mencoba menjadi pintar dan menebak beberapa sumber lain yang mungkin ingin Anda tautkan.
Anda akan melihat pada tangkapan layar di bawah, di bagian bawah, Google bertanya kepada saya apakah saya ingin menautkan ke sensus karena menemukan dari mana saya mendapatkan data ini. Fitur ini bisa sangat berguna untuk melacak sumber Anda saat membuat dokumen.
Tetapi untuk tujuan kita, mari kita mulai dengan menautkan ke “Sheet 2” karena kita sudah berada di “Sheet 1”.
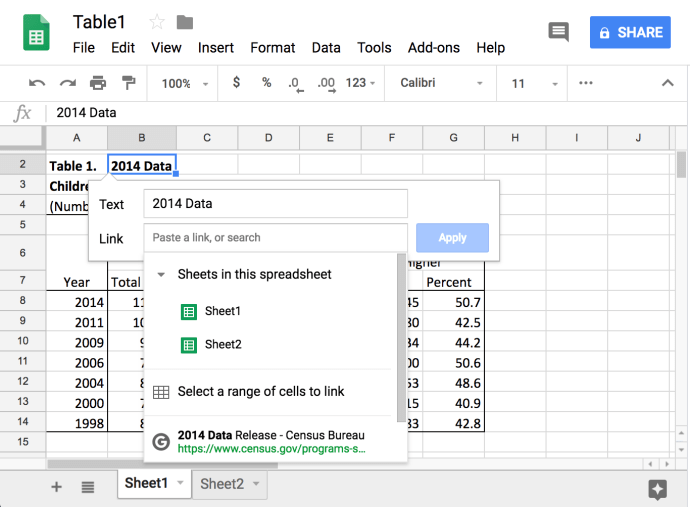
Anda akan melihat sel yang Anda pilih menjadi hyperlink. Sekarang, setiap kali Anda mengklik ubin itu, sebuah pop-up akan muncul dengan URL. Klik pada URL itu dan itu akan membawa Anda ke “Sheet 2” atau lembar apa pun yang Anda pilih!
Sekarang, coba opsi lain: pilih rentang sel. Ketika kami memilih opsi ini, kotak dialog lain muncul dengan mengatakan “Data apa?” (Kiat pro: Anda dapat mengeklik dan menyeret kotak dialog ini untuk menghindarinya.)

Anda sekarang dapat secara manual memasukkan rentang sel yang ingin Anda tautkan, atau Anda dapat mengklik dan menyeret rentang sel. Pada tangkapan layar berikut, saya telah memilih semua data dalam baris 8.
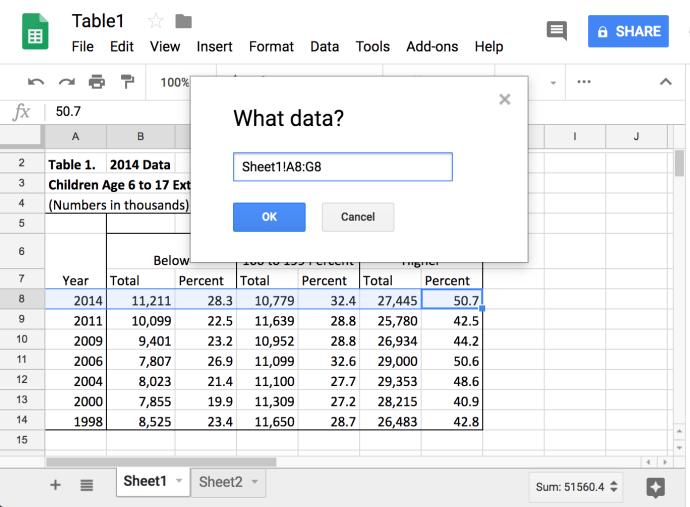
Sekarang setiap kali Anda mengklik sel yang sesuai, tautan pop-up akan muncul dan ketika Anda mengklik tautan itu, semua 8 data berturut-turut akan dipilih Ini bisa sangat membantu jika spreadsheet Anda ada kumpulan data yang perlu Anda pilih terus menerus.
Tautkan ke buku kerja lain di Google Spreadsheet
Bagaimana jika Anda perlu menautkan ke buku kerja lain alih-alih tab lain?
Menautkan ke buku kerja di Google Spreadsheet adalah teknik lanjutan lainnya, dan Anda mungkin berpikir itu hampir kebalikan dari menyisipkan tautan ke tab atau rentang sel lain. Alih-alih membuat tautan yang membawa kami ke tempat lain, kami membuat tautan yang akan menarik data darimana di tempat lain Sayangnya, metode ini memerlukan sedikit pengkodean manual, tetapi jangan khawatir, ini sebenarnya cukup sederhana.
Menautkan ke buku kerja lain memerlukan penggunaan fungsionalitas PENTING. Saat Anda menggunakan fitur ini, Anda akan meminta Google Spreadsheet untuk mencari beberapa data di tempat lain dan mendapatkannya secara manual.
Jika mau, Anda dapat mengaktifkan fungsi ini dengan memilih menu Sisipkan dan kemudian menavigasi ke Fungsi / Google / PENTING. Ini akan secara otomatis memasukkan awal kode yang Anda butuhkan. Tapi mungkin lebih mudah untuk melakukannya dengan tangan. Dimulai dengan tanda sama dengan, memberi tahu Google Spreadsheet bahwa Anda akan mengimpor fungsi, bukan hanya data. Kemudian masukkan IMPOR.
Hal berikutnya yang perlu diketahui Google Spreadsheet adalah dari mana ia mendapatkan datanya, dan ini terjadi dalam dua bagian. Bagian pertama adalah spreadsheet, dan bagian selanjutnya adalah sel atau rentang sel yang sebenarnya. Kedua informasi ini diapit oleh tanda kutip ganda dan semuanya dalam tanda kurung. Jadi, dalam kasus saya, saya ingin mengimpor data dari sel di Lembar 2 ke sel di Lembar 1.
Silakan pilih URL dari spreadsheet kami. Jika mau, Anda dapat memilih URL dari spreadsheet lain. Kemudian kita akan menempelkan URL itu ke fungsi PENTING kita dan kita akan melanjutkan dengan sel yang ingin kita dapatkan, dalam kasus saya sel G:21. Semuanya akan terlihat seperti ini:
= PENTING
Anda akan melihat bahwa kami memiliki tanda sama dengan diikuti oleh PENTING, dan kemudian URL, lembar dan nomor sel dalam tanda kutip ganda dan semuanya dalam tanda kutip tunggal. Saya telah memberi kode warna pada tiga bagian berbeda untuk membantu Anda mengidentifikasi setiap item. Berikut tampilannya di browser Anda:

Setelah memasuki fungsi, Anda mungkin melihat tanda seru merah di sel. Saat Anda mengklik sel, Anda akan melihat pesan kesalahan yang memberi tahu Anda bahwa lembar kerja perlu ditautkan dan tombol pop-up akan muncul menanyakan apakah Anda ingin menautkannya. Saat Anda mengizinkan lembar kerja untuk ditautkan, Anda selesai, dan sel akan menarik data dari lembar lainnya.
Secara opsional, Anda juga dapat memilih rentang sel yang dipisahkan titik dua, seperti ini: “sheet2!G10:G21”. Ini memberi tahu Google Spreadsheet untuk mendapatkan semua data dari kolom G antara baris 10 dan 21. Tetapi jika Anda melakukannya, pastikan sel tempat Anda memasukkan data ini memiliki cukup ruang. Dalam contoh saya sebelumnya, ada data di sel di bawah sel yang saya pilih, C2, jadi Google Spreadsheet tidak mengizinkan saya memasukkan rentang itu.
Pelajari lebih lanjut tentang menggunakan Google spreadsheet
Google Spreadsheet adalah program gratis yang sangat kuat, intuitif, dan terbaik untuk membuat spreadsheet terperinci. Namun, mungkin sulit untuk mengetahui cara memaksimalkan potensi Anda.
Untungnya, di TechJunkie kami memiliki banyak artikel untuk membantu Anda memaksimalkan Google Spreadsheet, termasuk Cara Mengatur Waktu di Google Spreadsheet, Cara Mengurangi Google Spreadsheet dengan Rumus, dan Cara Mengaktifkan Mode Gelap di Google Spreadsheet.
Apakah Anda memiliki cara lain untuk menautkan spreadsheet atau buku Google? Beritahu kami tentang mereka di bawah ini jika Anda melakukannya!




