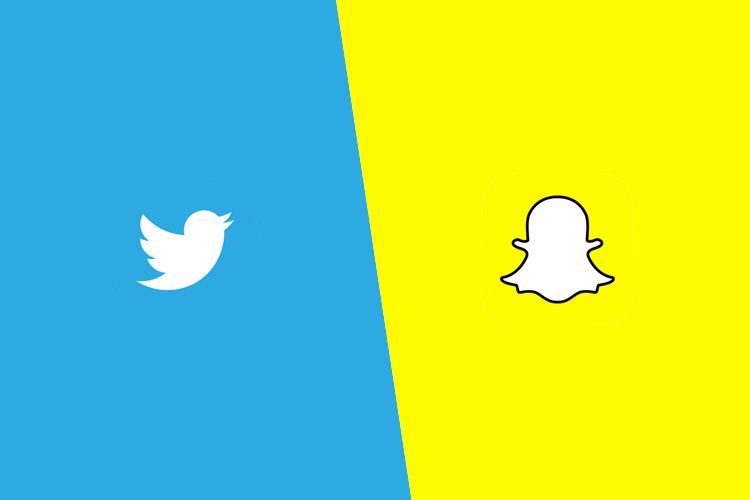Cara Menavigasi dan Membuka Folder dan File dengan Google Chrome
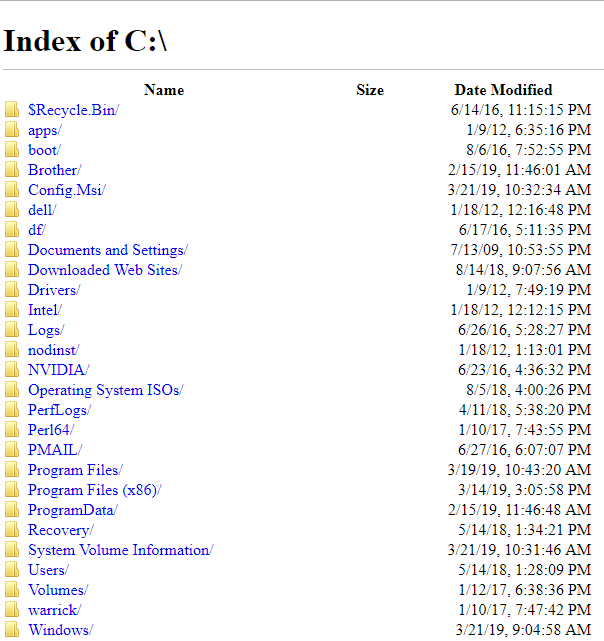
Catatan: Dalam topik berikutnya yang akan Anda baca, Anda akan mempelajari tentang: Cara Menavigasi dan Membuka Folder dan File dengan Google Chrome
Semua orang tahu bahwa Anda dapat menggunakan Google Chrome untuk menavigasi halaman web. Tapi seperti browser apa pun, Anda juga dapat menggunakannya untuk mencari folder dan file di perangkat lokal Anda Windows Explorer atau mesin pencari. Chrome memiliki sistem Navigator berfitur lengkap yang memungkinkan Anda menjelajahi semua perangkat penyimpanan yang terhubung ke komputer, tablet, atau ponsel cerdas Anda; itu bahkan akan membuka file teks dan gambar dasar langsung dari browser tanpa ekstensi apa pun.
Anda dapat membuka file yang disimpan di hard drive lokal Anda di Chrome menggunakan berbagai metode:
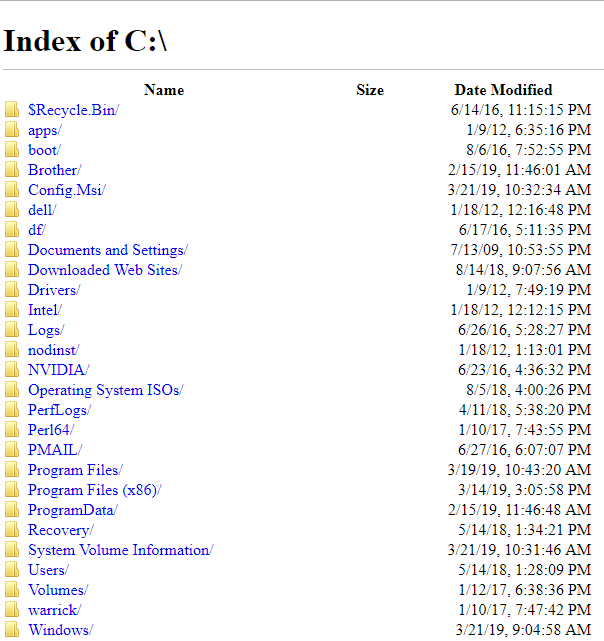
Dengan browser file ini, Anda dapat membuka file teks dasar, PDF, dan gambar di Google Chrome. Klik file dalam salah satu format tersebut untuk membukanya di tab Chrome. Jika Anda mengeklik file yang tidak diketahui cara membukanya, Chrome akan “memuat” file tersebut ke folder unduhan yang Anda tentukan.
Buka file lokal apa pun dari Chrome
Masalahnya, bagaimanapun, adalah bahwa menggunakan metode yang tercantum di atas hanya memungkinkan Anda untuk membuka rentang format file yang terbatas. File audio, misalnya, tidak dapat dibuka dengan metode ini. Penjelajah Lokal adalah ekstensi Chrome yang memungkinkan Anda membuka file apa pun di komputer menggunakan paket perangkat lunak default.
Klik di sini untuk membuka laman ekstensi Penjelajah Lokal di Toko Virtual Chrome. Untuk menginstal Penjelajah Lokal, klik tambahkan Chrome di pojok kanan atas Pada pop-up, klik Tambahkan ekstensi.
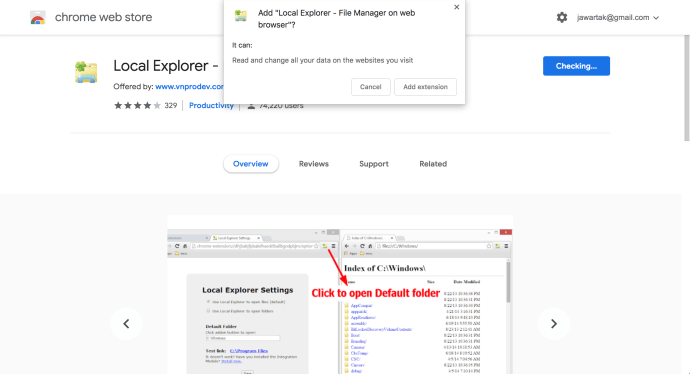
Anda perlu mengunduh program tambahan, LocalExplorer-Setup.exe dan jalankan (Anda bisa mendapatkan program ini langsung setelah Anda menginstal ekstensi atau klik kanan tombol Local Explorer pada toolbar ekstensi dan Pilih opsi untuk membuka Pengaturan Peramban Lokal. Dengan mengklik Instal sekarang akan mengunduh Modul Integrasi sebagai folder zip. Klik dua kali pada folder zip untuk mengekstraknya, lalu buka pengaturan Modul Integrasi dari folder yang diekstraksi.
Lanjut ketik chrome://extensions di bilah alamat dan tekan enter. Gulir ke bawah ke Local Explorer – File Manager dan Klik detail. Kemudian aktifkan tombol “Izinkan akses ke file URL”.
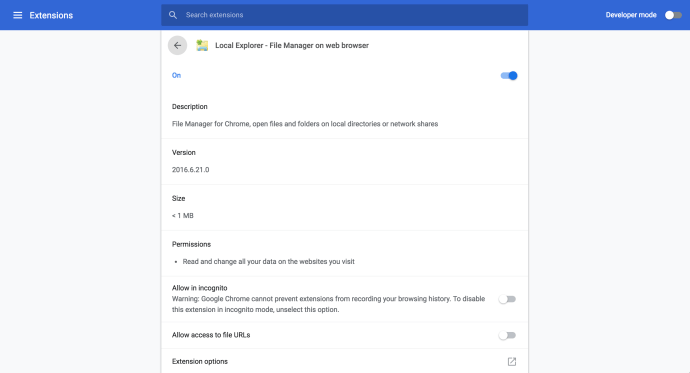
Sekarang ketika Anda mengklik untuk membuka file Indeks tab, jendela permintaan protokol eksternal akan terbuka di bawah. tekan Aplikasi Startup untuk membuka file dalam paket perangkat lunak standarnya.
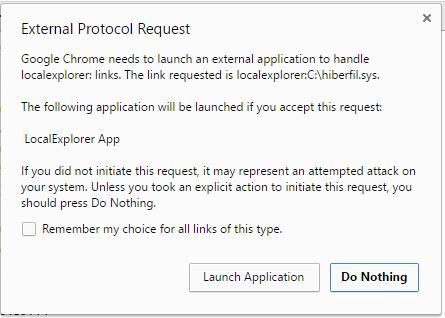
Mengeklik folder yang Anda telusuri di Chrome juga akan membukanya di File Explorer selama Anda memilih “Gunakan Penjelajah Lokal untuk membuka folder”. Klik kanan tombol perluas dan klik “Opsi” untuk memilih opsi itu. Jika tidak dipilih, klik kotak centangnya dan tekan tombol “Simpan Pengaturan”. Kemudian klik folder di browser file Chrome dan tekan tombol “Mulai Aplikasi” seperti sebelumnya untuk membuka folder di File Explorer.
Anda sekarang dapat membuka file atau folder apa pun langsung dari Google Chrome menggunakan Penjelajah Lokal. Anda tidak perlu membuka File Explorer karena Anda dapat membuka semua file dengan Chrome. Ekstensi ini sangat meningkatkan penjelajahan file Chrome. Namun, perlu diketahui bahwa ekstensi ini tidak berfungsi di Chromebook atau di mesin apa pun yang menjalankan sistem operativo berbasis linux. Selain itu, alasan fitur ini tidak disertakan di Chrome adalah karena alasan keamanan. Berhati-hatilah saat membuka file jika Anda tidak yakin asalnya dan lakukan dengan risiko Anda sendiri.
Menjelajah file di Google Chrome bukan satu-satunya hal yang dapat Anda lakukan dengan browser Anda. Hanya satu kelompok tentang hal-hal yang dapat Anda lakukan di Chrome yang tidak diketahui banyak orang. Misalnya, ada ekstensi Chrome untuk mengubah alamat IP Anda. Anda juga dapat menonaktifkan ekstensi sepenuhnya di Chrome atau mengubah lokasinya yang dapat dikenali di Chrome. Baca panduan ini untuk mempelajari cara menghapus semua sandi tersimpan di Chrome atau panduan ini untuk mempelajari cara mengaktifkan mode gelap di Chrome.
Apakah Anda memiliki tip atau saran tentang cara menggunakan Chrome untuk menemukan sistem file dari mesin lokal? Bagikan dengan kami di komentar!