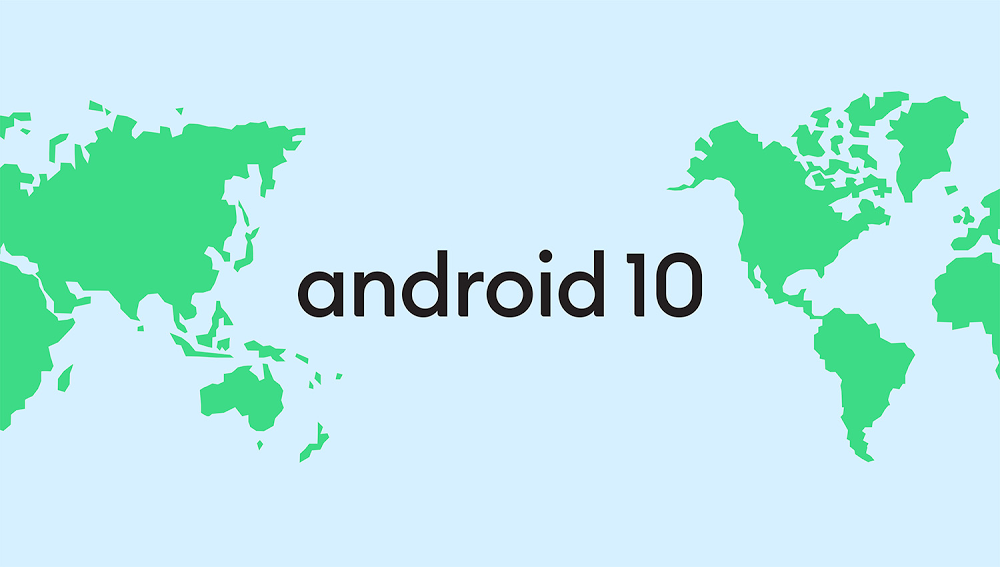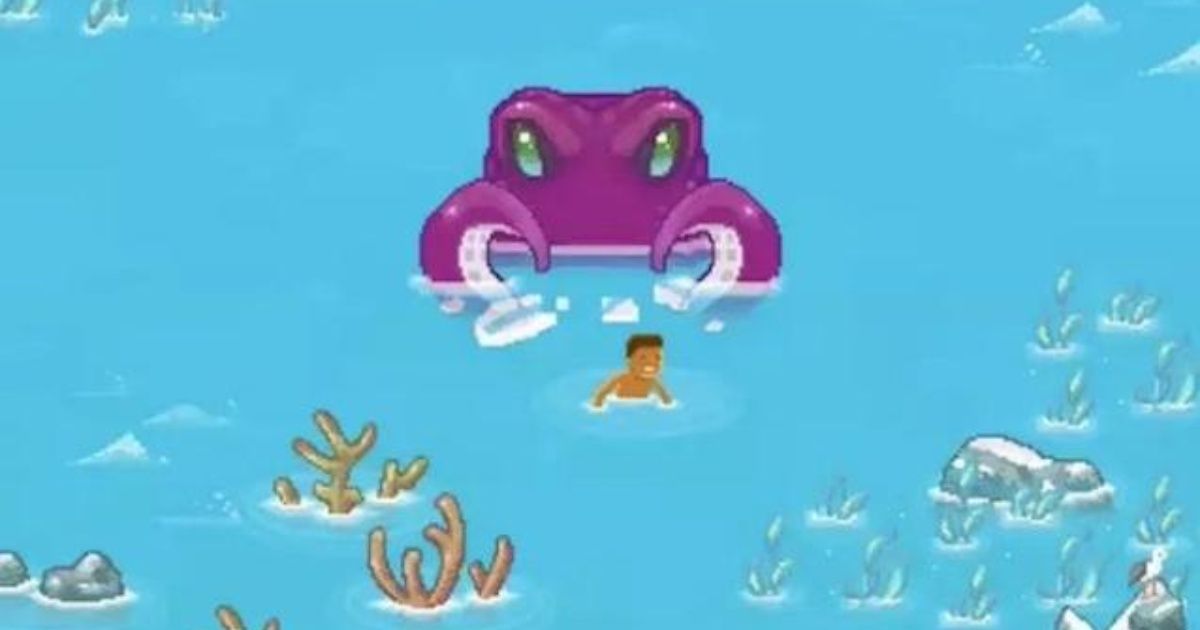Cara mencadangkan iPhone Anda ke Mac

Kita semua memiliki hal-hal yang sangat penting dan terkadang tidak tergantikan di iPhone kita. Dari gambar ke percakapan teks, ada beberapa hal yang Anda akan hancur kehilangan. Jadi apa yang kamu lakukan? Anda mencari solusi cadangan sederhana seperti iCloud untuk menjaga keamanan iPhone. Tetapi kemudian dalam beberapa bulan, Anda mendapatkan pemberitahuan yang menakutkan yang mengatakan bahwa Anda perlu memutakhirkan akun iCloud Anda karena tidak ada cukup penyimpanan untuk membuat cadangan ponsel Anda.
Ya, tentu saja memutakhirkan akun iCloud Anda adalah sebuah pilihan, tetapi itu dikenakan biaya bulanan. Atau, ada opsi gratis untuk mencadangkan iPhone Anda ke Mac Anda. Opsi yang terakhir ini sedikit kurang otomatis, tetapi teruslah membaca, dan kami akan membantu Anda memahami bagaimana membuatnya semulus mungkin.
Cara mencadangkan iPhone ke Mac menggunakan iTunes
Untuk mencadangkan iPhone Anda ke Mac, pertama-tama Anda harus memastikan iTunes terbaru di Mac Anda. iTunes adalah default Apple perangkat lunak untuk menyinkronkan dan mencadangkan iPhone. Dan untungnya, tidak bisa lebih mudah, untuk membuat cadangan iPhone Anda:
- Buka iTunes dan sambungkan iPhone Anda ke Mac dengan kabel petir.
- Jika sebuah pesan menanyakan kode sandi perangkat Anda atau apakah Anda Percayai Komputer Ini, ikuti instruksi pada layar.
- Pilih iPhone Anda dari bilah samping ketika itu muncul di iTunes.
- Kemudian, cukup klik Cadangkan Sekarang.
Untuk memverifikasi bahwa pencadangan selesai dengan sukses, klik pada Tab Ringkasan di iTunes dan lihat di Cadangan Terbaru untuk menemukan tanggal dan waktu saat ini.
Cadangkan hanya foto yang Anda butuhkan
Saat Anda mencadangkan iPhone Anda, tidak ada gunanya menyimpan foto duplikat atau buram. Dapatkan aplikasi iPhone seperti Foto Gemini dan pindai semua gambar yang tidak ingin Anda simpan lagi.
Jika Anda mengalami masalah apa pun saat mencoba mencadangkan, berikut adalah beberapa langkah pemecahan masalah yang dapat Anda coba:
- Pastikan Anda menjalankan versi terbaru iTunes di Mac Anda.
- Coba gunakan kabel petir yang berbeda.
- Jika memungkinkan, coba sambungkan iPhone Anda ke Mac lain dan lihat apakah masalahnya masih ada.
Bagaimana cara menemukan cadangan iPhone di Mac?
Apakah Anda mencoba memulihkan iPhone dari cadangan tertentu atau ingin menghemat ruang dengan membersihkan cadangan iPhone lama di Mac Anda, ada beberapa hal yang perlu diingat.
iTunes menyimpan semua cadangan sebagai file mandiri, artinya setelah Anda menemukan cadangannya, tidak banyak yang dapat Anda lakukan dengannya. Anda tidak dapat melihat konten cadangan apa pun hanya dengan mencari file.
Meskipun Anda dapat menyalin file cadangan ke lokasi lain, JANGAN pindahkan, ganti nama, atau edit dengan cara apa pun. Melakukan apa pun selain menyalin file dapat menyebabkan masalah Anda nanti.
Untuk menemukan file cadangan iTunes aktual di Mac Anda:
- Di Mac Anda, klik ikon Cari di sudut kanan atas bilah menu.
- Salin dan tempel ini: ~ / Perpustakaan / Dukungan Aplikasi / MobileSync / Backup /.
- Tekan enter.

Untuk melihat daftar cadangan dan / atau menemukan cadangan tertentu:
- Buka iTunes di Mac Anda.
- Klik iTunes di bilah menu, lalu pilih Preferensi.
- Klik Perangkat.
- Tahan Control pada keyboard Anda dan klik backup yang Anda inginkan, lalu pilih Show in Finder.
Note: Setelah Anda mengklik cadangan, Anda juga akan diberikan opsi untuk menghapus atau mengarsipkannya.
Cara mencadangkan iPhone Anda ke Mac dengan iMazing
Menggunakan iTunes untuk mencadangkan iPhone ke Mac adalah opsi default yang bagus, tetapi ada beberapa batasan. Jika Anda berharap untuk mencadangkan iPhone Anda ke hard drive eksternal atau untuk menjadwalkan pencadangan, Anda harus menggunakan aplikasi pihak ketiga seperti iMazing.
Setelah iMazing diunduh dan diinstal di Mac:
- Luncurkan iMazing dan sambungkan iPhone Anda ke Mac Anda melalui kabel petir. Pertama kali Anda menggunakan iMazing dengan iPhone, Anda harus mengikuti petunjuk di layar untuk mempercayai Mac.
- Pilih perangkat Anda di bilah sisi kiri dan klik Cadangkan.
- Tinjau opsi cadangan, pilih yang Anda inginkan, dan klik Berikutnya. Di sinilah Anda dapat memilih hal-hal seperti tempat menyimpan cadangan dan menjadwalkan cadangan di masa mendatang.
- Ketika cadangan Anda selesai, klik Tutup Jendela.

Cara mencadangkan foto dari iPhone ke Mac
Mencadangkan iPhone Anda dengan iTunes memang menyimpan gambar-gambar di Camera Roll Anda, tetapi kelemahan besarnya adalah Anda tidak dapat melihat gambar-gambar itu di file cadangan.
Jika Anda ingin menyimpan foto dari iPhone ke Mac dan masih dapat melihatnya di Mac, maka Anda harus mengimpornya ke aplikasi Foto.
- Hubungkan iPhone Anda ke Mac Anda melalui kabel petir.
- Di Mac Anda, aplikasi Foto akan terbuka secara otomatis. Jika tidak, buka aplikasi Foto.
- Klik tab Impor di bagian atas aplikasi Foto, atau klik iPhone di bilah sisi jika layar Impor tidak terbuka secara otomatis.
- Pilih foto yang ingin Anda impor / buat cadangan, lalu klik Impor yang Dipilih. Atau, cukup klik Impor Semua Foto Baru untuk mengimpor semua gambar yang tidak Anda buat cadangannya.

Bisakah saya mencadangkan iPhone ke drive eksternal?
Sayangnya, karena cadangan iTunes yang otomatis, Anda tidak dapat langsung mencadangkan iPhone ke hard drive eksternal. Beberapa solusi yang kami sebutkan sebelumnya dalam artikel ini meliputi:
- Siapkan Time Machine dengan Mac yang Anda buat cadangannya sehingga akan menyimpan salinan cadangan iPhone Anda di Mac Anda dan di Time Machine Anda.
- Cadangkan iPhone Anda dengan iTunes, temukan file cadangan, lalu salin ke hard drive eksternal.
- Gunakan aplikasi pihak ketiga seperti iMazing yang memungkinkan Anda memilih lokasi cadangan.
Salah satu kebiasaan paling penting untuk dikembangkan terkait iPhone Anda adalah mencadangkannya secara teratur. Dan berkat iTunes dan aplikasi lain, tidak pernah mudah untuk mencadangkan semua konten iPhone Anda. Jadi jika Anda belum mencadangkan iPhone di suatu tempat, sekarang saat yang tepat untuk memulai. Masa depan Anda akan berterima kasih.