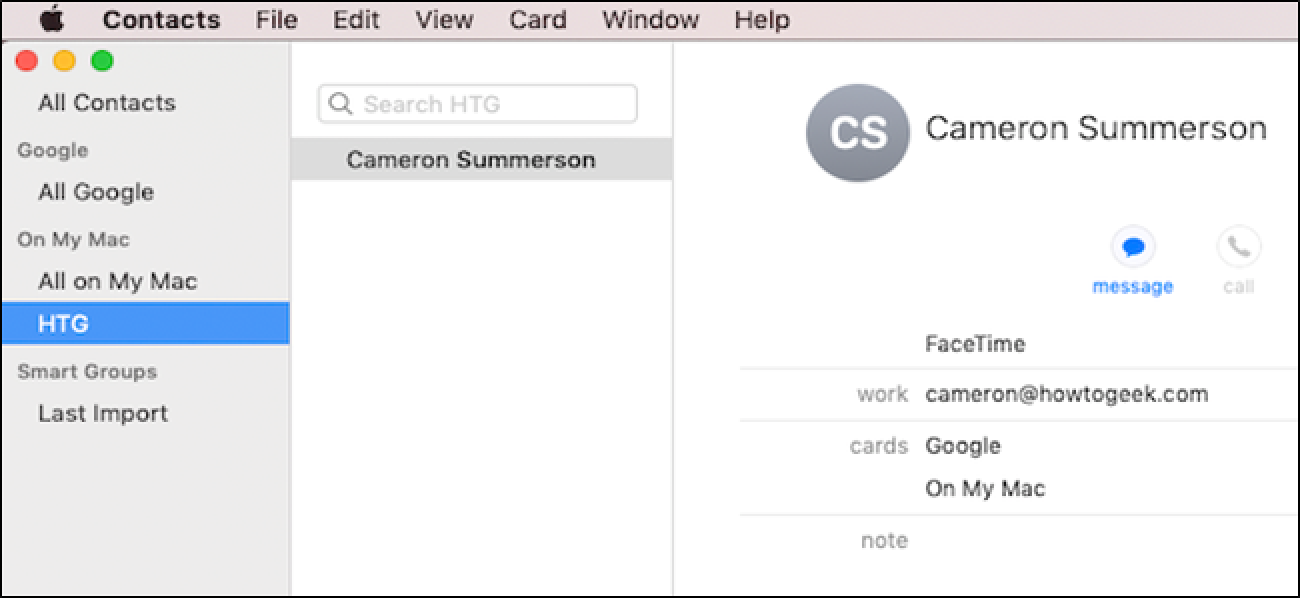Cara Mencadangkan Perpustakaan Foto iCloud Anda
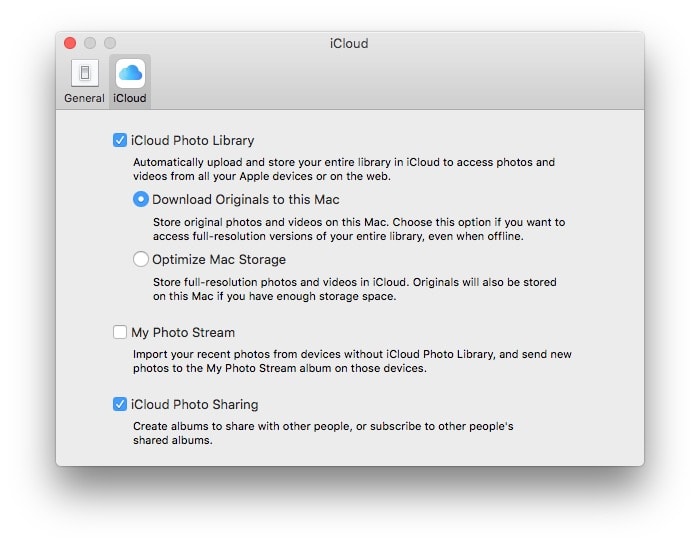
Catatan: Dalam topik berikutnya yang akan Anda baca, Anda akan mempelajari tentang: Cara Mencadangkan Perpustakaan Foto iCloud Anda
Tunggu apa? Mengapa Anda ingin mencadangkan Perpustakaan Foto iCloud Anda? Apple peduli tentang itu, kan? Lagipula, treknya ada di namanya, perpustakaan disimpan di iCloud.
Tidak terlalu cepat. Itu benar, tetapi jika terjadi kesalahan pada akhirnya Apple? Bagaimana jika Anda kehilangan akses ke akun iCloud Anda? Bagaimana jika, jika bagaimana jika? Dalam kebanyakan kasus, Anda akan baik-baik saja, tetapi sebagai ahli komputer yang baik, Anda mungkin memahami nilai cadangan. Jadi hari ini kita akan melihat bagaimana memastikan bahwa semua gambar Anda disimpan dengan aman. Untuk berjaga-jaga
Cara mencadangkan pustaka foto Mac Anda
Langkah pertama adalah memastikan Anda memiliki Mac. Itu karena Anda tidak dapat melakukan pencadangan lokal tanpa Mac. Meskipun Anda dapat mengubah semua sistem cadangan dari iPhone atau iPad ke Mac Anda, menggunakan iTunes, sebaiknya aktifkan cadangan iCloud. Itu membuatnya lebih mudah untuk memulihkan ke iDevice baru. Dan yang paling penting, ini otomatis, mencadangkan iPhone dan iPad Anda setiap hari kapan pun Anda tersambung cukup lama.
Ayo mulai. Untuk mencadangkan semuanya, pertama-tama kita harus memastikannya ada di Mac Anda. Buka aplikasi Foto di Mac Anda dan buka Foto > Opsi di bilah menu (atau tekan-,). Anda akan melihat ini:
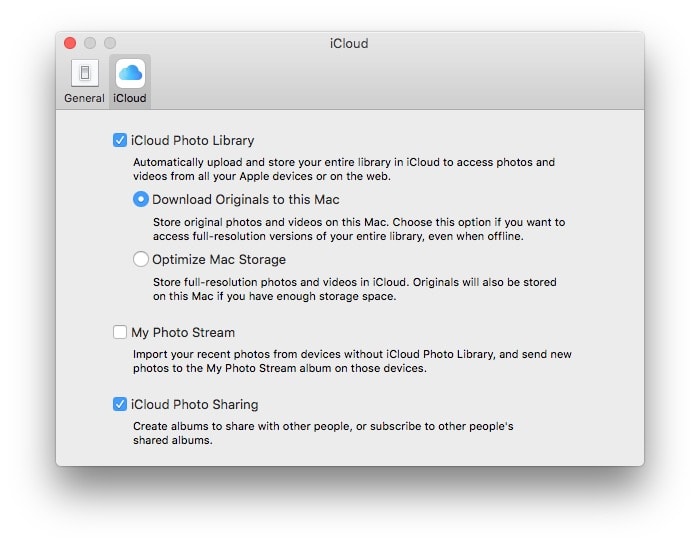 Di sinilah Anda memberi tahu Perpustakaan Foto iCloud untuk mengunduh semuanya ke Mac Anda.
Di sinilah Anda memberi tahu Perpustakaan Foto iCloud untuk mengunduh semuanya ke Mac Anda.Foto: Sekte Mac
Kotak yang akan dicentang adalah kotak kedua di bawah ini, Unduh yang asli ke Mac ini. Ini melakukan persis seperti yang dikatakannya. Unduh versi asli ukuran penuh untuk Mac Anda. Jika kotak ini tidak dicentang, Mac Anda akan menyimpan thumbnail dari semua gambar, itu hanya akan mengunduh versi yang lebih besar sesuai permintaan (saat Anda ingin melihat atau mengeditnya, misalnya).
Dengan memaksa foto untuk mengunduh file asli, Anda sekarang memiliki cadangan lokal dari semua foto Anda. Tapi itu tidak cukup.
Buat cadangan Perpustakaan Foto iCloud Anda
Jika Anda menggunakan Time Machine atau solusi pencadangan otomatis lainnya seperti Carbon Copy Cloner, Anda dapat berhenti membaca sekarang. Karena foto ukuran penuh asli Anda sekarang ada di Mac Anda, foto tersebut akan dicadangkan bersama yang lainnya. Jika tidak, maka Anda harus melakukannya secara manual, yang tidak praktis.
Galeri foto Anda disimpan di dalamnya Folder gambar di Mac Anda. Ini terlihat seperti ini:
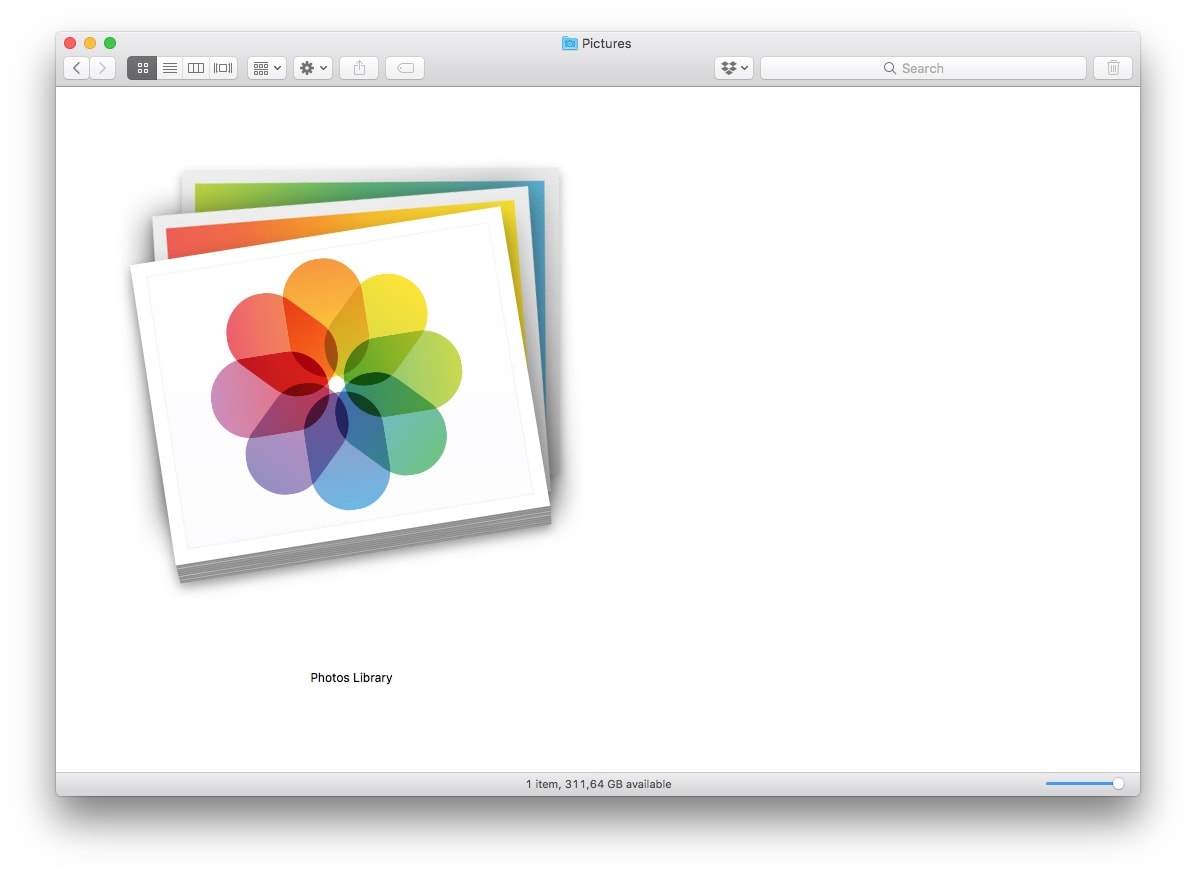 Ini adalah galeri foto Anda.
Ini adalah galeri foto Anda.Foto: Sekte Mac
Untuk melakukan pencadangan manual, cukup salin ke drive eksternal. Jika Anda memiliki perpustakaan besar yang beratnya puluhan atau bahkan ratusan gigabyte, itu bisa memakan waktu. Itu sebabnya pencadangan otomatis lebih baik. Mereka hanya perlu menyalin item yang telah berubah sejak pencadangan terakhir, sehingga jauh lebih cepat. Dan Anda tetap harus memiliki cadangan. Saya akan merekomendasikan Panduan Pengguna kami, tetapi sudah hampir sembilan tahun dan prosesnya sederhana: sambungkan drive eksternal baru ke Mac Anda dan pilih Gunakan sebagai disk cadangan saat Mac Anda menyarankan penggunaan disk itu untuk Time Machine. Itu dia. Anda telah menyelesaikan
Berita dibuat oleh PENULIS ASLI Dari tautan di atas, kami mensponsori pengembang asli berita tersebut tanpa merusak reputasi atau pemosisian webnya.