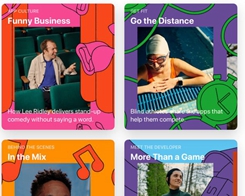Cara mencetak beberapa gambar berbeda per halaman di Preview di Mac

Jika Anda berurusan dengan gambar untuk pekerjaan atau alasan pribadi, mungkin ada saatnya Anda perlu mencetaknya. Mungkin Anda ingin mencetak koleksi foto untuk teman, ide logo untuk perusahaan Anda atau yang serupa. Tetapi triknya adalah Anda menginginkan semuanya pada satu halaman.
Meskipun Anda mungkin tahu bahwa Anda dapat mencetak dari aplikasi Preview pada Mac Anda, Anda mungkin tidak menyadari bahwa Anda dapat dengan mudah mencetak beberapa gambar berbeda pada satu halaman tanpa perlu perangkat lunak tambahan atau aplikasi Mac.
Berikut cara mencetak beberapa gambar berbeda per halaman di Pratinjau di Mac.
Buka gambar Anda bersama di Preview
Buka folder tempat Anda menyimpan gambar yang ingin Anda cetak dan pilihlah. Anda bisa melakukannya dengan menyeret melalui mereka berpegangan Ubah dan pilih yang pertama dan terakhir dalam suatu range, atau holding Perintah dan klik masing-masing
Jika Preview adalah penampil gambar default Anda, cukup klik dua kali setelah memilih semua gambar Anda. Jika tidak, klik kanan atau gunakan bilah menu dan pilih Buka dengan > Pratinjau.

Cetak gambar Anda di Pratinjau
Setelah gambar Anda terbuka di Pratinjau, klik Arsipkan > Cetak dari menu bar. Kemudian Anda akan membuat beberapa penyesuaian kecil di jendela Print.

Jika layar Anda terlihat seperti tangkapan layar di bawah ini dan Anda tidak melihat jendela cetak penuh, cukup klik Tampilkan detail tombol Kemudian ikuti langkah-langkah untuk mencetak gambar Anda.

1) Tepat di bawahnya OrientasiAnda akan melihat kotak drop down yang mungkin diatur ke Pratinjau. Pilih Desain dari kotak itu
2) Di dalam Halaman per lembar kotak drop-down, pilih jumlah halaman (gambar) yang Anda inginkan pada halaman. Anda dapat menagih jika Anda memiliki nomor yang tidak terdaftar.
3) Di samping Arah DesainAnda dapat memilih dari empat opsi berbeda, tergantung pada preferensi Anda.
4) Pengaturan lain bersifat opsional untuk menambahkan batas antara gambar Anda, membalikkan orientasi halaman dan membalik gambar. Anda juga dapat membuat perubahan pada pengaturan di atas jika perlu untuk hal-hal seperti jumlah salinan dan orientasi.
5) Anda dapat melihat pratinjau seperti apa halaman Anda di sudut kiri atas jendela cetak dan ketika Anda selesai menyesuaikan halaman, lanjutkan seperti biasa dengan mengklik Cetak.

Sekarang jika Anda bekerja dengan banyak gambar pada saat yang sama Anda ingin mencetak, Anda dapat menyesuaikan Halaman per lembar.
Misalnya, Anda memiliki 20 gambar dan Anda ingin lima halaman empat gambar per halaman. Anda akan memperbaikinya Halaman per lembar hingga 4 Di menu tarik-turun DAN, Anda dapat melihat setiap halaman menggunakan panah di bawah pratinjau di jendela Cetak.
Ingat bahwa setiap gambar dianggap sebagai "halaman" di Pratinjau.

Bungkus itu
Jika Anda telah mencoba menemukan cara untuk menggabungkan gambar di Pratinjau karena Anda pikir Anda perlu meletakkannya di halaman untuk mencetaknya, Anda akan senang mengetahui bahwa itu tidak perlu.
Semoga tutorial ini akan membantu Anda dan jika demikian silakan beri tahu kami di komentar di bawah atau pukul kami Twitter!