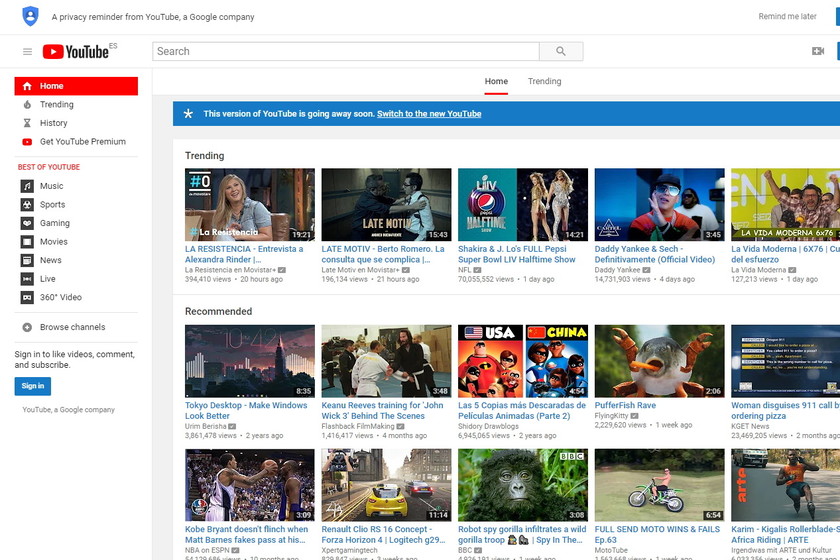Cara Mencetak Dari iPad Anda (Dengan dan Tanpa AirPrint)
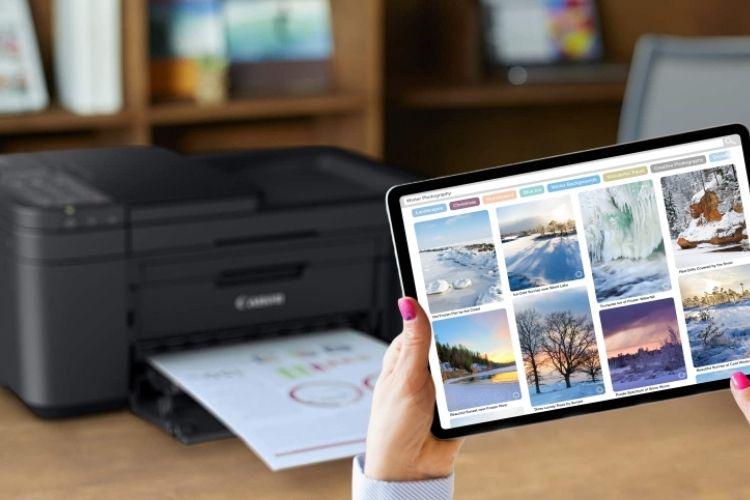
IPad masih merupakan tablet portabel yang populer. Jutaan pengguna di seluruh dunia menggunakan iPad untuk segala hal mulai dari hiburan dan komunikasi hingga produktivitas umum. Bagian terakhir dari tenaga kerja profesional yang menggunakan iPad memujinya karena fitur multitasking dan penambahan intuitif seperti QuickNote. Jika Anda adalah bagian dari generasi yang menyelesaikan banyak hal di iPad, Anda mungkin memiliki beberapa dokumen di atasnya. Namun, ketika tiba saatnya untuk mencetaknya, kami biasanya menggunakan komputer kami. Tetapi bagaimana jika Anda ingin mencetak dokumen dari iPad Anda? Untungnya, ada cara untuk melakukannya. Pelajari cara mencetak dari iPad Anda di artikel ini.
Cara Mencetak Dari iPad Anda: Panduan Lengkap (2021)
Meskipun cara yang lebih mudah untuk mencetak dari iPad adalah Apple AirPrint, kami juga akan merinci metode tambahan dalam panduan ini. Gunakan tabel di bawah untuk melompat ke bagian yang relevan.
Apa itu Apple AirPrint di iPad dan iPhone?
Cara termudah untuk mencetak file dan media dari iPad masih Apple AirPrint. AirPrint adalah teknologi yang memungkinkan pengguna untuk mencetak apa pun secara nirkabel tanpa menginstal driver tambahan atau melalui beberapa layar pengaturan. AirPrint berfungsi dengan banyak dokumen asli Apple aplikasi seperti Mail, Safari, Notes, Maps, dan bahkan Adobe Acrobat, di antara banyak lainnya.
Namun, AirPrint memiliki beberapa persyaratan unik dan yang terpenting adalah Anda harus memiliki printer yang didukung. Saat AirPrint pertama kali dirilis, hanya printer HP tertentu yang kompatibel. Namun, seiring berjalannya waktu, banyak produsen membuat produk mereka ramah AirPrint. Untuk mengetahui apakah printer Anda mendukungnya Apple AirPrint, buka daftar Perangkat yang Didukung AirPrint ini dan cari model Anda. Anda juga dapat menemukan stiker “Bekerja dengan AirPrint” di printer Anda.
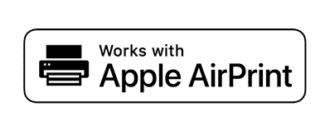
Cara Mencetak dari iPad dengan AirPrint
Langkah-langkah berikut akan menunjukkan kepada Anda cara mencetak dari iPad Anda menggunakan AirPrint. Namun, sebelum kita mulai, pastikan iPad dan printer berkemampuan AirPrint Anda terhubung ke jaringan Wi-Fi yang sama. Dengan cara ini, iPad akan secara otomatis mendeteksi printer Anda yang kompatibel. Setelah selesai, ikuti langkah-langkah di bawah ini:
1. Buka file yang ingin Anda cetak. Kami akan menggunakan Adobe Akrobat (Gratis) untuk mencetak PDF dalam tutorial ini.
2. Setelah membuka file, ketuk ikon elipsis (tiga titik) di pojok kanan atas.
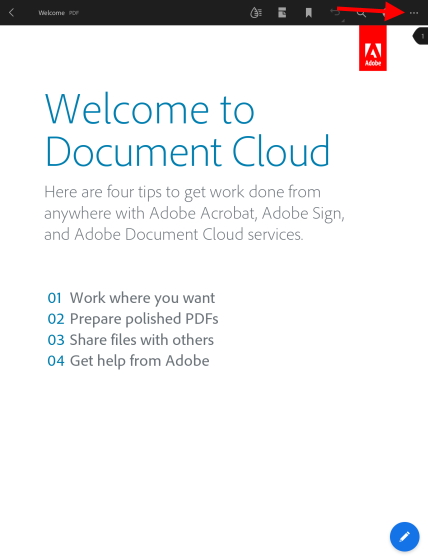
3. Dari menu tarik-turun, temukan dan ketuk “Mencetak” tombol.
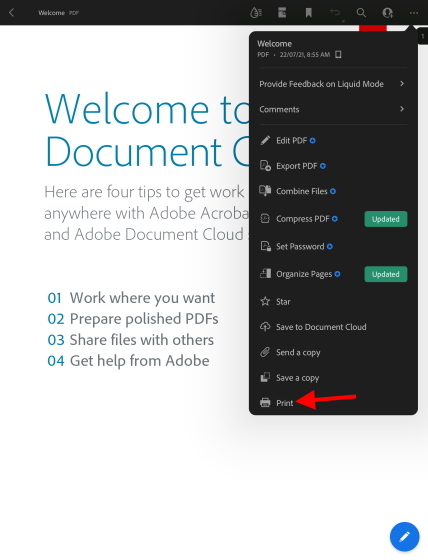
Sekarang Anda akan melihat menu cetak dengan banyak pilihan yang tersedia. Seperti yang Anda lihat di bawah, printer saya yang kompatibel dengan AirPrint terdeteksi dan dipilih secara otomatis di iPad saya. Untuk memilih beberapa printer lain, ketuk Pencetak dan pilih yang ingin Anda gunakan. Selanjutnya, Anda dapat membuat perubahan lain seperti jumlah salinan, opsi warna, dll.
4. Setelah puas dengan pengaturan Anda, ketuk ikon biru “Mencetak“Di pojok kanan atas.
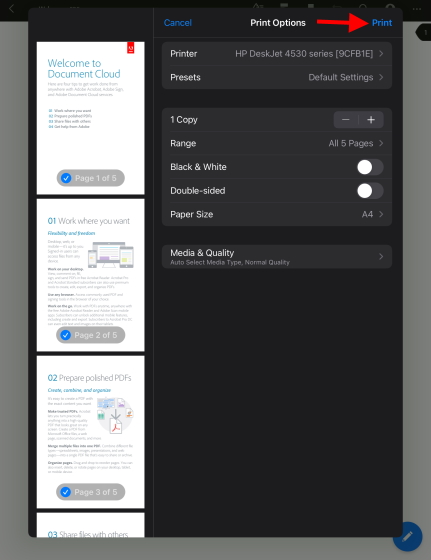
Dan itu saja! Dokumen yang Anda pilih sekarang akan mulai dicetak dan Anda dapat mengumpulkan dokumen yang sama dari printer Anda. Seperti disebutkan di atas, ini berfungsi dengan sebagian besar aplikasi asli, termasuk Safari dan Foto, jadi jangan ragu untuk mencetak semua dan semua jenis media dari iPad Anda.
Cara mencetak dari iPad Anda tanpa Airprint
Metode 1: Gunakan aplikasi resmi printer Anda
Jika printer Anda tidak mendukungnya Apple AirPrint, Anda masih dapat mencetak dokumen dan foto dari iPad Anda, tetapi akan membutuhkan sedikit lebih banyak pekerjaan. Sebagian besar produsen printer besar seperti HP dan Canon memiliki aplikasi untuk iPadOS. Mereka mengizinkan produk mereka untuk mencetak dokumen tanpa dukungan AirPrint. Jadi, jika Anda tahu bahwa printer Anda tidak memiliki AirPrint, unduh aplikasi ini dan gunakan di iPad Anda.
Karena daftar aplikasi potensial sangat banyak, kami tidak akan mencantumkan semuanya dalam artikel ini. Untuk melihat apakah printer Anda memiliki aplikasi resmi, cari di App Store atau baca manual printer Anda. Namun, kami akan merinci salah satu aplikasi untuk pemilik HP. Disebut HP Pintar (Gratis), aplikasi ini memungkinkan printer yang didukung untuk mencetak dokumen tanpa AirPrint.
Cara mengatur HP Smart App untuk mencetak dari iPad
Unduh dan instal aplikasi, lalu ikuti langkah-langkah di bawah ini untuk mencetak dokumen atau foto dari iPad Anda tanpa AirPrint.
1. Buka HP Pintar aplikasi di iPad Anda.
2. Ketuk ikon biru “Siapkan printer baru” tombol.
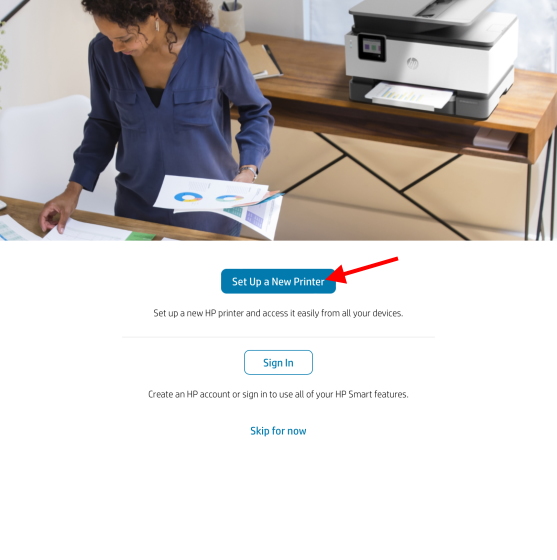
4. Di layar berikutnya, ketuk YA berikan izin aplikasi untuk mengakses Bluetooth dan Jaringan Area Lokal Anda untuk penyiapan.
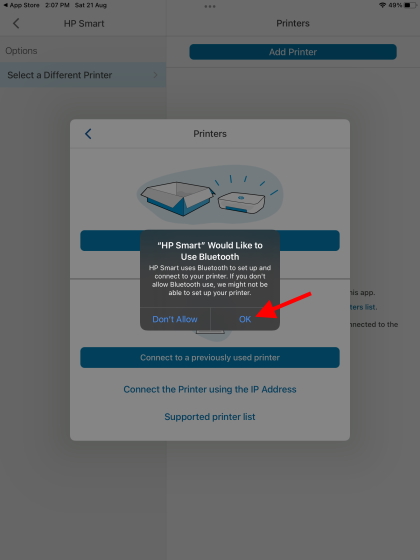
5. Anda kemudian akan melihat nama printer Anda di sidebar kanan. Di Sini, sentuh sekali untuk menyiapkan printerdan Anda siap!
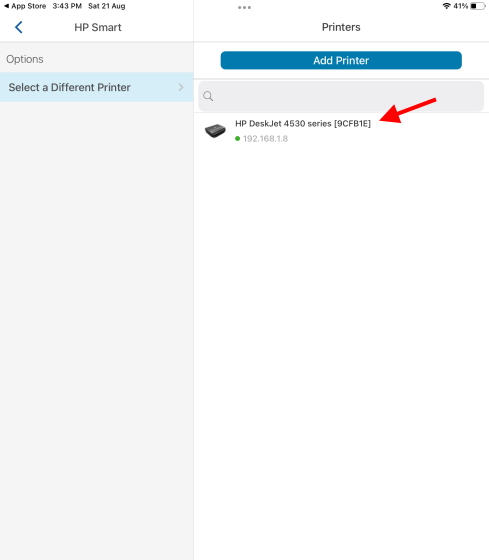
Printer HP Anda sekarang telah disiapkan dan siap digunakan. Teruslah membaca untuk mempelajari cara mencetak dokumen dari aplikasi itu sendiri.
Mencetak dari iPad dengan Aplikasi HP Smart
Pertama kali Anda mengeklik opsi apa pun, aplikasi akan meminta Anda untuk masuk atau mendaftar. Anda harus masuk atau membuat akun untuk melanjutkan. Setelah Anda masuk, ikuti langkah-langkah di bawah ini:
1. Buka aplikasi HP Smart di iPad Anda dan buka “Lihat & Cetak“Dari bilah navigasi bawah.
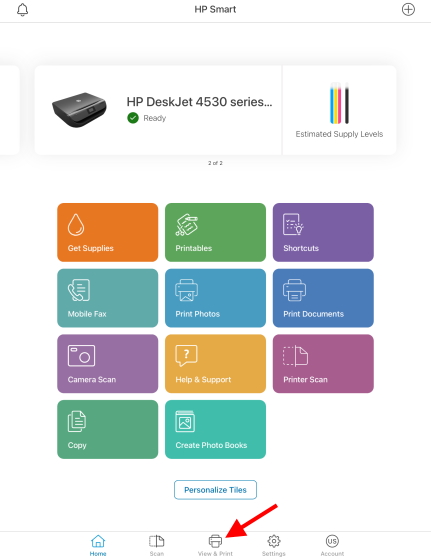
2. Tergantung pada jenis file yang ingin Anda cetak, pilih “Semua data“Untuk mengakses dokumen di iPad Anda atau”Gambarku“Berikan gambarnya. Anda bahkan dapat menautkan akun penyimpanan cloud Anda yang lain, seperti Google Drive, Box, dan lainnya, untuk mengakses dokumen Anda yang disimpan secara online.
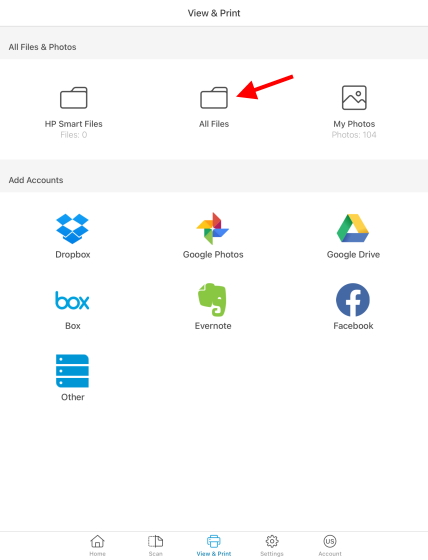
3. Kami akan memilih opsi “Semua file” untuk tutorial ini. Saat pengelola file terbuka, gunakan bilah sisi untuk menavigasi ke file yang ingin Anda cetak.
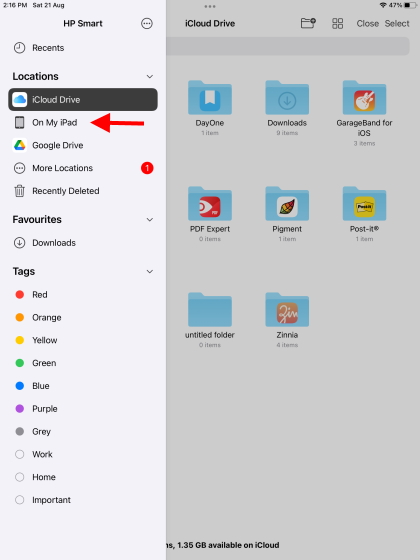
4. Ketuk file setelah Anda menemukannya dan buka.
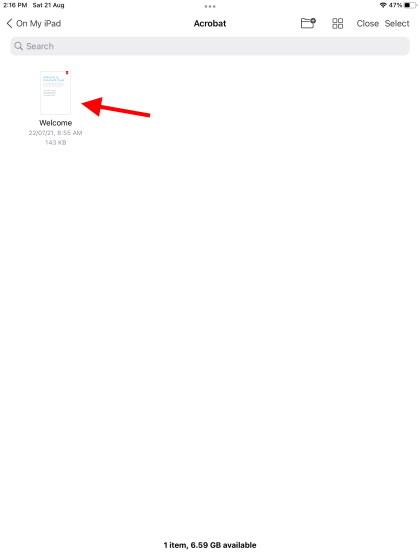
5. Sekarang Anda akan melihat pratinjau dokumen Anda, bersama dengan opsi Cetak, Bagikan, dan lainnya. Menyentuh “Mencetak“Di dasar.
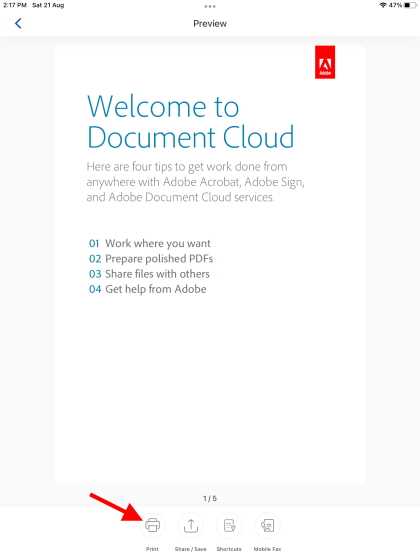
6. Halaman berikutnya akan menampilkan daftar opsi yang dapat Anda sesuaikan dengan keinginan Anda. Ini termasuk ukuran kertas, pilihan warna, kualitas cetak, dan banyak lagi. Setelah puas dengan keputusan Anda, ketuk ikon biru “Mencetak” tombol.
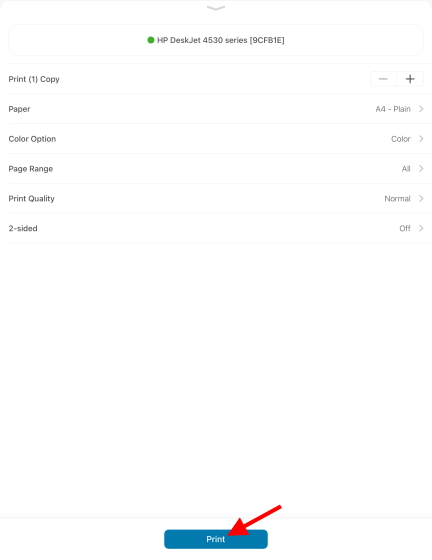
Dan Voila! Dokumen/gambar Anda akan mulai dicetak dari iPad Anda tanpa harus menggunakan teknologi AirPrint.
Metode alternatif: Mencetak dari dalam aplikasi dengan HP Smart di iPad
Namun, jika Anda tidak ingin melalui semua kerumitan ini, biarkan aplikasi HP Smart terbuka di latar belakang. Lalu buka aplikasi seperti Safari atau Notes dan pilih “Cetak dengan HP Smart“Setelah mengklik ikon elipsis (tiga titik) di bagian atas. Ini akan mengarahkan Anda ke halaman yang sama yang Anda lihat pada Langkah 6 di atas.
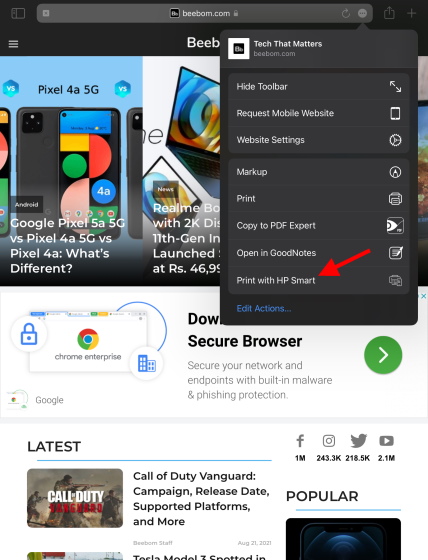
Meskipun langkah-langkah ini agak membosankan, langkah ini diperlukan jika Anda ingin mencetak sesuatu tanpa AirPrint di iPad Anda. Namun, kami memiliki metode tambahan jika Anda menemukan printer Anda tidak memiliki aplikasi resmi.
Metode 2: Gunakan aplikasi pihak ketiga untuk mencetak dari iPad
Jika printer Anda tidak mendukung AirPrint dan tidak memiliki aplikasi resmi, Anda harus menggunakan perangkat lunak pihak ketiga untuk mencetak dokumen dari iPad Anda. Perangkat lunak ini akan gunakan komputer dan iPad Anda untuk menjembatani antara printer Anda. Ini akan menerima pekerjaan cetak dari iPad Anda di PC Anda dan meneruskannya ke printer Anda.
Untuk menggunakan perangkat lunak ini, semua iPad, komputer, dan printer Anda harus terhubung ke jaringan Wi-Fi yang sama untuk berbagi koneksi. Setelah selesai, Anda perlu membeli salah satu perangkat lunak di bawah ini dan mulai bekerja. Seperti yang kami nyatakan di atas, kebanyakan dari mereka dibayar, jadi bersiaplah untuk mengeluarkan sejumlah uang.
1. Readdle Pro Printer
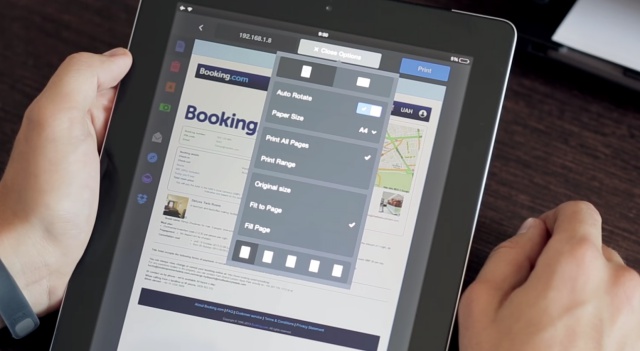
Tersedia di iPad, Printer Pro memudahkan pencetakan dokumen secara nirkabel dari iPad dan iPhone Anda. Anda dapat mencetak dokumen, email, halaman web, dan bahkan item dari clipboard Anda. Aplikasi Pertama kali menginstal versi Lite untuk melihat apakah printer Anda akan bekerja dengannya.
Unduh Printer Pro dengan Readdle (Berbayar, $6,99)
2. berguna
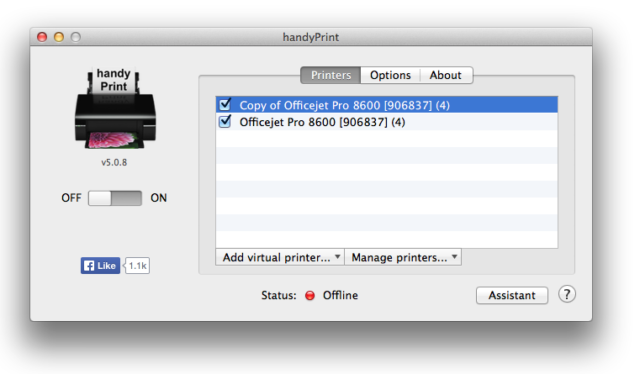
Perangkat lunak ini memungkinkan printer tanpa protokol AirPrint untuk mencetak dari iPad, iPhone, dan bahkan iPod. Dan, itu menggunakan Mac sebagai perantara untuk proses pencetakan. Perangkat lunak ini gratis untuk diunduh, tetapi Anda dapat mendukung pengembang dengan sumbangan jika Anda mau.
Unduhan Praktis Cetak untuk Mac (Gratis)
3. Printopia
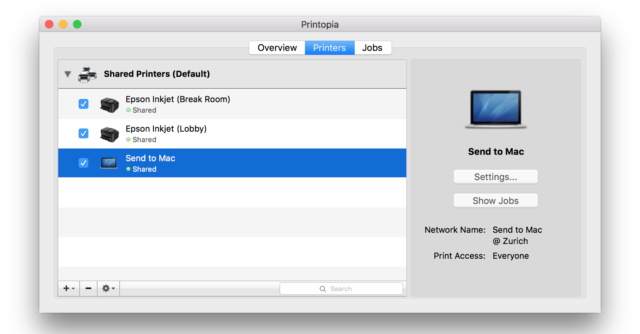
Perangkat lunak berbayar ini agak mahal di $19.99, namun memberikan cara yang mulus bagi pengguna Mac untuk mencetak dokumen favorit mereka pada printer non-AirPrint. Printopa memberi Anda kendali penuh atas printer Anda dan pengaturan lanjutan yang dapat Anda utak-atik sendiri. Lihat uji coba 7 hari dan lihat apakah itu berhasil untuk Anda.
Unduh Printopia untuk Mac (7 Uji coba gratis hari ini, lalu $19,99)
Cara mencetak dari iPad Anda dengan kabel USB
Metode ini sangat tergantung pada apakah printer Anda mendukung koneksi langsung ke iPad. Anda juga memerlukan kabel USB ke lightning (atau kabel USB-C untuk model iPad Pro dan Air baru) untuk menyambungkan iPad ke printer. Untuk mengetahui apakah printer Anda mendukung koneksi USB seperti itu, lihat panduan pengguna.
Setelah koneksi dibuat, Anda dapat mencetak dokumen atau gambar apa pun menggunakan tombol berbagi iPad. Cukup pilih opsi “Cetak” dari daftar dan Anda akan melihat printer Anda persis seperti langkah-langkah di atas.
Metode alternatif: Transfer dokumen ke PC Anda
Jika semuanya gagal, atau jika metode di atas terlalu rumit, Anda mungkin harus mencetak dokumen dengan cara klasik. Kami menyarankan Anda memilih tumpukan file yang ingin Anda cetak dan mentransfernya ke komputer Anda. Anda dapat melakukan ini dengan mengirimkan file, mengunggah file ke layanan cloud seperti Google Drive, atau menghubungkan iPad Anda ke PC secara fisik.
Namun, cara yang kami sarankan akan jauh lebih mudah dan cepat. Kami merekomendasikan menggunakan situs web bernama Fotoyang dengannya Anda dapat mentransfer file di semua perangkat Anda – baik itu Windows atau Mak. Ini adalah aplikasi berbasis web, benar-benar gratis untuk digunakan dan ringan. Pelajari cara mentransfer file antar perangkat menggunakan Snapdrop di sini.
Cetak dari iPad Anda dalam beberapa langkah mudah
Kami berharap metode di atas akan membantu Anda mencetak semua dokumen dari iPad Anda dengan mudah. Pastikan untuk menguji semua metode untuk melihat mana yang paling cocok untuk alur kerja Anda. Setelah beristirahat dari hari produktif Anda, lihat game iPad terbaik ini untuk bersenang-senang. Atau, jika Anda penggemar film, pelajari cara menonton film bersama teman di Facetime melalui artikel tertaut. Apakah Anda memiliki saran untuk metode lain yang dapat kami tambahkan untuk mencetak dari iPad? Beri tahu kami di bagian komentar di bawah!