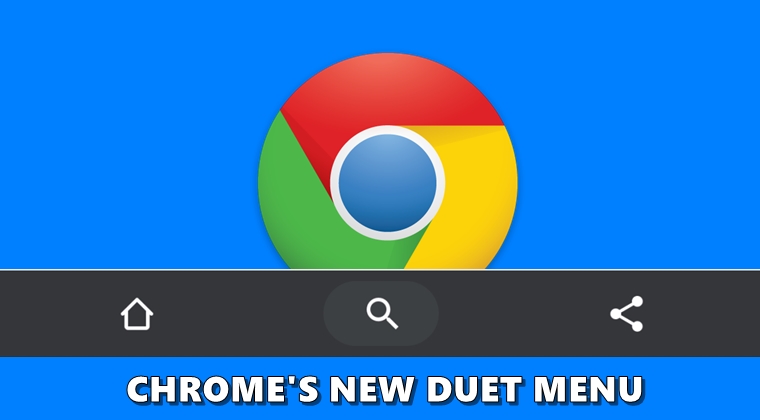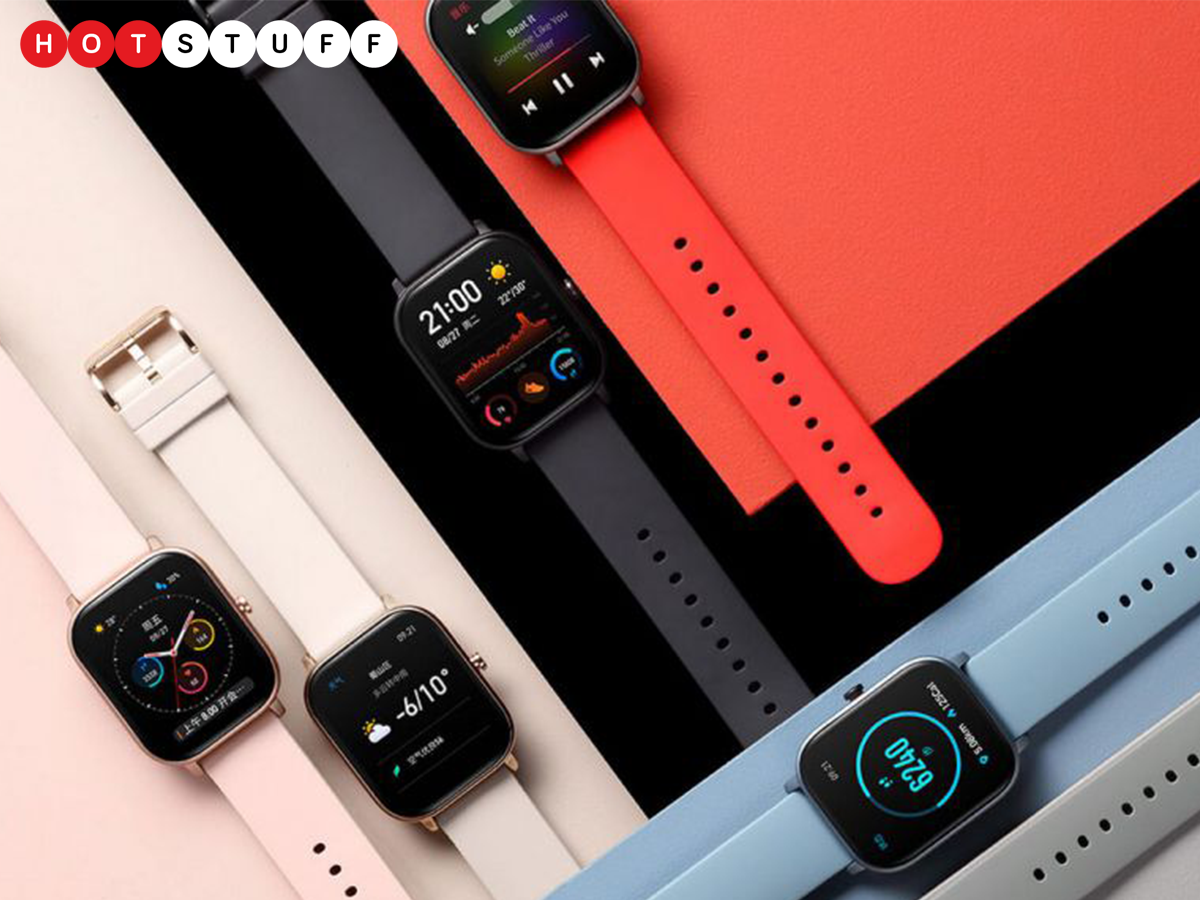Cara Mencetak Dokumen Menggunakan Perangkat Android Anda
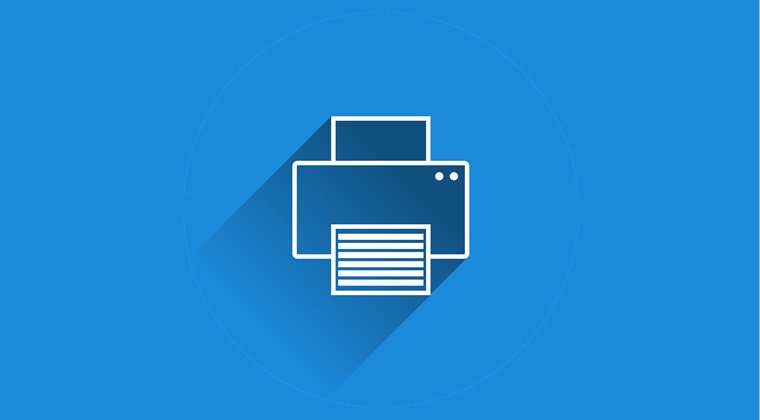
Portabilitas perangkat seluler hampir meniadakan penggunaan dokumen dalam bentuk cetak. Dengan kemampuan untuk dengan mudah memindai dokumen apa pun menggunakan perangkat Android dan kemudian dengan cadangannya disimpan dengan aman di atas awan, semakin mengurangi kebutuhan akan printer. Tetapi betapapun mudahnya saat menangani soft copy ini, Anda tidak bisa begitu saja mengabaikan manfaat dari dokumen cetak yang dicetak. Dan prosesnya menjadi lebih mudah jika Anda bisa mencetak dokumen-dokumen ini menggunakan perangkat Android Anda. Jadi, dalam panduan ini tentang cara mencetak dokumen menggunakan perangkat Android, kita akan membahas hal itu. Juga, karena kami akan menggunakan Google Chrome dalam proses ini, pastikan untuk membiasakan diri dengan tips untuk memanfaatkan browser Google Chrome secara maksimal.
Langkah-langkah untuk Mencetak Dokumen dengan Perangkat Android
Proses ini akan memerlukan pengaturan Google Cloud Print pada perangkat Android Anda dan juga PC. Untuk kenyamanan Anda, panduan ini telah dipisahkan menjadi beberapa bagian – satu untuk PC dan yang lainnya untuk perangkat Android. Poin penting lain yang layak disebutkan adalah fakta bahwa printer Anda harus terhubung ke jaringan Wi-Fi yang sama dengan PC Anda.
Siapkan Google Cloud Print di PC Anda
Untuk mengeluarkan dokumen apa pun menggunakan perangkat Android, langkah pertama melibatkan menambahkan printer ke layanan Google Cloud Printing. Mari kita lihat bagaimana ini bisa dilakukan:
- Buka Browser Google Chrome.
- Klik pada 3 titik vertikal yang ada di kanan atas.
- Selanjutnya, buka Pengaturan dan gulir ke bawah ke bawah. Klik Maju.
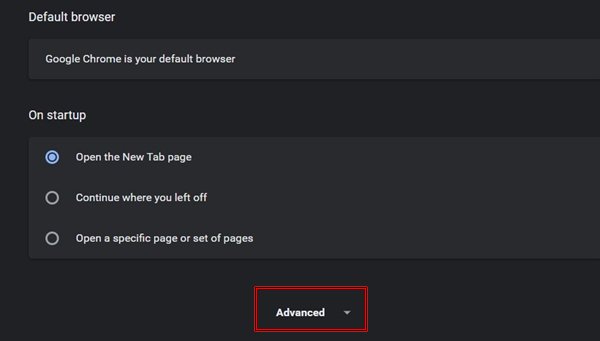
- Gulir lebih jauh ke bawah hingga Anda mencapai Pencetakan pilihan.
- Klik Google Cloud Print.
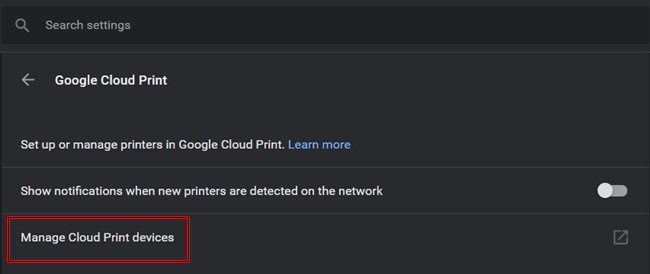
- Selanjutnya klik Kelola Cloud Print perangkat.
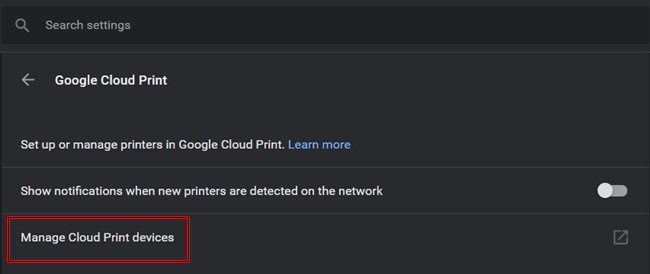
- Tab baru bernama Perangkat akan dibuka. Sekarang Google akan mencantumkan semua printer yang tersedia yang tersedia di jaringan Wi-Fi tersebut.
- Pilih printer yang ingin Anda tambahkan dan klik Tambahkan Printer.
- Printer sekarang akan secara otomatis ditambahkan ke akun Google Anda dan Anda dapat melihat hal yang sama pada aplikasi Cloud Printing.
Jadi dengan ini, kami telah membahas bagian pertama panduan tentang mencetak dokumen menggunakan perangkat Android. Sekarang kita akan menyiapkan Aplikasi Cloud Printing di perangkat Android Anda. Lihat bagian di bawah untuk hal yang sama.
Kami telah menyusun daftar beberapa peretas keren untuk perangkat Android yang tidak memerlukan hak akses root. Jangan lupa untuk memeriksanya!
Siapkan Aplikasi Cloud Printing pada Perangkat Android
Sebagian besar perangkat Android sudah diinstal sebelumnya dengan Google Cloud Print. Jika Anda tidak memilikinya, cukup unduh dari Play Store. Setelah Anda menginstalnya, ikuti instruksi di bawah ini:
- Buka dokumen apa pun yang ingin Anda cetak menggunakan perangkat Android Anda.
- Pergi ke opsi menu (biasanya diwakili oleh tiga titik vertikal atau tiga garis horizontal).
- Pilih menu Mencetak pilihan.
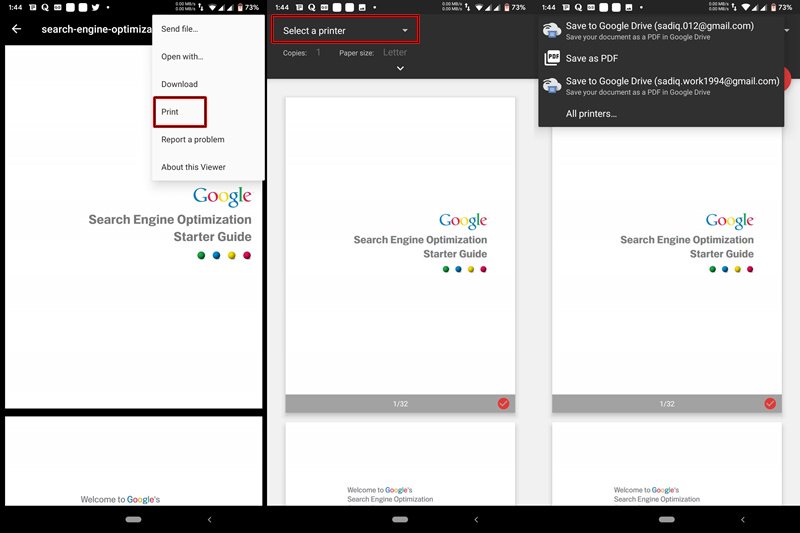
- Selanjutnya, dari menu drop-down di bagian atas, pilih printer Anda. Jika printer Anda masih tidak terlihat, Anda dapat menambahkannya dengan mengetuk All printer dan kemudian memilih Tambahkan printer pilihan.
- Itu dia! Anda telah berhasil mencetak dengan bantuan perangkat Android Anda.
Cetak ke Google Drive (Simpan sebagai PDF)
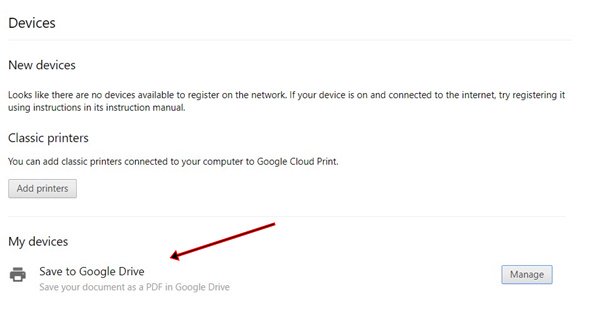
Jika Anda tidak memiliki printer atau printer yang tidak berada di jaringan Wi-Fi yang sama dengan PC Anda, maka jangan khawatir. Google juga memiliki sesuatu untuk Anda. Anda masih dapat menyimpan dokumen-dokumen ini sebagai file PDF ke Google Drive. Hal yang sama juga berlaku untuk perangkat Android. Jika tidak ada printer yang ditambahkan dan Anda mengklik opsi Print, maka dari menu drop-down Anda akan mendapatkan opsi untuk menyimpan dokumen ke Google Drive atau secara lokal di perangkat Anda, baik dalam format PDF.
Dengan ini, kami menyimpulkan panduan tentang cara mencetak dokumen menggunakan perangkat Android. Jika Anda tidak memahami langkah apa pun, beri tahu kami di bagian komentar di bawah.
Baca Selanjutnya: Aktifkan Navigasi Gerakan di Google Chrome untuk Android