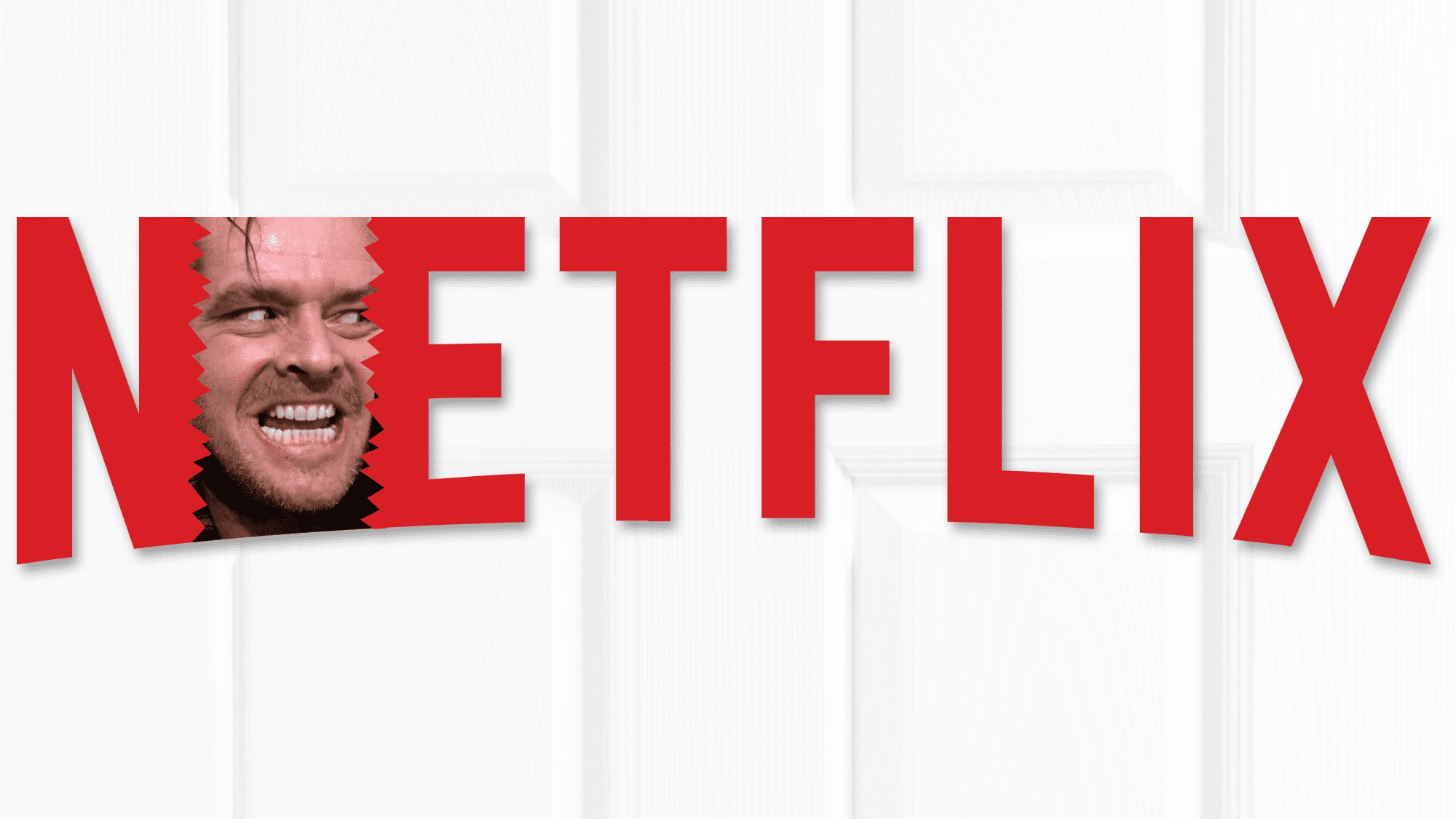Cara mencetak kode barras di Shopify

Shopify adalah platform e-niaga hebat yang memudahkan pengelolaan penjualan online Anda. Ini memiliki antarmuka yang mudah digunakan dan dari panel admin Anda dapat menerima pesanan, menambahkan produk baru, menyimpan catatan, dan banyak lagi.
Toko online Anda juga dapat bermitra dengan pengecer dan distributor besar, bukan hanya pelanggan individu. Namun, produk Anda harus memiliki barras jika Anda berencana untuk menjadi besar. Artikel ini akan memberi Anda informasi berguna tentang cara mendapatkan barras untuk produk Anda dan cara mencetaknya.
Cara mencetak kode barras di Shopify
Ada dua cara sederhana untuk membuat dan mencetak kode barras untuk produk Anda. Yang pertama adalah mengunjungi toko aplikasi Shopify dan mengunduh aplikasi Label Kode Batang Ritel. Cara lain adalah dengan menggunakan tampilan daftar produk.
Mencetak dengan aplikasi barras pengecer
Aplikasi ini tersedia di situs resmi Shopify. Memungkinkan Anda membuat tag kode barras yang dibuat secara otomatis, yang mencakup harga dan informasi produk penting lainnya yang diperlukan untuk tujuan inventaris dan penjualan. Anda dapat menyesuaikan ukuran label dan mencetaknya dalam kelompok atau individu.
Aplikasi ini kompatibel dengan banyak merek printer. Catatan: Printer label Dymo dan Avery bisa menjadi pilihan tepat untuk Anda. Namun, Anda dapat mencetak dari printer apa pun yang terhubung ke komputer Anda. Anda juga dapat mencetak dari perangkat seluler menggunakan Wi-Fi dan mencetak di udara.
Berikut cara mencetak:
- Buka akun Shopify Anda dan buka halaman admin.
- Pilih Aplikasi dan kemudian barras pengecer.
- Dari bagian ini, pilih Cetak Label.
- Saat Anda memilih produk yang diinginkan, pilih Tambah.
- Anda dapat mengubah atau mengonfirmasi pengaturan printer sebelum menyelesaikan tugas.
- Klik atau ketuk Cetak Label.
Sebelum membuat dan mencetak barrasAnda dapat menyesuaikan beberapa pengaturan sesuai dengan kebutuhan Anda. Sebelum melanjutkan untuk memvalidasi pekerjaan cetak, Anda dapat melihat pratinjau label dan memastikannya benar. Atau, Anda dapat menyimpan kode barras Anda dalam file PDF.
Berikut adalah beberapa tips untuk memastikan label Anda terlihat benar. Jika Anda mencetak dari Mac, pastikan Orientasi diatur ke Potret dan Resolusi Output adalah 300×600 DPI. Jika Anda menggunakan PC yang berbeda dari Google Chrome, gunakan fungsi yang sama. Nama opsi mungkin sedikit berbeda; Anda harus menemukan resolusi di Print Quality.
Cetak dari daftar tampilan produk
Jika Anda memutuskan untuk melewati aplikasi Label Kode Batang Ritel, Anda dapat mencetak batang dari daftar produk yang ditampilkan. Itulah caranya:
- Buka panel admin di aplikasi Shopify.
- Klik atau ketuk Produk.
- Dari bagian ini, pilih Semua Produk.
- Pilih semua produk yang Anda perlukan kode barrasnya.
- Pilih tindakan pada daftar produk.
- Dari menu tarik-turun, pilih Cetak Label Kode. barra.
- Pilih bagaimana Anda ingin label Anda terlihat.
- Di template, atur jumlah label yang Anda inginkan untuk setiap produk.
- Konfirmasikan printer Anda dan pilih Cetak Label.
Sebelum menyelesaikan tugas, Anda dapat melihat pratinjau label. Dengan cara ini Anda dapat memastikan bahwa mereka cocok. Atau, Anda dapat menyimpan label sebagai file PDF.
Cara menghasilkan barras .code
Bingung tentang pembuatan kode barras dan sampel pertama? Ikuti petunjuk ini untuk membuat barra untuk produk Anda sebelum Anda mulai mencetak. Harap dicatat bahwa Anda dapat membuat template, kode barras untuk semua atau produk tertentu.
Hasilkan kode barras untuk semua produk
- Dari panel admin Anda, buka aplikasi Label Kode Batang Ritel.
- Pilih Hasilkan Kode Barras.
- Dari menu ini, pilih Hasilkan kode barras untuk semua produk.
- Pilih apakah Anda ingin mengganti barra yang ada dengan yang baru untuk semua produk atau cukup menambahkannya untuk produk yang belum memiliki barra.
- Pilih Hasilkan Kode Barras untuk mengonfirmasi tindakan.
Hasilkan kode barras untuk produk tertentu
- Buka panel admin dan kemudian aplikasi Label Kode Batang Ritel.
- Pilih buat kode barras.
- Dari sini pilih Buat barras untuk produk tertentu.
- Pilih produk yang Anda perlukan kode barrasnya.
- Klik Lainnya
- Pilih untuk menambahkan kode barras baru untuk semua produk yang dipilih atau hanya untuk yang tidak memilikinya.
- Pilih Generate Barras Code untuk menyelesaikan tugas.
Buat template
Jika Anda ingin membuat template untuk kode barras Anda, inilah yang harus Anda lakukan:
- Dari aplikasi Label Barcode Ritel, pilih Buat Template.
- Pilih mulai.
- Klik Lewati untuk melanjutkan pembuatan template.
- Beri nama template Anda.
- Pilih bagaimana label Anda akan terlihat dengan memilih template dari Jenis Label Populer atau Lainnya.
- Pilih kode dan merek kertas.
- Pilih detail yang ingin Anda tampilkan pada label.
- Pilih Buat Template untuk menyelesaikan.

Hasilkan dan cetak kode barras dalam hitungan menit
Dengan Shopify, buat dan cetak barras untuk produk Anda, itu disederhanakan. Baik Anda mencetak label individu atau label untuk sejumlah besar produk, Anda hanya perlu beberapa klik dan printer yang kompatibel. Yang terbaik adalah Anda dapat menggunakan perangkat seluler Anda karena Shopify memungkinkan Anda untuk mencetak! Ini berarti Anda benar-benar dapat menyiapkan barra tidak lebih dari beberapa menit
Apa cara mencetak kode Anda menjadi barras? Apakah printer Anda mendukung pencetakan udara? Beri tahu kami di bagian komentar di bawah.

![Peramban Firefox v68.7.0 KARIR [Latest]](http://iunlocked.org/wp-content/uploads/2020/04/Firefox-Browser-v68.7.0-MOD-Latest.jpg)