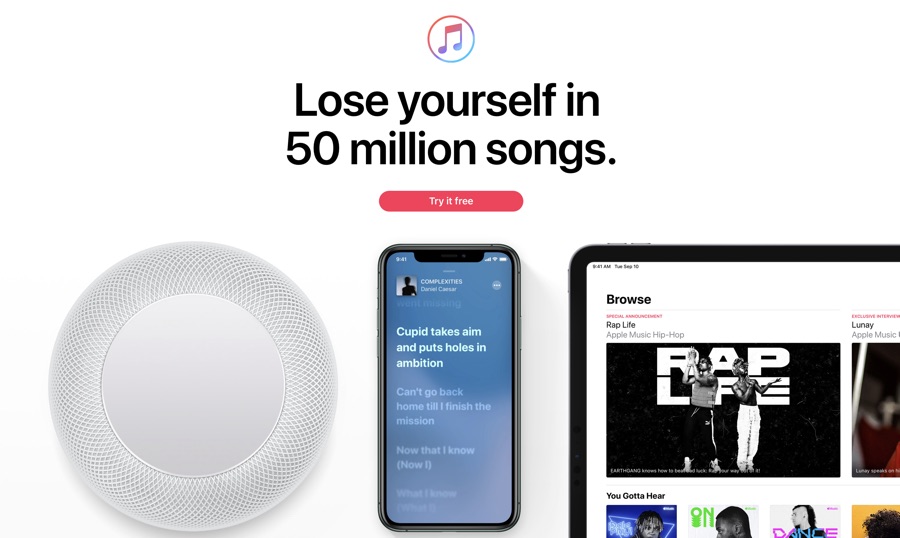Cara Mendapatkan iMessage Di Perangkat Android

Mari kita hadapi itu; iMessage tidak datang ke perangkat Android Anda kapan saja dalam waktu dekat atau jauh karena itu dimaksudkan untuk bekerja secara eksklusif di Apple gadget.
Dengan perangkat lunak yang tepat, beberapa pengetahuan teknis dan sedikit kesabaran, ada cara untuk mendapatkan iMessage di Android dan menikmati fitur keren yang dibanggakan pengguna perangkat iOS.
Mengapa saya tidak bisa menggunakan iMessage di Android
Seperti yang sudah kami nyatakan, iMessage dibuat khusus untuk perangkat iOS, itulah sebabnya Anda tidak dapat menggunakannya secara normal di perangkat Android.
Selanjutnya, iMessage mengamankan pesan dari perangkat pengirim, melalui AppleServer ke perangkat penerima menggunakan sistem enkripsi ujung-ke-ujung khusus. Karena alasan ini, jaringan iMessage hanya dapat digunakan oleh perangkat sejenis yang tahu cara mendekripsi pesan tersebut.
Alasan lainnya adalah murni komersial – sehingga lebih banyak orang membeli Apple produk.
Ada dua program yang bisa Anda gunakan untuk mendapatkan iMessage di perangkat Android Anda: weMessage atau AirMessage. Mari kita lihat bagaimana Anda bisa mengatur masing-masing sehingga Anda bisa tahu mana yang akan dipilih saat Anda siap.
weMessage
Program ini merutekan pesan teks Anda menggunakan jaringan iMessage AppleEnkripsi, untuk mengirim ke dan dari macOS, iOS, dan perangkat Android Anda.
Untuk menggunakan weMessage, Anda membutuhkan yang sudah ada Apple Akun ID atau iMessage, ponsel Android (Lollipop atau lebih tinggi), aplikasi weMessage di perangkat Android Anda, Mac yang menjalankan Yosemite atau versi yang lebih tinggi dan Java 7 atau lebih tinggi.
Atur weMessage untuk menggunakan iMessage di perangkat Android
Sebelum mengambil langkah-langkah di bawah ini, pastikan komputer Mac yang Anda gunakan miliki Java 7 atau lebih tinggi diinstal untuk menggunakan weMessage. Anda dapat pergi ke "Finder -> Aplikasi -> Utilities -> Terminal" dan ketik java. Klik Return. Jika Anda melihat kesalahan, Java tidak diinstal pada Mac Anda.
1. Unduh weMessage, instal dan jalankan di komputer Anda, dan kemudian pergi ke "System Preferences -> Security & Privacy" dan klik tab Privacy. Klik Aksesibilitas untuk mengaktifkan beberapa fitur di dalamnya.
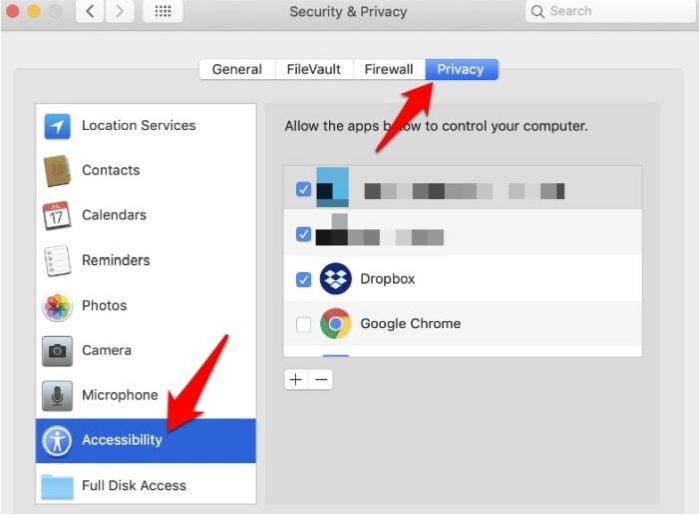
2. Anda akan melihat ikon kunci di sisi kiri bawah layar Anda. Klik untuk membuka kunci pengaturan, lalu klik ikon "+" (plus) dan buka "Aplikasi -> Utilitas" di hard drive Anda. Klik "Terminal -> Buka".
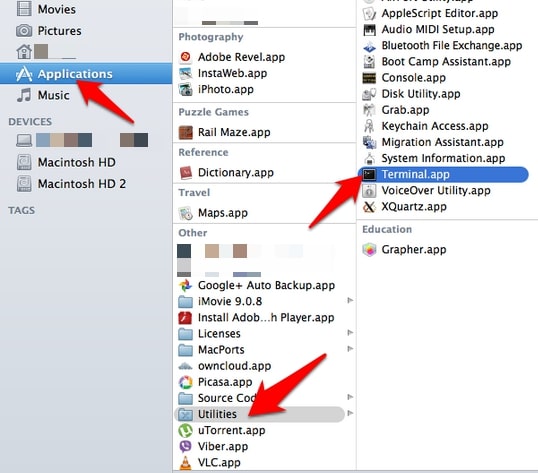
3. Klik dua kali weMessage "run.command" untuk membuka program. Jendela Terminal akan terbuka di mana Anda akan mengetikkan alamat email dan kata sandi iMessage Anda.
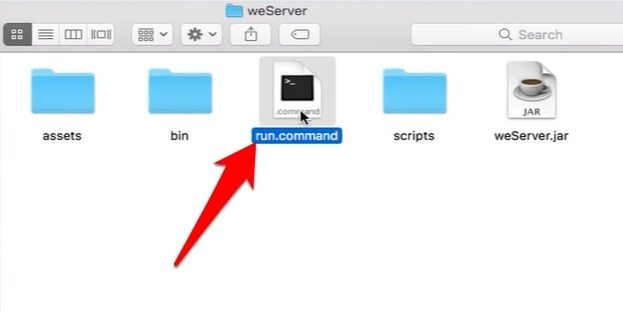
4. Selanjutnya, atur aplikasi weMessage di perangkat Android Anda dengan mengunduh dan menginstalnya dari Google Play Store. Buka aplikasi dan ketuk Lanjutkan. Di komputer Mac Anda, buka "System Preferences -> Network".
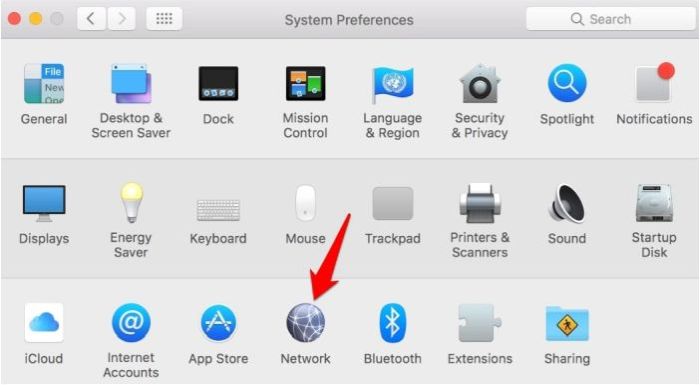
5. Klik Advanced dan klik TCP / IP untuk mendapatkan alamat IP Mac Anda. Ini akan memungkinkan mac dan weMessage Anda untuk berbicara dengan aplikasi di perangkat Android Anda.
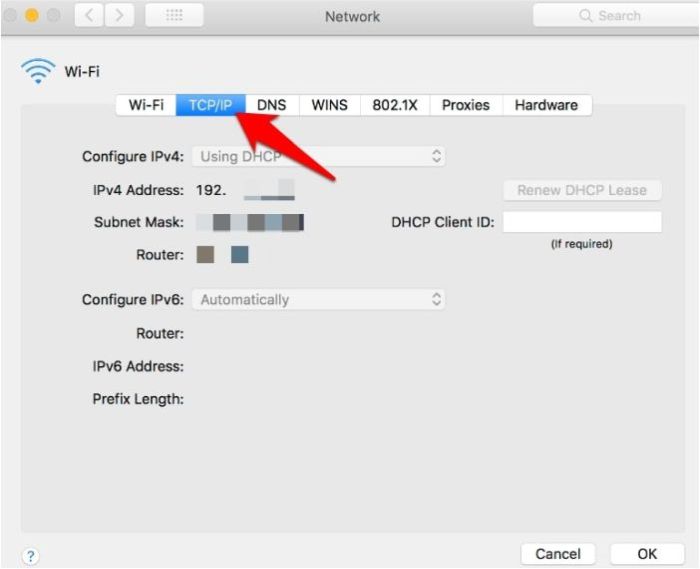
6. Masukkan alamat IP Mac Anda ke bidang masing-masing di aplikasi Android weMessage, ketik email dan kata sandi iMessage yang Anda gunakan pada langkah sebelumnya, lalu ketuk Masuk.
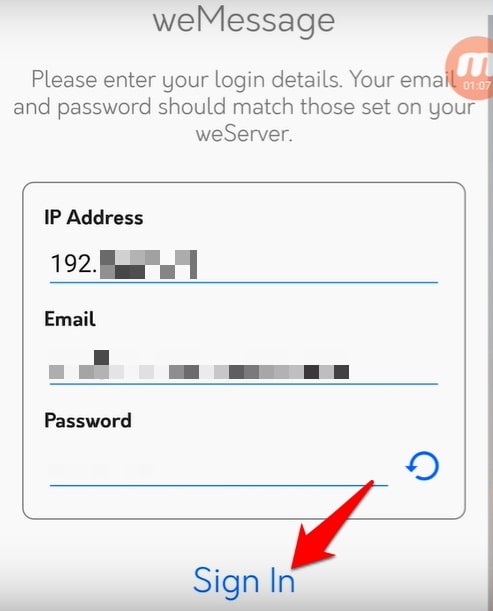
7. Pada layar Percakapan, Anda sekarang dapat mengirim pesan teks, tetapi mengujinya dengan iPhone Anda jika Anda memilikinya atau dengan seseorang yang memilikinya. Jika pesan Anda ditampilkan dalam gelembung iMessage biru, itu artinya Anda sekarang menggunakan iMessage dengan perangkat Android Anda.
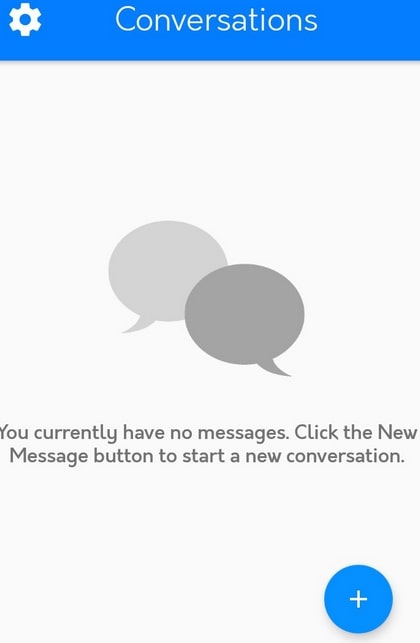
Note: Agar pengaturan berfungsi, perangkat Mac dan Android Anda harus berada di jaringan Wi-Fi yang sama. Jika Anda ingin menggunakan iMessage dari lokasi mana pun, Anda bisa atur Port Forwarding untuk mengonfigurasi jaringan Wi-Fi Anda untuk memungkinkan koneksi eksternal mengakses jaringan. Dengan cara ini, perangkat Android Anda akan terhubung kembali ke weMessage di Mac Anda dari terlepas dari lokasi Anda.
AirMessage
AirMessage juga dapat membantu Anda mendapatkan iMessage di perangkat Android Anda. Untuk menggunakan program ini, Anda akan membutuhkan Mac dengan Yosemite atau lebih tinggi dan perangkat Android yang menjalankan Marshmallow atau lebih tinggi.
1. Langkah pertama adalah instal server itu akan menjembatani iMessage dan aplikasi AirMessage. Unduh ke Mac Anda dan simpan di folder Aplikasi. Anda harus membiarkannya berjalan sehingga Anda selalu dapat menerima dan mengirim pesan terlepas dari lokasi Anda.
2. Selanjutnya, luncurkan AirMessage dan klik "Open Preferences" dari pesan selamat datang. Klik "Edit Kata Sandi …" Masukkan kata sandi baru Anda sendiri, tutup jendela untuk menyimpan perubahan.
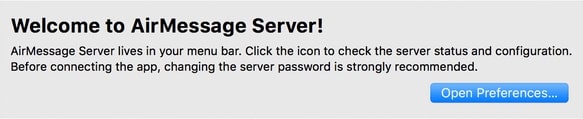
3. Aktifkan akses otomasi AirMessage dengan masuk ke "System Preferences -> Security & Privacy". Klik "Privasi -> Aksesibilitas". Ini akan membantu ketika Anda ingin mengirim pesan, jadi jika Anda sudah pernah menerima konfirmasi tetapi tidak mengizinkannya, Anda dapat mengambil langkah ini untuk melakukannya.
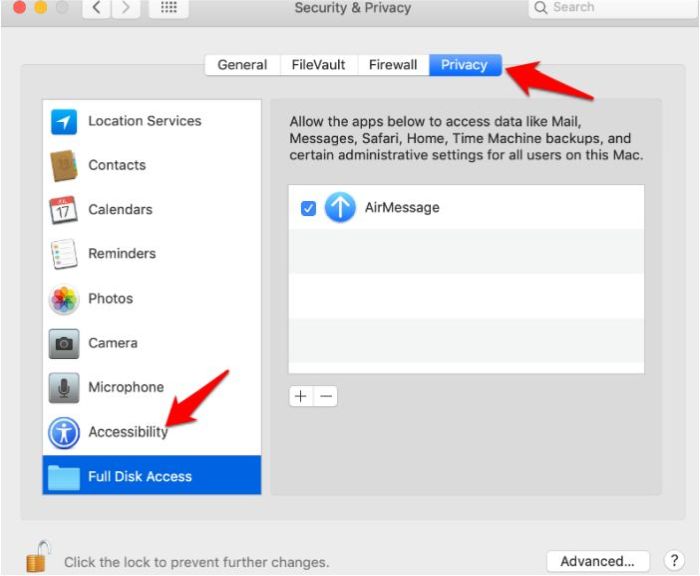
4. Jika Anda menggunakan macOS Mojave 10.14 atau lebih tinggi, izinkan AirMessage membaca data pesan Anda dengan menambahkan AirMessage. Untuk melakukan ini, buka "System Preferences -> Security & Privacy -> Privacy -> Full Disk Access", tambahkan AirMessage.
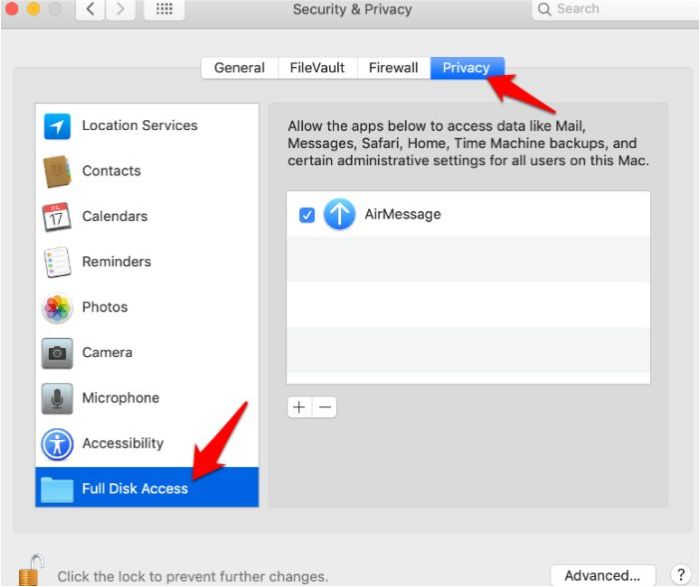
5. Nonaktifkan pengaturan tidur pada Mac Anda untuk memungkinkan AirMessage berfungsi sepanjang waktu sehingga dapat menerima dan mengirim pesan. Untuk melakukan ini, buka "System Preferences -> Energy Saver" dan ubah pengaturan. Pastikan buku alamat komputer Anda kosong agar server berfungsi pada tingkat optimal.
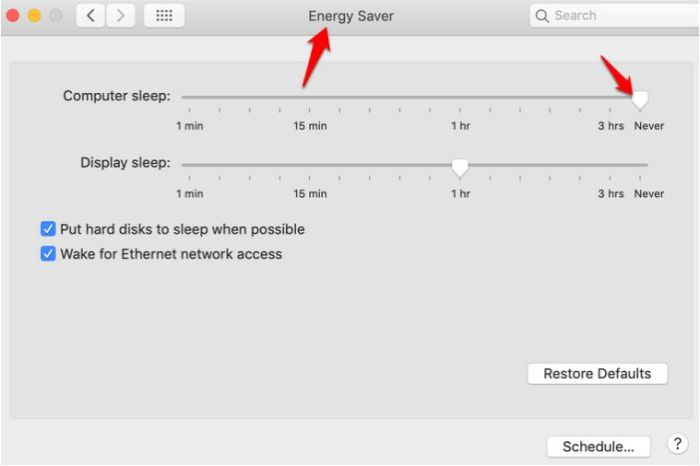
6. Langkah selanjutnya adalah mengkonfigurasi koneksi untuk memastikan penggunaan aplikasi AirMessage yang andal. Seperti weMessage, Anda juga dapat menggunakan penerusan port dengan AirMessage sehingga Anda dapat terhubung dari lokasi mana pun sehingga temukan alamat IP lokal komputer Anda dengan masuk ke "System Preferences -> Network" dan pilih jaringan Anda. Note turunkan alamat IP Anda untuk digunakan nanti.
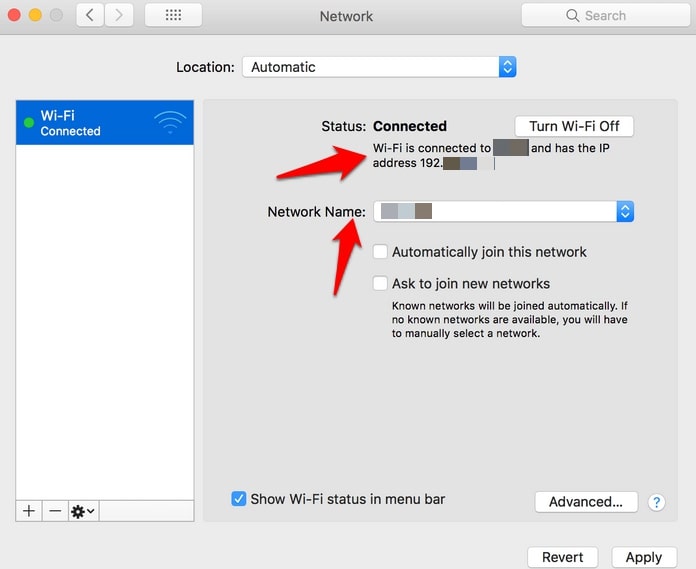
7. Konfigurasikan penerusan port tergantung pada router Anda, dengan menghubungkan ke alamat gateway default. Anda dapat menemukannya dengan masuk ke "System Preferences -> Network (Wi-Fi terpilih) -> Advanced … -> TCP / IP", dan kemudian klik "Router".
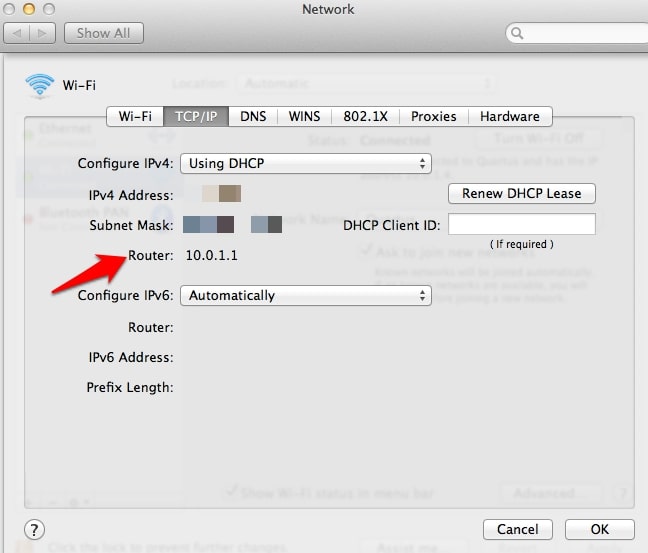
8. Buka Pengaturan Port Forward (jika itu tidak segera tersedia, periksa di bawah Pengaturan Lanjut), dan buat entri penerusan port baru dengan alamat IP lokal Mac Anda, dan port server (biasanya 1359 secara default). Ketik TCP lalu simpan dan terapkan perubahan Anda.
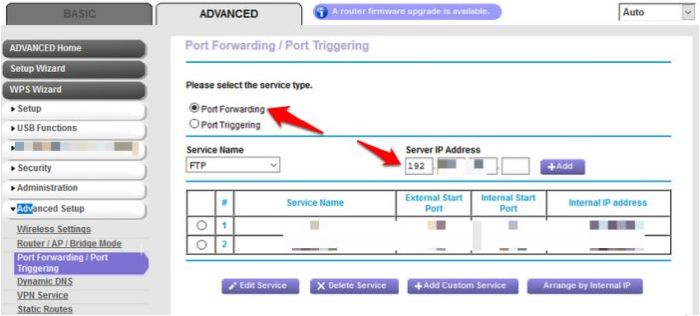
Note: Ketika alamat IP berubah, AirMessage tidak akan dapat terhubung ke server tetapi Anda dapat memperbaikinya dengan menggunakan penyedia DNS dinamis seperti No-IP. Alat ini melacak perubahan ke alamat IP sehingga AirMessage akan selalu dapat terhubung.
Siapkan AirMessage untuk terhubung ke server Anda dengan membuka aplikasi dan memasukkan alamat server Anda (nama host DNS dinamis) dan kata sandi yang Anda pilih pada langkah-langkah awal.
Setelah terhubung, sinkronkan pesan Anda untuk transisi yang mulus antara komputer Anda dan perangkat Android.
Bungkus
Langkah-langkah di atas mungkin terlihat cukup teknis untuk pemula, tetapi setelah Anda menguasainya, Anda akan siap untuk menikmati pengalaman iMessage di perangkat Android Anda.
Terkait:
Apakah artikel ini bermanfaat? Ya Tidak