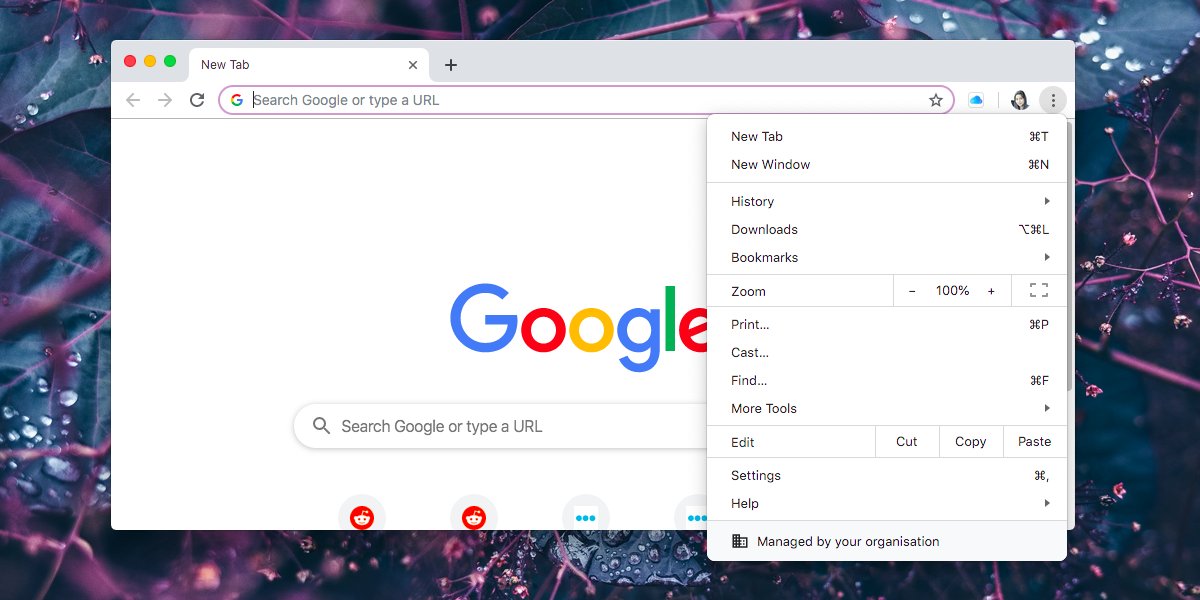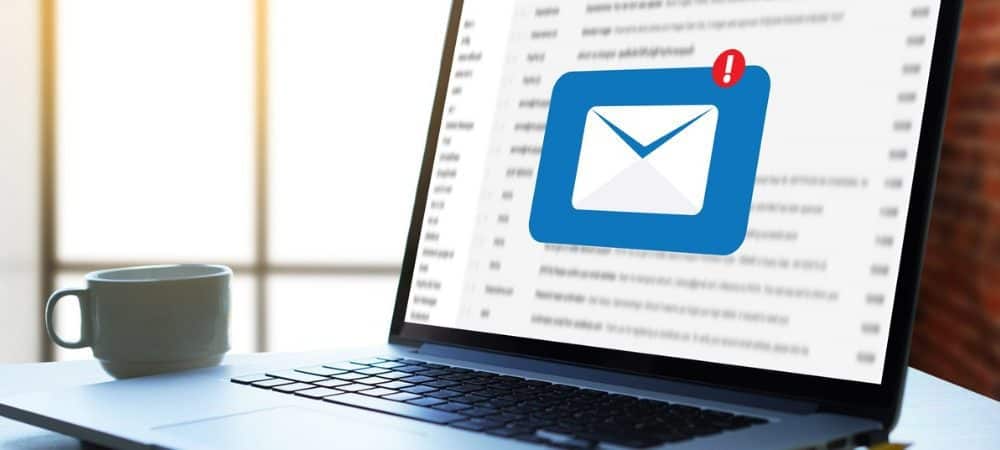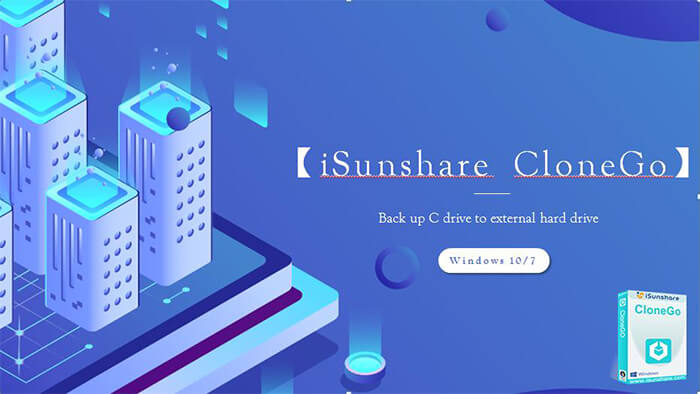Cara mendefrag hard drive Windows 10

Karena file disimpan melalui penggunaan PC, dipindahkan atau bahkan dihapus selama periode waktu pada drive Anda, paket kecil data tersebar di seluruh tempat dan lokasi acak pada disk dan ini membuat decoding informasi Anda pada hard drive untuk diambil lebih banyak waktu karena kepala baca harus pindah ke banyak tempat daripada hanya membaca data secara teratur. Setelah jangka waktu tertentu menggunakan komputer, hard drive Anda terfragmentasi dan ini sangat memperlambat laptop atau desktop Anda sehingga pada dasarnya menyeret semuanya. Alasan utama kelambatan ini adalah bahwa komputer harus memeriksa tempat-tempat berbeda yang disebutkan pada hard drive Anda untuk file yang diminta oleh pengguna melalui perintah sistem. Untung, Windows memiliki alat bawaan untuk mendefrag file. Di sini, kami akan menunjukkan kepada Anda cara mendefrag hard drive Windows 10.
Lihat juga: Cara menonaktifkan Windows 10 pemberitahuan aplikasi
Defragmentasi Terjadwal
Windows 10 memiliki opsi jadwal seperti Windows 7 & 8 untuk mendefrag file untuk Anda, secara default sekali seminggu. Jadwal mingguan ini tidak begitu konsisten sehingga kadang-kadang file akan mulai memakan waktu lebih lama untuk memuat dan dalam hal ini, Anda perlu mendefrag hard drive sendiri.
Perhatian Sebelum Mencoba Mendefragmentasi
- Solid State Drives (SSD) beroperasi dengan cara yang sangat berbeda dibandingkan dengan drive HD tradisional. Diketahui bahwa SSD dapat rusak saat Anda mendefragmennya karena drive tersebut juga aus sehingga tidak perlu sering berolahraga.
- Meskipun demikian, SSD didefragmentasi sebulan sekali oleh sistem. Ini tidak berbahaya karena dimaksudkan untuk memperpanjang umur dan kinerja drive.
Oleh karena itu, ini berarti bahwa dengan SSD, tidak perlu khawatir tentang defragmentasi karena SSD Windows sistem akan melakukan pekerjaan untuk Anda. Di bawah ini adalah panduan tentang cara mendefrag file-file tersebut dan kapan Anda harus melakukannya.
Defragmentasi Hard Drive Anda di Windows 10
Metode 1: Mendefrag hard drive Anda secara manual
- Di bilah tugas cari "optimalkan" atau "defrag" dan tekan enter untuk membuka alat optimisasi disk.
- Pilih hard drive Anda dan klik Analisis. (Opsi ini tidak tersedia untuk SSD)
- Note hasil dan persentase yang ditampilkan.
- Jika Anda tidak terburu-buru untuk menggunakan mesin Anda, agar drive benar-benar didefragmentasi, pilih opsi "Optimalkan" dan biarkan Windows defragment drive secara efisien.
- Di Utilitas Optimize Drives, drive harus menunjukkan 0% terfragmentasi setelah semua di atas selesai.
Metode 2: Mengaktifkan Disk Defragmenter untuk beroperasi secara otomatis
Langkah-langkah berikut memungkinkan Anda untuk mengonfigurasi jadwal tentang bagaimana dan kapan defragmenter Anda harus beroperasi
- Langkah 1: Pilih dan klik "Start menu" pada taskbar
- Langkah 2: Buka Panel Kontrol dan pilih opsi sistem atau keamanan tergantung pada pengaturan perangkat.
- Langkah 3: Di bawah bagian “Alat Administratif”, pilih “Defragmentasi hard drive Anda” dan tekan enter
- Langkah 4: Pilih "Konfigurasikan Jadwal"
- Langkah 5: Pilih jadwal yang Anda suka, perhatikan bahwa tanggal dan waktu Anda memilih komputer akan menyala dan tidak ada orang yang akan menggunakannya.
- Langkah 6: Terakhir klik "OK"
Setelah berhasil terfragmentasi, PC akan benar-benar beroperasi dengan lebih baik dan lebih cepat. Ruang disk yang tersedia juga akan meningkat sehingga perangkat Anda memiliki lebih banyak ruang penyimpanan dan kinerja RAM yang lebih baik. Fragmentasi juga dapat memperbaiki waktu boot untuk perangkat selain perbaikan bug. Untuk referensi di masa mendatang, selalu lebih baik untuk memiliki file padat besar di perangkat daripada memiliki banyak file kecil. Ini akan menghemat kinerja.