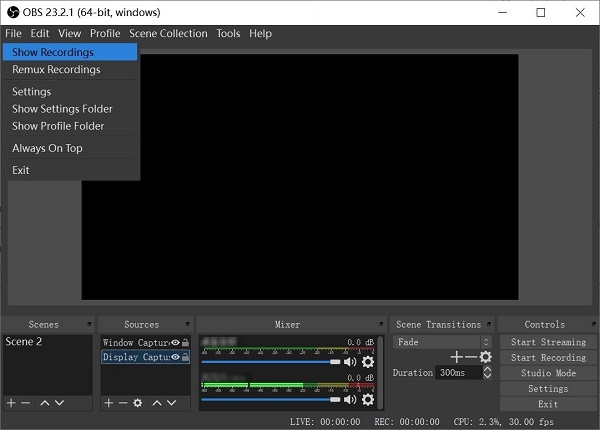Cara Menemukan Alamat IP Di Mac Secara Instan – Setapp
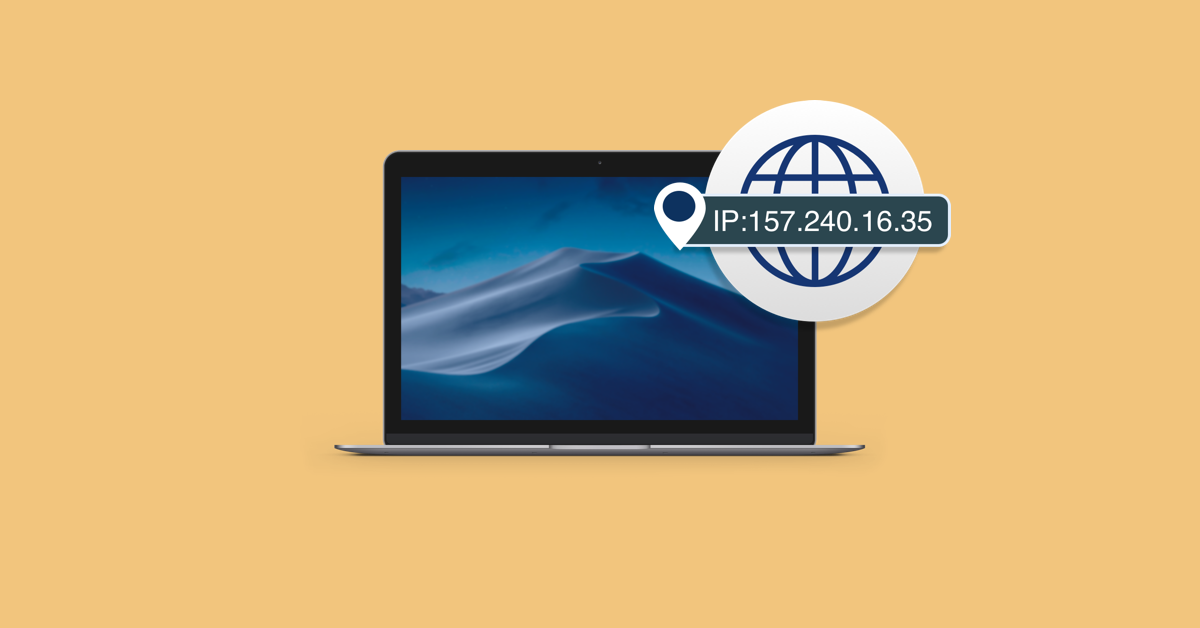
Ketika komputer Anda terhubung ke internet, ia memiliki nomor unik yang diberikan kepadanya yang disebut alamat Internet Protocol (IP). Mirip dengan alamat surat, setiap komputer di jaringan memiliki alamat IP khusus yang mengidentifikasinya. Tanpa alamat IP, tidak ada paket pesan atau informasi yang dapat dikirim atau diterima.
Anda harus waspada – jika seseorang mengetahui alamat IP Anda, mereka mungkin dapat meretas komputer Anda atau menemukan Anda melalui data geolokasi. Meskipun untuk benar-benar menunjukkan lokasi Anda, mereka akan memerlukan informasi dari penyedia ISP Anda yang hanya dapat diakses dengan surat perintah pencarian.
Jadi jika Anda ingin memperbaiki masalah akses jaringan atau mengatur jenis perangkat lunak tertentu, kadang-kadang Anda mungkin perlu mencari "cara menemukan alamat IP saya di Mac". Untungnya, ada beberapa cara sederhana dan cepat untuk menemukan alamat IP Anda atau mengubah alamat IP pada Mac dengan menggunakan VPN. Mari kita hancurkan langkah demi langkah ini.
Cara Menemukan Alamat IP Di Mac
Sebelum Anda menemukan alamat IP Mac Anda, penting untuk mengetahui perbedaan antara dua jenis alamat IP – internal dan eksternal.
Alamat IP internal (lokal atau pribadi) hanya digunakan dalam jaringan rumah Anda dan selalu untuk satu perangkat. Misalnya, jika Anda memiliki grup komputer offline di jaringan, mereka akan berkomunikasi satu sama lain melalui alamat IP internal, yang selalu memiliki format IPv4.
Alamat IP eksternal (publik) ditetapkan oleh penyedia layanan internet Anda (ISP) ketika Anda pertama kali online dan menghubungkan ke perangkat atau jaringan yang menghubungkan ke internet. Biasanya, ketika Anda perlu menemukan alamat IP Mac Anda itu berarti alamat eksternal, tetapi Anda akan belajar cara memeriksa keduanya dalam penjelasan di bawah ini.
Alamat MAC dan perbedaan Alamat IP
Alamat MAC (Kontrol Akses Mesin) adalah nomor seri yang ditetapkan untuk setiap adapter jaringan. Alamat MAC adaptor jaringan komputer Anda hanya dapat menjelajahi jaringan hingga perangkat berikutnya. Ini berarti bahwa alamat MAC Anda tidak akan lebih jauh dari router Anda dan lebih kecil risiko diretas. Jadi, ketika Anda ingin mengubah alamat IP di Mac untuk melindungi jaringan Anda, Anda harus mengawasi alamat IP Anda daripada MAC.
Cara memeriksa alamat IP pada Mac: alamat IP eksternal (publik)
Apa proses yang akan Anda ikuti untuk menemukan alamat IP Anda di komputer Mac? Metode yang Anda gunakan untuk menemukan alamat IP eksternal Anda akan tergantung pada apakah Anda terhubung melalui router atau langsung ke modem.
Dalam kasus yang jarang terjadi saat Anda terhubung ke modem melalui kabel Ethernet, temukan alamat IP pada Mac dengan langkah-langkah ini:
Buka System Preferences dengan mengklik Apple menu dropdown logo
Pilih Jaringan
Sorot opsi di sebelah kiri dengan titik hijau. Di sebelah kanan, seharusnya tertulis Connected dan menunjukkan alamat IP tepat di bawah.
Jika Anda terhubung ke perute, Anda dapat mencoba beberapa opsi lain tentang cara menemukan alamat IP. Pertama adalah menggunakan layanan khusus seperti Apa Alamat IP Saya? Atau, jika Anda mengetik "Apa alamat IP saya" di Google, hasilnya akan menunjukkan alamat IP publik Anda.
Cara menemukan alamat IP internal Anda
Jika Anda perlu mengetahui alamat IP lokal atau pribadi (internal) Anda atau jika Anda ingin tahu bagaimana menemukan alamat IPv4, Anda juga dapat melakukannya melalui bagian Jaringan di System Preferences. Sebenarnya, prosesnya sama persis dengan mencari IP eksternal Anda ketika Anda terhubung melalui kabel Ethernet:
Buka Preferensi Sistem Mac Anda
Klik pada Jaringan
Sorot opsi titik hijau dan lihat IP di panel kanan. Kemungkinan memiliki format xxx.xx.xxx.xxx.
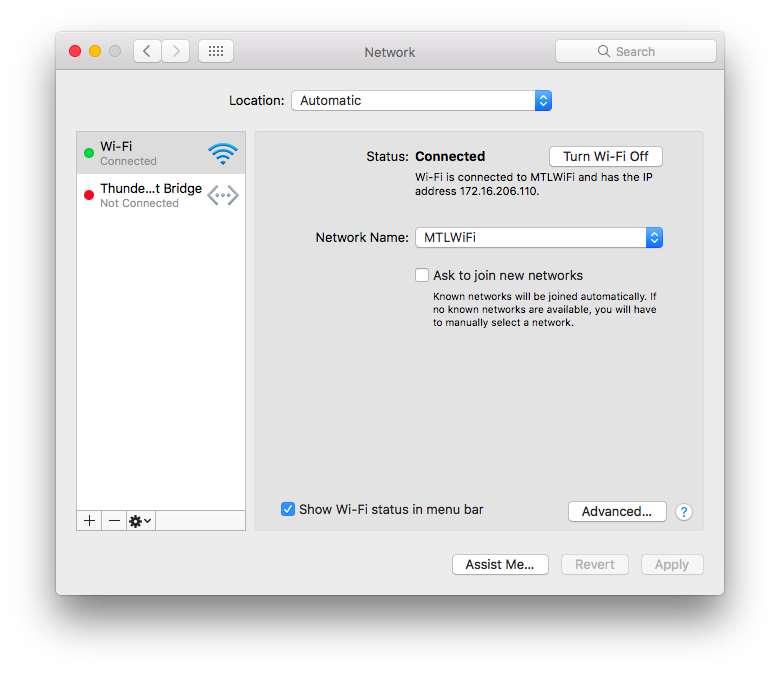
Cara menemukan alamat IP Anda menggunakan Terminal
Sama seperti pada a Windows komputer, Anda dapat menggunakan ipconfig di Mac dengan Terminal untuk menemukan alamat IP lokal Anda. Jika Anda terhubung ke internet melalui jaringan nirkabel:
Tekan ⌘ + Spasi untuk mencari dan membuka Terminal
Ketikkan ipconfig getifaddr en0
Setiap perangkat yang terhubung ke jaringan Anda termasuk router diberi alamat IP internal. Bersama-sama, seluruh jaringan diberikan satu alamat IP eksternal setelah terhubung ke internet.
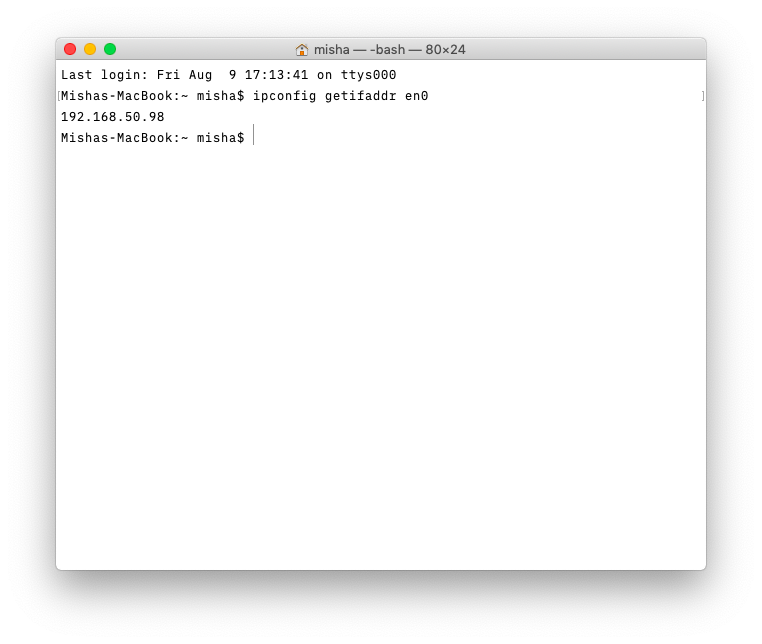
Cara menyembunyikan alamat IP Anda dengan VPN
Perlu untuk melindungi data sensitif saat Anda menjelajahi internet dengan WiFi publik? Anda mungkin bertanya-tanya bagaimana cara mengubah alamat IP di Mac. Dalam hal ini Anda memerlukan cara yang dapat diandalkan untuk menyembunyikan alamat IP Anda ketika di internet, dan menggunakan Virtual Private Network atau VPN dapat sangat membantu, karena alamat IP Anda akan diganti dengan satu dari penyedia Virtual Private Network.
Shimo, klien VPN berfitur lengkap untuk Mac, dapat membantu Anda membuat, mengedit, dan mengontrol koneksi VPN dengan keamanan tingkat militer – yang berarti Anda dapat dengan jelas mengaburkan alamat IP Anda kapan saja. Anda tidak perlu menjadi geek teknologi atau memiliki latar belakang teknis khusus untuk menggunakan VPN. Antarmuka intuitif Shimo membuatnya sangat sederhana dan mudah:
Klik ikon Shimo di bilah menu Anda
Pilih Tambah Akun VPN …
Jika Anda tidak memiliki akun VPN yang disimpan, tekan tombol plus
Pilih salah satu opsi VPN yang tersedia atau dapatkan penawaran khusus dengan tigerVPN
Klik Buat …

Memeriksa kesehatan jaringan WiFi Anda
Jika Anda mengalami masalah dengan koneksi internet Anda, apakah Anda menggunakan VPN atau tidak, itu ide yang baik untuk memeriksa kesehatan jaringan WiFi Anda dengan aplikasi seperti NetSpot atau WiFi Explorer.
NetSpot adalah penganalisa WiFi yang membantu Anda membuat jaringan nirkabel tanpa cacat dan memecahkan masalah koneksi internet Anda di rumah atau di tempat kerja. Aplikasi ini memungkinkan Anda untuk melihat data seperti grafik dengan riwayat kekuatan sinyal untuk memeriksa spektrum nirkabel di wilayah Anda. Anda kemudian dapat menggunakan data ini untuk meningkatkan lokasi router nirkabel Anda, mengubah pengaturan jaringan WiFi Anda, atau beralih ke saluran yang kurang ramai.

WiFi Explorer juga dapat memberikan detail luas tentang jaringan di sekitarnya, termasuk pita, rand, kekuatan sinyal, dan keamanannya. Mengacu pada manual bantuannya yang luas, Anda akan dapat dengan cepat memecahkan masalah internet Anda sendiri tanpa bantuan seorang profesional. Anda juga dapat dengan mudah menyesuaikan warna dan kolom jaringan tertentu yang ingin Anda lacak sambil mengabaikan yang tidak relevan.

Jadi, begitu Anda tahu cara menemukan alamat IP Anda, masalah keamanan atau WiFi Mac akan membuat Anda merasa lebih tidak nyaman. Yang terbaik dari semuanya, aplikasi bermanfaat seperti Shimo, NetSpot, dan WiFi Explorer tersedia gratis untuk Anda selama tujuh hari dengan uji coba Setapp, sebuah platform aplikasi dengan lebih dari 150 aplikasi Mac yang dapat dengan cepat membuat Anda keluar dari masalah dengan Mac Anda , produktivitas Anda, dan bahkan keuangan Anda. Mengapa tidak mencobanya hari ini dan lihat bagaimana Anda dapat meningkatkan koneksi WiFi Anda dalam hitungan menit!