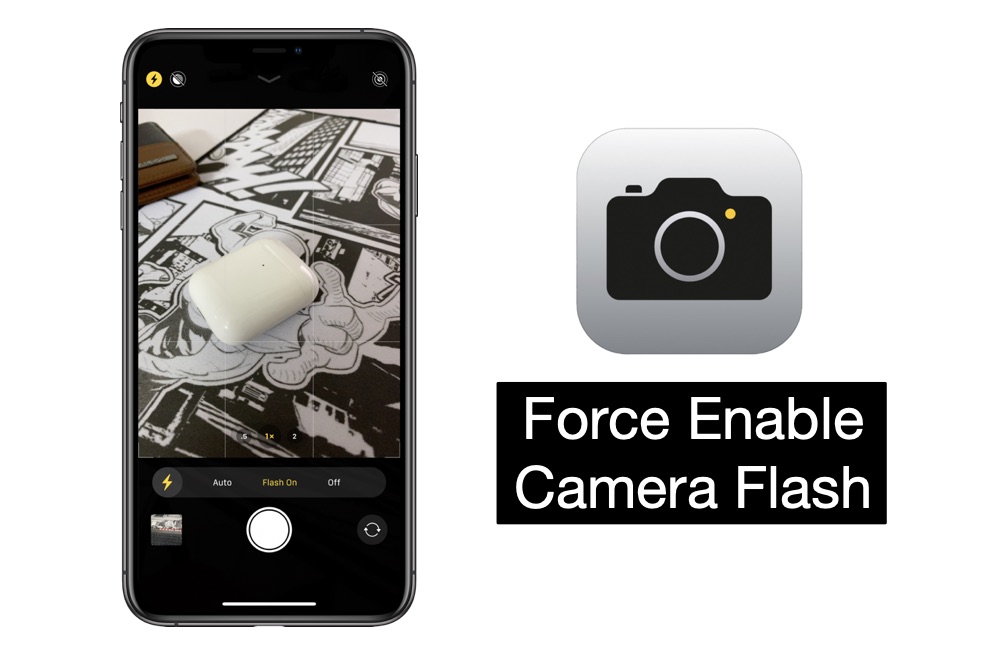Cara menemukan dan membuka file dengan command prompt di Windows sepuluh

Pernahkah Anda lupa di mana Anda menyimpan file di komputer Anda atau tidak dapat mengingat bagian dari nama file yang sangat Anda butuhkan untuk ditemukan? Anda dapat dengan mudah menyelamatkan diri dari sakit kepala jika Anda tahu cara menemukan dan membuka file (gambar, teks, video, musik) dan folder menggunakan Command Prompt (CMD) di Windows 10. Meskipun menggunakan antarmuka baris perintah untuk membuka file dan folder umumnya membuang-buang waktu dan energi, ini berguna dalam situasi tertentu.
Temukan dan buka file dan folder dengan Command Prompt di Windows sepuluh
Command Prompt menawarkan banyak trik keren dan memberi Anda akses ke banyak trik Windows , yang mencakup banyak fitur yang tidak dapat diakses dari dalam GUI. Di sini, kami akan menunjukkan cara menemukan dan membuka file menggunakan Command Prompt. Meskipun Anda dapat melakukannya menggunakan Windows File Explorer, metode yang dirinci di bawah ini akan membantu Anda jika Anda lupa nama lengkap file atau tidak ingat di mana Anda menyimpannya di komputer Anda.
Note: saya menggunakan Windows 10 untuk demo ini, tetapi metode yang sama berlaku di Windows 7/8/ 8.1 dan lebih tinggi. Atau, Anda dapat menggunakan metode di bawah ini untuk menemukan dan membuka semua jenis folder atau file di Windows 10 prompt perintah (CMD), termasuk teks, video, musik, dan lainnya.
Temukan file atau folder menggunakan Command Prompt
- Membuka Windows Command Prompt dalam mode Admin dengan mencari ‘cmd’ di Windows Bilah Pencarian dan pilih ‘Jalankan sebagai administrator’.
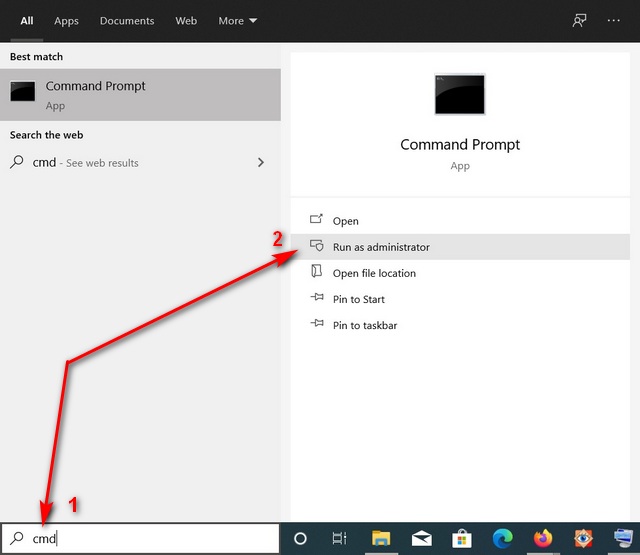
- Sekarang ketik dir “ * filename *” /s untuk mencari file target di drive C: Anda. Pastikan untuk mengganti “nama file” dengan nama sebenarnya dari file atau folder yang Anda coba temukan. Untuk demo ini saya mencoba mencari file bernama ‘demo1.jpg’.
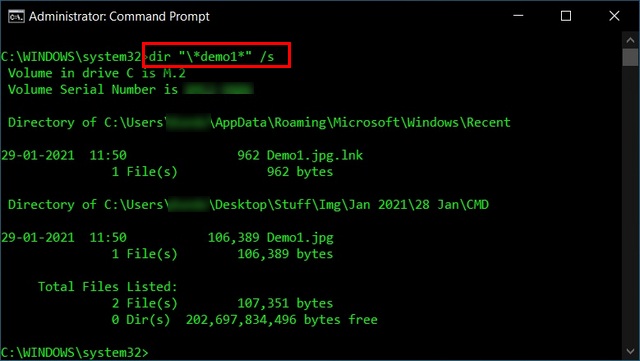
- Anda akan mendapatkan beberapa hasil bahkan jika hanya ada satu file dengan nama itu. Namun, Anda dapat dengan mudah menentukan jalur yang tepat berdasarkan ukurannya.
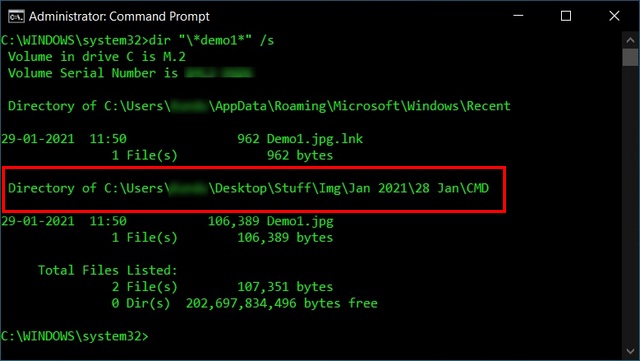
- Secara default, perintah di atas akan mencari di drive C:. Jika Anda memiliki beberapa drive di PC, Anda harus menentukan drive tujuan. Misalnya, untuk mencari drive D: , Anda harus mengetik ind: dan tekan Enter.
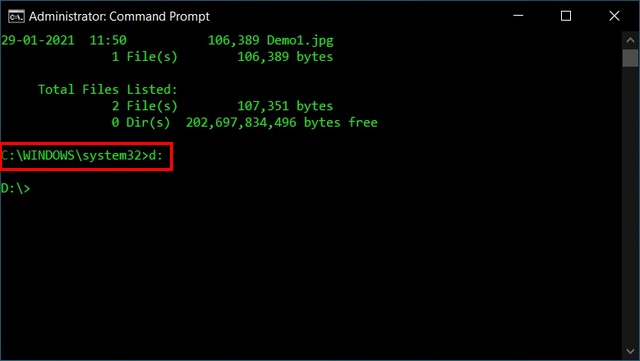
Sekarang cukup gunakan perintah dir “ * filename *” /s yang dijelaskan sebelumnya untuk menemukan file atau direktori target Anda.
Perhatikan bahwa Anda juga dapat menggunakan hanya satu tanda bintang (bukan dua), baik di awal atau di akhir nama file. Menempatkan wildcard di akhir akan menemukan semua file dengan istilah pencarian Anda di awal nama, sementara meletakkannya di awal akan mencantumkan semua file dengan istilah pencarian Anda di akhir. Saya meletakkan tanda bintang di kedua ujungnya untuk menemukan semua file yang menyertakan teks pencarian, baik di awal, akhir, atau di antara keduanya.
Buka file dengan command prompt
Setelah Anda mengetahui jalur yang tepat dari file (gambar, teks, video, musik) atau folder, Anda dapat dengan mudah membukanya menggunakan Command Prompt di Windows 10. Begini cara melakukannya:
Metode 1: Buka file di Command Prompt melalui rute direktori
- Pertama, tentukan direktori dan direktori file yang Anda coba buka. Dalam kasus saya, file target berada di folder bernama ‘Folder Demo’ di root drive D:. Jadi pertama-tama kita akan mengakses direktori root dari drive D:. Untuk melakukannya, ketik d: dan tekan Enter seperti yang dijelaskan di paragraf sebelumnya. Anda dapat melewati langkah ini jika Anda mencoba membuka file di drive C:.
- Sekarang akses direktori target dengan perintah berikut: folder demo cd /
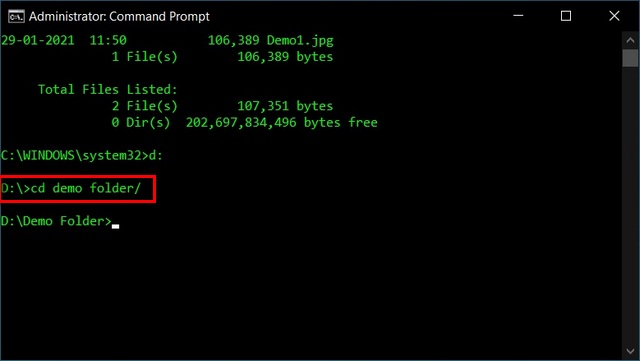
- Terakhir, ketik “demo2.jpg” (termasuk tanda kutip) dan tekan Enter.
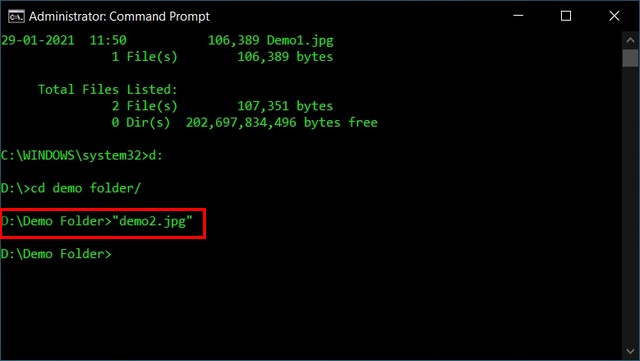
Windows akan membuka file dengan aplikasi default yang terkait dengan jenis file tersebut.
Metode 2: Buka file di Command Prompt secara langsung
Sementara itu, Anda juga dapat membuka file langsung dari command prompt jika Anda mengetahui path file lengkapnya. Inilah cara Anda melakukannya:
- Misalkan Anda ingin membuka file di “C:Users Desktop Stuff Img Jan 2021 28 Jan CMD demo1.jpg”. Untuk melakukannya, buka Command Prompt dan pastikan Anda mengarahkannya ke drive yang benar terlebih dahulu. Kemudian cukup ketik path lengkap (termasuk tanda kutip) dan tekan Enter.
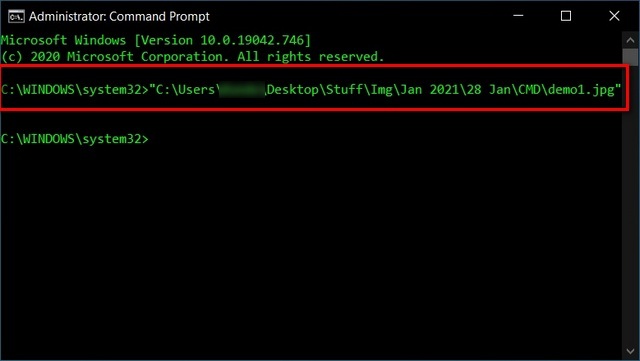
Tentukan aplikasi untuk membuka file dengan Command Prompt
Dalam kedua kasus tersebut, file akan dibuka dengan aplikasi default yang terkait dengan jenis file tersebut. Namun, Anda dapat menentukan aplikasi apa pun di PC Anda untuk membuka file itu. Katakanlah, file JPG Anda terbuka dengan Adobe Photoshop secara default, tetapi Anda dapat membukanya dengan Paint (atau aplikasi lain yang kompatibel) jika Anda mau. Inilah cara Anda melakukannya:
- Untuk membuka file ‘demo1.jpg’ yang sama dengan Paint, kita harus mengarahkan sistem operasi ke direktori instalasi untuk ‘mspaint.exe’ bersama dengan path lengkap dari file itu sendiri. Untuk itu kita akan menggunakan sintaks berikut: “%windir% system32 mspaint.exe” “C:Users Kundu Desktop Stuff Img Jan 2021 28 Jan CMD demo1.jpg” (termasuk kutipan).
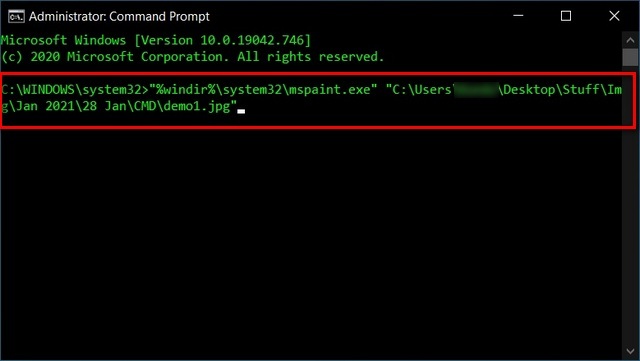
Perintah di atas akan membuka file ‘demo1.jpg’ dengan MS Paint alih-alih aplikasi penampil foto default PC Anda. Harap dicatat bahwa jalur file dapat bervariasi dari komputer ke komputer.
Selesaikan pekerjaan menggunakan alat baris perintah di Windows sepuluh
Sekarang Anda tahu cara menemukan dan membuka file dan folder menggunakan Command Prompt di Windows 10, silakan, coba dan beri tahu kami mengapa Anda ingin menggunakan Command Prompt untuk menemukan dan membuka file di PC Anda. Jika Anda ingin bekerja dengan alat baris perintah di Windows tetapi PowerShell yang lebih kaya fitur sebagai senjata pilihan Anda, lihat panduan kami tentang personalisasi Windows PowerShell di PC Anda. Anda juga dapat memeriksa semuanya tentang Windows Terminal dan cara menginstal dan menyesuaikannya di komputer Anda.