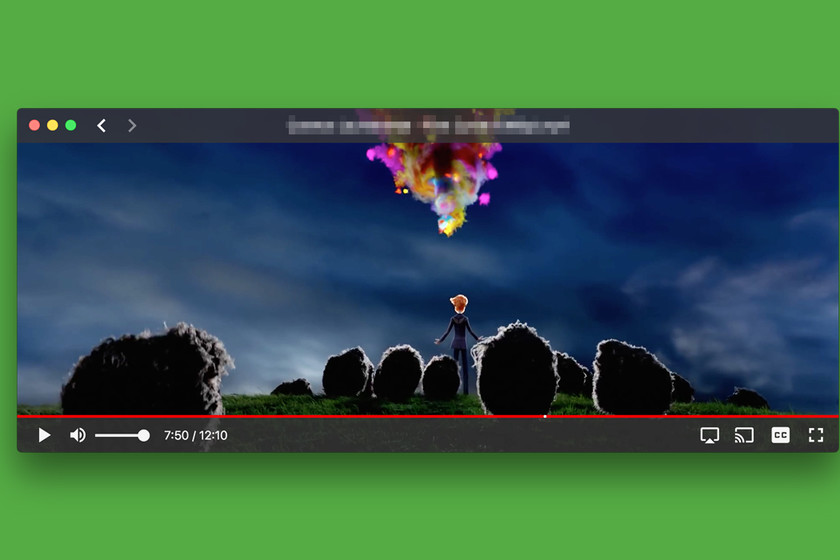Cara mengaburkan gambar di Adobe Lightroom

Adobe Lightroom adalah alat manajemen foto yang nyaman yang juga dapat bertindak sebagai editor foto. Karena memiliki beberapa fungsi yang diimplementasikan dari Photoshop dan beberapa editor menggunakannya untuk menyesuaikan dan meningkatkan gambar mereka.
Lightroom sangat cocok untuk mereka yang perlu memodifikasi banyak gambar sekaligus dan memesannya. Namun, fitur pengeditan yang penting tampaknya tidak ada: opsi untuk mengaburkan gambar.
Namun, tidak ada yang perlu dikhawatirkan karena Anda masih dapat mengaburkan gambar dengan Lightroom. Anda hanya perlu sedikit memodifikasi fokus Anda. Artikel ini akan menunjukkan kepada Anda bagaimana melakukannya.
Langkah satu: siapkan gambar
Metode blur sangat berbeda di Lightroom dibandingkan dengan alat pengeditan gambar lainnya. Meskipun Anda dapat menggunakan alat ini untuk mengedit dan mengelola beberapa gambar sekaligus, Anda hanya dapat mengaburkan satu gambar pada satu waktu. Jadi pertama-tama, Anda perlu mengimpor gambar yang akan Anda gunakan.
- Klik tombol 'Impor' di kiri bawah layar.
- Seret dan letakkan gambar dari manajer file Anda ke jendela perpustakaan.
- Atau, Anda dapat mengklik tombol 'Impor' lagi dan secara manual menavigasi ke folder gambar sebelum memilihnya.
- Arahkan mouse ke atas layar untuk membuka menu.
- Pilih tab ‘Kembangkan’. Ini akan membuka bilah alat untuk membantu Anda mengubah gambar.

Sekarang setelah Anda mengimpor dan menyiapkan gambar, saatnya untuk mengaburkannya.
Langkah dua: pilih area blur
Untuk menerapkan latar belakang buram di Lightroom, Anda pada dasarnya perlu membuat layer mask di sekitar titik fokus gambar Anda. Setelah selesai, Anda bisa menerapkan masker buram ke area yang ditandai yang akan mencapai efek yang diinginkan.
Namun, prosesnya membutuhkan beberapa langkah. Lakukan hal berikut:
- Pilih tombol 'Kuas Penyesuaian' di panel kanan. Ini akan membuka menu dengan banyak efek.
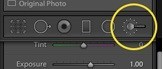
- Klik pada tombol 'Baru' di bawahnya sehingga Anda dapat mulai membuat layer mask.
- Pilih ‘Perlihatkan overlay topeng yang dipilih’ di bawah gambar untuk membuat alat secara otomatis menandai jalur dari layer mask.

- Pilih efek sikat yang diinginkan. Anda dapat memilih dari preset atau membuat kuas khusus Anda sendiri. Saat Anda ingin memburamkan latar belakang dengan titik fokus sensitif (tepi kasar, detail kecil, dll.), Yang terbaik adalah menyesuaikan sikat kecil. Jika Anda perlu menyembunyikan area yang luas, kuas besar mungkin menjadi pilihan yang lebih baik. Sikat "Aliran" menentukan intensitas pukulan, sedangkan opsi "Pena" menentukan kelancaran sikat.
- Gunakan kuas untuk mengecat area latar belakang seakurat mungkin. Pastikan untuk bersabar dan terperinci di sekitar tepi objek fokus Anda.
- Anda dapat membatalkan kesalahan dengan mengklik tombol 'Hapus' di menu di sebelah kanan.
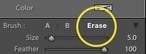
Langkah 3: Tambahkan efek blur
Setelah Anda puas dengan layer mask di latar belakang Anda, sekarang saatnya untuk menambahkan efek blur. Dua opsi penyesuaian yang harus Anda gunakan adalah kejelasan dan ketajaman. Keduanya ada di menu Kustomisasi di sebelah kanan.
Pastikan untuk mengikuti langkah-langkah ini jika Anda ingin melakukan semuanya dengan benar:
- Hapus centang pada tombol Tampilkan Overlay Topeng yang Dipilih ". Topeng akan hilang, namun area yang ditandai masih ada. Anda harus menghapus layer mask sebelum Anda dapat membuat penyesuaian.
- Pindahkan opsi ‘Kejelasan’ dan ‘Ketajaman’ ke -100 (serendah mungkin).
- Ini akan menghapus gambar.
Jika Anda masih tidak puas dengan efek blur, Anda dapat mengulangi seluruh proses lagi, menambahkan layer mask lainnya, dan mengurangi kejelasan dan ketajaman. Ini akan menambah efek buram yang lebih baik. Anda dapat mengulanginya sebanyak yang Anda suka sampai Anda puas dengan gambar Anda.
Langkah 4: Simpan gambar
Setelah selesai menggambar, Lightroom akan menyimpannya di perpustakaan Anda. Karena ini adalah perangkat lunak non-destruktif, ini tidak akan mengubah file gambar asli secara default. Jika Anda ingin menyimpan pekerjaan baru Anda, Anda harus melakukannya secara manual.
- Klik tombol 'Selesai' di sudut kanan bawah, di bawah gambar yang diedit.

- Pilih tab 'Library' di kanan atas layar.
- Pilih foto Anda.
- Klik tombol 'Ekspor' di kiri bawah, di sebelah tombol 'Impor' yang Anda gunakan pada langkah pertama.
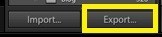
- Beri nama gambar baru dan pilih folder tujuan.
Kabur adalah sepotong kue
Seperti yang Anda lihat, Lightroom menawarkan efek duri yang tidak konvensional. Dalam alat penyuntingan gambar cepat populer seperti Instagram, Anda dapat mengaburkan gambar dalam hitungan detik.
Namun, dengan blur ini, Anda memiliki kontrol yang lebih baik atas area blur dan intensitasnya. Anda juga dapat menerapkan efek lain ke layer mask dan bereksperimen dengan gambarnya. Itulah mengapa kabur di Lightroom dapat memberikan hasil yang luar biasa, tidak seperti efek default dan filter aplikasi sederhana.
Sekarang setelah Anda tahu cara mengaburkan gambar di Adobe Lightroom, apakah Anda akan merekomendasikannya? Atau apakah Anda lebih suka menyembunyikannya dengan alat yang lebih sederhana? Bagikan pemikiran Anda dalam komentar di bawah.