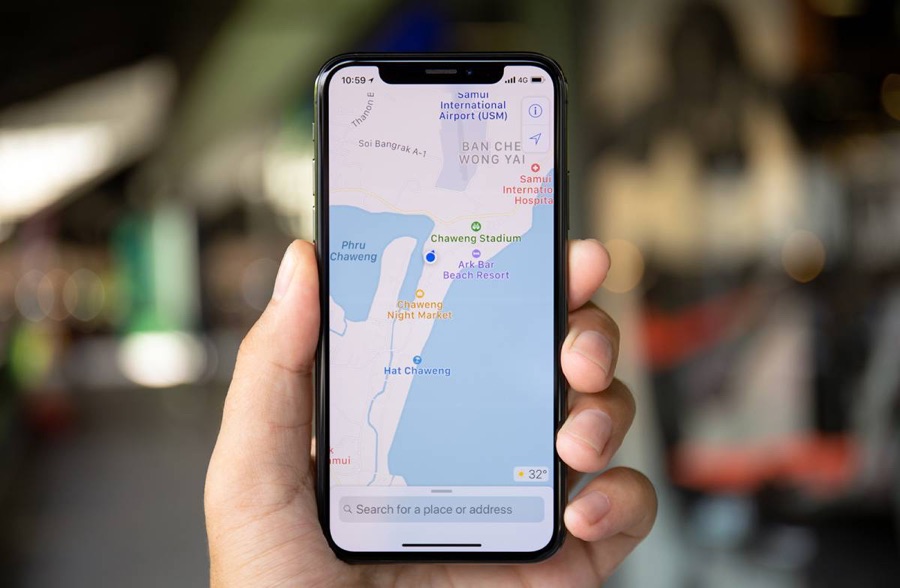Cara mengaburkan gambar secara online

Catatan: Dalam topik berikutnya yang akan Anda baca, Anda akan mempelajari tentang: Cara mengaburkan gambar secara online
Foto buram biasanya bukan yang Anda inginkan ketika Anda menekan tombol rana, tetapi jika Anda ingin menggunakan foto yang berisi informasi sensitif, mungkin perlu menerapkan sensor dengan bijak.
Namun, jika Anda tidak memiliki Photoshop atau program pengeditan lainnya, Anda kurang beruntung – ada banyak alternatif yang layak untuk mengaburkan gambar secara online, beberapa hanya dengan beberapa alat pengeditan dan beberapa lainnya memiliki wastafel di dapur. Baik Anda ingin memburamkan wajah, objek, atau seluruh gambar, salah satu alat berbasis browser ini dapat membantu.
Cepat dan mudah: Facepixelizer
Facepixelizer tidak hanya menggandakan objek – Anda juga dapat memburamkannya atau memakai topeng Guy Fawkes (saat Anda dan teman Anda minum terlalu banyak koktail Molotov tadi malam). Prosesnya hanya memakan waktu beberapa menit dan hanya membutuhkan sedikit teknologi pintar.
1. Seret dan lepas gambar Anda ke dalam kotak situs.
2. Jika Anda ingin alat mendeteksi dan mengunci wajah secara otomatis, pilih Pixelize, Blur, atau GF (Guy Fawkes).

3. Jika tidak, gunakan Panduan untuk memilih wilayah Anda sendiri.
4. Setelah memilih dan mengaburkan area, cukup tekan “Simpan Gambar” untuk mendapatkan file yang telah diedit.

Sayangnya, antarmuka seret dan lepas tidak kompatibel dengan perangkat seluler, menjadikannya antarmuka terbaik untuk pengguna PC.
Untuk sedikit penyesuaian lagi: Moderate Pinetools Photos
Pinetools tampaknya memiliki alat online untuk setiap kesempatan: pekerjaan rumah, enkripsi, pengaturan waktu, dan tentu saja moderasi. Mereka “Alat Sensor Foto” “Alat dalam kategori” Gambar “memungkinkan Anda memilih area untuk dipikselkan, diburamkan, atau diblokir sepenuhnya, dan juga memungkinkan Anda memilih antara persegi panjang atau bentuk buram. elips dan kegelapannya Berikut cara kerjanya:
1. Unggah gambar Anda menggunakan tombol Telusuri.
2. Pindahkan dan ubah ukuran kotak persegi panjang untuk menutupi area yang Anda butuhkan.

3. Ubah bentuknya menjadi persegi panjang atau elips.
4. Pilih Blur, Pixelate, atau Solid Color.
5. Gunakan penggeser untuk menyesuaikan tingkat keburaman/piksel gambar yang Anda inginkan.
6. Tekan tombol “Sensor”.
7. Klik PNG, JPG, atau BMP untuk mengunduh gambar dalam format pilihan Anda.

Alat Pinetools juga tidak kompatibel dengan perangkat seluler: dapat memuat gambar, tetapi tidak dapat memindahkan kotak pilihan.
Replika Photoshop Menengah: Sumopaint
Jika yang Anda butuhkan hanyalah blur atau pikselasi cepat, Facepixelizer, Pinetools, atau alat lain sudah cukup. Jika Anda membutuhkan lebih banyak detail, seperti latar belakang buram atau bentuk tidak beraturan, Anda memerlukan sesuatu dengan lebih sedikit tabrakan.
Sumo bukanlah tiruan Photoshop yang lengkap, tetapi cukup mudah digunakan dan memiliki hal-hal penting. Di sini Anda memiliki dua opsi: gunakan kuas Blur atau pilih area dan terapkan filter padanya. Kuas matte mudah digunakan, tetapi bahkan dengan keburaman 100%, Anda harus pergi ke area yang sama beberapa kali untuk memastikannya cukup matte. Untuk opsi lainnya, coba ini:
1. Pilih area dengan pemilih persegi panjang, laso (pilihan bebas) atau tongkat ajaib (pilih warna yang sama).

2. Buka tab Filter.
3. Pilih opsi Buram, derau, atau Piksel dan sesuaikan sesuai kebutuhan.

4. Ekspor file menggunakan opsi “Simpan ke komputer saya” di File.

Ini memiliki antarmuka yang ramah seluler, tetapi saya tidak bisa membuatnya berfungsi dengan foto di browser Android.
Salinan Photoshop canggih / kompatibel dengan perangkat seluler: Photopea
Pemilih Sumo sedikit lebih sedikit, jadi untuk kebutuhan yang lebih kompleks Anda akan ingin mencoba alat yang mensimulasikan lebih dekat dengan fleksibilitas yang Anda dapatkan dengan Photoshop, seperti Photopea. Jika Anda tidak terbiasa dengan Photoshop, ini tidak akan lebih mudah digunakan, tetapi tutorial online untuk program berbayar akan diterjemahkan dengan cukup baik untuk disalin. Anda tentu saja dapat menggunakan kombinasi “filter + bentuk geometris” dasar untuk opacity dasar Anda, tetapi kekuatan sebenarnya dari Photopea adalah kemampuannya untuk membuat keputusan yang rumit.
Misalnya, Anda dapat menggunakan alat Lasso / Pilihan Cepat / Tongkat Sihir untuk memilih bentuk tidak beraturan, menerapkan lapisan, dan menerapkan efek. Ini memungkinkan Anda mengaburkan latar depan/latar belakang atau sangat tepat dengan informasi yang Anda sembunyikan. Anda bahkan dapat memanipulasi gambar sehingga informasinya disembunyikan tanpa ada yang memperhatikan modifikasinya.
Secara umum, ini adalah fitur yang ingin Anda gunakan untuk menyembunyikan bagian foto:
Untuk memilih:

- Rectangle / Ellipse Select : untuk memilih bentuk geometris sederhana. Lasso / Polygon / Magnetic Lasso: untuk memilih objek berdiri bebas (Lasso), dengan tepi lurus (Poligon) atau tepi yang jelas (Magnetik). Quick Selection / Magic Wand – untuk memilih area dengan warna/nuansa yang serupa. (Jangan lupa sesuaikan toleransi jika Anda tidak memiliki opsi yang Anda inginkan!)
Saring:

- Filter > Blur: Gaussian atau Box adalah pilihan yang bagus. Filter> Pixelate: Ubin adalah standar di sini.
Setelah mengedit semua gambar, Anda memiliki beberapa opsi ekspor pada menu File.

Sebagai manfaat tambahan, meski dengan antarmuka yang agak rumit, Photopea cukup mobile-friendly. Anda harus dapat menggunakannya di ponsel Anda tanpa masalah.
Alat lainnya
Ada sejuta program pengeditan gambar di luar sana, jadi jika Anda tidak merasa cukup, Anda mungkin ingin melihat beberapa opsi lain:
Salah satu alat ini harus melakukan trik untuk pekerjaan yang lebih kecil atau satu kali, tetapi jika Anda perlu mengedit foto secara massal atau melakukan pekerjaan pengeditan yang lebih detail, Anda mungkin ingin mencari program yang dapat diunduh alat ini seperti GIMP.
Apakah artikel ini berguna? jika tidak