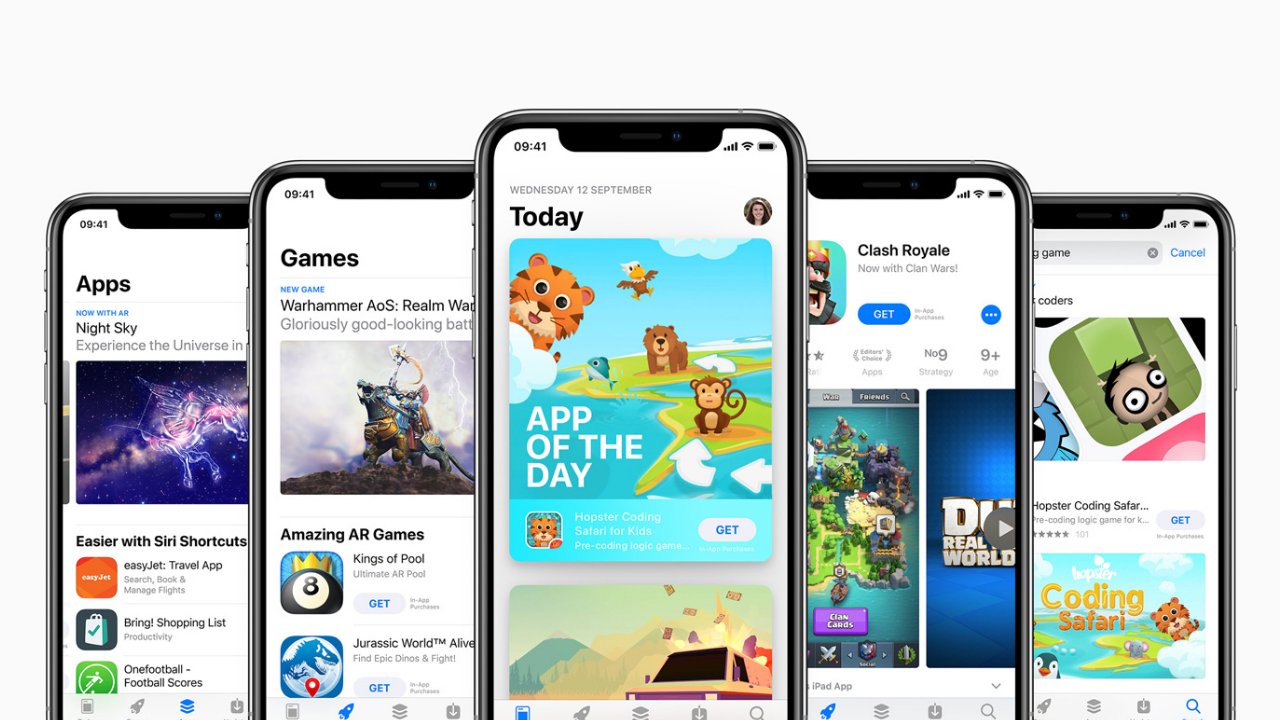Cara Mengakses Folder WindowsApps di Windows sepuluh
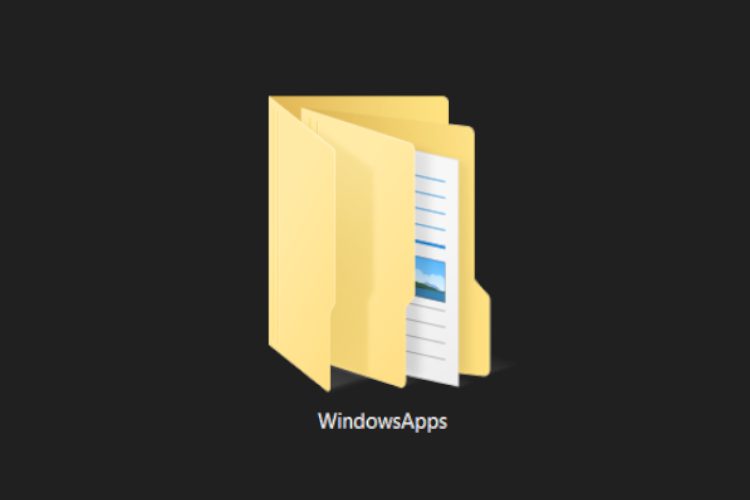
Dalam waktu yang lama, Windows data aplikasi dan file cache disimpan di folder Program Files. Namun, dengan Windows 10, Microsoft memindahkan penyimpanan data aplikasi ke folder kotak pasir bernama WindowsApps. Direktori tersebut terutama dibuat untuk menyimpan data aplikasi modern seperti UWP, Electron, dan PWA. Selanjutnya, folder dikunci dari akses pengguna untuk memberikan integritas data yang tinggi dan keamanan terhadap malware. Karena itu, bagian yang mengejutkan adalah Anda tidak dapat mengakses folder tersebut meskipun Anda memiliki hak admin. Jadi dalam artikel ini, kami membawa Anda petunjuk langkah demi langkah tentang cara mengakses folder WindowsApps di Windows. Windows sepuluh.
Akses Folder WindowsApps di Windows sepuluh
Seperti yang saya katakan, bahkan jika Anda seorang Administrator, Anda tidak dapat mengakses folder WindowsApps. Itu karena direktori tersebut dimiliki oleh sistem. Selain hak istimewa Administrator, juga memiliki hak lain di atas Windows 10 suka kepemilikan, baca dan laksanakan, menetapkan properti dan banyak lagi. Jadi Anda perlu berbagi kepemilikan folder dengan akun pengguna Anda dan kemudian Anda bisa mendapatkan akses ke folder WindowsApps di Windows sepuluh.
1. Pertama-tama, buka C: Program Files dan Anda akan menemukan folder “WindowsApps”. Sekarang klik kanan padanya dan buka “Properti”.

2. Selanjutnya, buka tab “Keamanan” dan kemudian klik tombol “Lanjutan”.
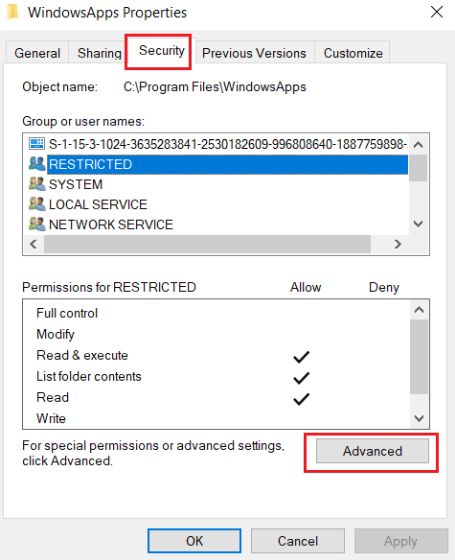
3. Di sini, pilih “Pemasang Tepercaya” dari item Izin dan kemudian klik tombol “Ubah”.
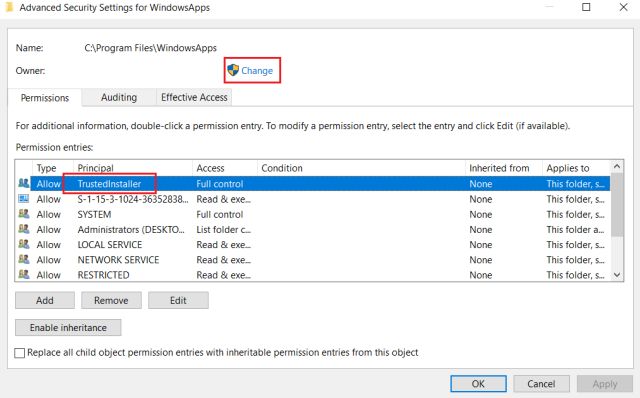
4. Sekarang, masukkan nama pengguna akun Anda di kotak “nama objek”. Jangan bingung nama pengguna Anda dengan akun Microsoft atau nama akun Anda. Untuk menemukan nama yang benar, buka lokasi C: Users dan periksa nama folder di akun Anda. Itu nama pengguna Anda yang sebenarnya.
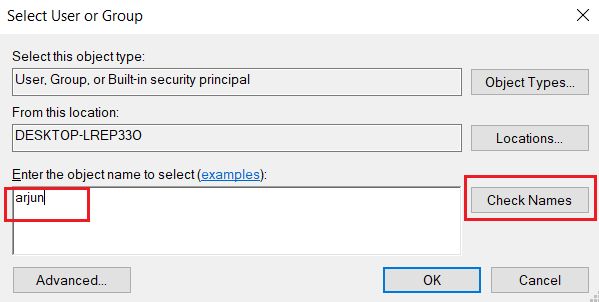
5. Selanjutnya, klik tombol “Periksa Nama” dan itu akan memvalidasi detail Anda dengan menambahkan lokasi komputer. Sekarang, klik tombol “Oke”. Jika itu memberikan kesalahan, itu berarti Anda memasukkan nama pengguna yang salah. Masukkan dengan benar dan coba lagi.
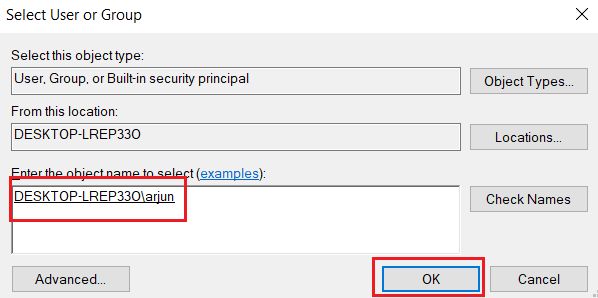
6. Sekarang, aktifkan kotak centang untuk “Ganti pemilik di …” dan klik tombol “Terapkan” dan “Ok” setelahnya. Ini akan menerapkan semua perubahan dan akan berbagi kepemilikan dengan Anda.
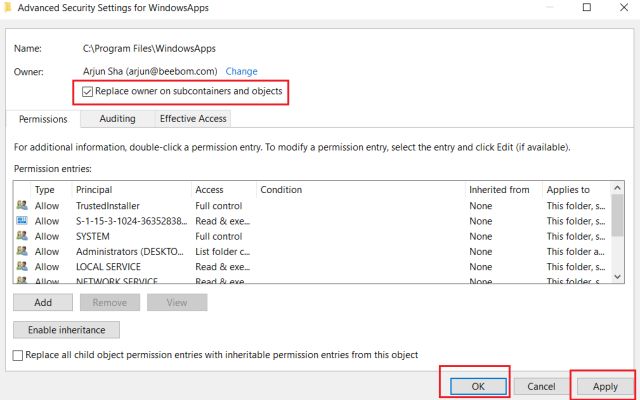
7. Sekarang tutup File Explorer dan buka kembali folder WindowsApps dan kali ini Anda akan dapat mengakses folder WindowsApps tanpa masalah.
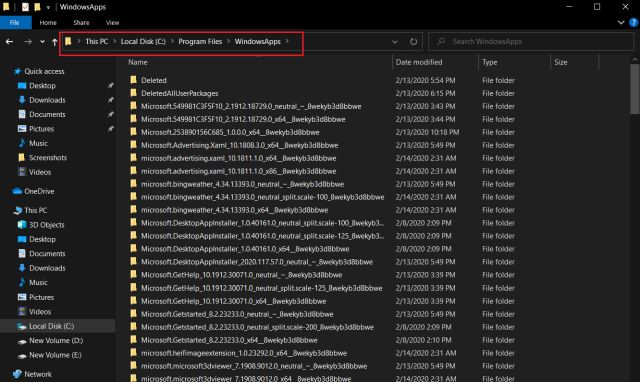
Buka folder WindowsApps dan hapus file yang tidak perlu
Jadi itulah panduan singkat kami tentang cara mengakses folder WindowsApps di Windows 10. Seperti yang telah kita lihat di atas, langkah-langkahnya cukup sederhana dan mudah dipahami. Anda dapat melanjutkan dan menghapus file yang menghabiskan banyak ruang. Meskipun tutorial ini hanya membahas tentang folder WindowsApps, Anda dapat menerapkan langkah yang sama saat mengakses folder lain yang dimiliki oleh sistem. Jadi itu saja dari kami. Jika Anda ingin mempelajari trik serupa tentang Windows 10 lalu buka artikel tertaut kami. Dan jika Anda masih menghadapi beberapa masalah, beri tahu kami di bagian komentar di bawah.