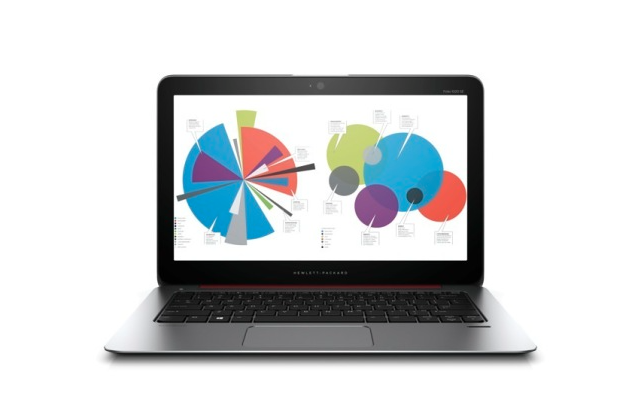Cara mengakses pengaturan Mac tersembunyi
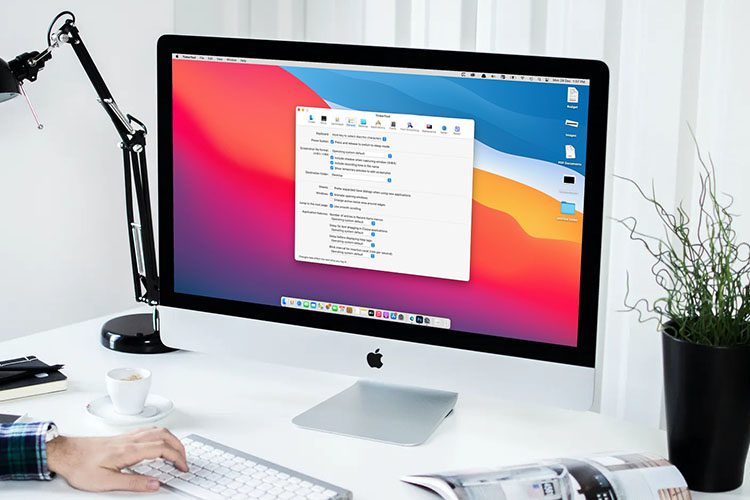
macOS memberi Anda banyak opsi untuk menyesuaikan dan mengatur segala sesuatunya sesuai keinginan Anda. Namun, jika Anda suka mengotak-atik komputer Anda, kemungkinan pengaturan bawaan Mac tidak cukup untuk Anda. Untungnya, ada banyak pengaturan tersembunyi di macOS Big Sur yang dapat Anda gunakan. Jadi, jika Anda ingin sepenuhnya menyesuaikan pengalaman Mac Anda, berikut cara mengakses pengaturan Mac yang tersembunyi dengan mudah.
Akses pengaturan Mac tersembunyi
Ada beberapa cara Anda dapat mengakses pengaturan tersembunyi di Mac Anda. Jelas Anda dapat menggunakan Terminal; sesuatu yang akan kita bahas di bagian berikut. Atau, Anda dapat melanjutkan dan menggunakan aplikasi yang memungkinkan Anda mengubah pengaturan ini tanpa harus menggunakan Terminal.
Saya akan membahas kedua metode dalam artikel ini sehingga Anda dapat memilih metode mana yang Anda inginkan. Anda dapat menggunakan daftar isi di bawah ini untuk melompat ke metode yang ingin Anda coba.
1. Gunakan Pengaturan Mac Tersembunyi dengan TinkerTool
Pertama, kita akan membahas cara mudah mengubah pengaturan rahasia di Mac. Untuk ini kita akan menggunakan aplikasi bernama TinkerTool (download). Ini adalah aplikasi gratis, jadi Anda tidak perlu khawatir membayar untuk mulai mengubah pengaturan Mac Anda.
Setelah Anda menginstal TinkerTool, cukup luncurkan dari Launchpad atau dengan mencarinya di Spotlight (atau alternatif Spotlight seperti Alfred). Anda akan melihat banyak kategori di bagian atas, seperti Finder, Applications, Fonts, dan banyak lagi.
Dalam setiap kategori ini, Anda akan menemukan setelan khusus kategori yang dapat Anda ubah. Misalnya, di tab Finder, Anda dapat menampilkan file tersembunyi, menunjukkan jalur di header, dan bahkan menambahkan opsi keluar ke Finder.

Anda juga dapat menggunakan kategori Dock untuk menyesuaikan Dock Anda sepenuhnya. Seperti yang Anda lihat, ini menawarkan lebih banyak opsi daripada yang ditawarkan oleh System Preferences di Mac. Anda bahkan dapat menambahkan ubin padding ke Dock Anda jika Anda menginginkan tampilan yang lebih disesuaikan.
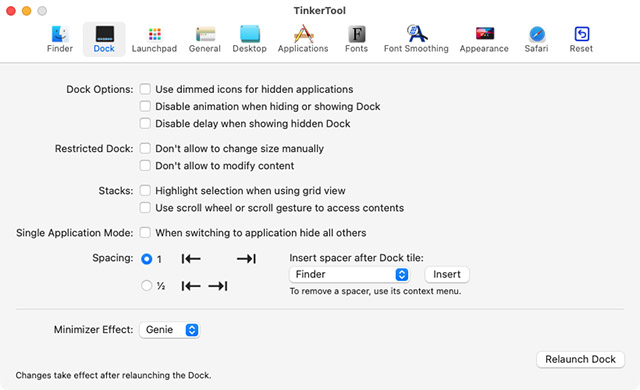
Yang sangat saya sukai adalah tab Umum. Di sini, saya dapat dengan mudah mengubah format tangkapan layar Mac menjadi apa pun dari file PNG default, ke JPG, dan bahkan file PSD. Anda juga dapat menonaktifkan pratinjau tangkapan layar, menonaktifkan bayangan, dan banyak lagi.

Seperti yang Anda lihat, TinkerTool memberi Anda akses ke banyak pengaturan tersembunyi di macOS, sehingga Anda dapat mengontrol pengaturan Mac Anda dengan cara yang jauh lebih baik. Sebagian besar perubahan di sini mengharuskan Anda untuk me-restart Finder, Dock, dll. Namun, TinkerTool menyediakan tombol untuk melakukan hal-hal tersebut dengan cepat, seperti tombol ‘Restart Dock’.
2. Kembalikan Pengaturan Mac Tersembunyi dengan TinkerTool
Jika Anda seperti saya, Anda mungkin sudah gila dan mengubah setiap pengaturan yang Anda bisa. Meskipun tidak apa-apa, jika Anda telah mengubah sejumlah hal yang sebenarnya tidak ingin Anda ubah, Anda juga dapat dengan mudah memulihkan pengaturan dengan TinkerTool.
Cukup klik tab ‘Reset’ dan klik ‘Reset to Pre-TinkerTool’. Anda juga dapat mengklik ‘Reset to default’ jika Anda ingin melakukannya.

3. Gunakan Terminal untuk Mengubah Pengaturan Tersembunyi di macOS
Meskipun TinkerTool adalah cara yang sangat mudah untuk mengubah pengaturan tersembunyi di Mac Anda, semua pengaturan itu juga dapat diubah menggunakan perintah Terminal. Jelas itu mengharuskan Anda mengetahui perintah yang digunakan, yang mungkin sulit ditemukan.
Namun, Anda seharusnya dapat menemukan perintah ini dengan pencarian cepat di internet, dan begitu tersedia, Anda dapat dengan mudah menggunakannya di Terminal. Saya akan menunjukkan kepada Anda perintah untuk menampilkan dan menyembunyikan file tersembunyi di Desktop menggunakan Terminal dalam contoh ini.
- Buka Terminal.
- Ketik perintah berikut
defaults write com.apple.finder AppleShowAllFiles -boolean true

- Tekan tombol enter/kembali.
- Sekarang ketik perintah berikut
killall Finder

- Ini akan meluncurkan kembali Finder dan Anda akan dapat melihat file tersembunyi di Mac Anda.
Note: Omong-omong, Anda dapat menggunakan perintah “defaults write com.apple.finder AppleShowAllFiles -boolean false” untuk menyembunyikan file tersembunyi.
Pada dasarnya, semua pengaturan yang diberikan TinkerTool kepada Anda juga dapat digunakan melalui Terminal. Yang perlu Anda lakukan adalah mencari perintah yang diperlukan dan menjalankannya di aplikasi Terminal.
4. Pertanyaan yang Sering Diajukan
T. Bagaimana cara menampilkan file tersembunyi di Terminal?
Sangat mudah untuk menampilkan file tersembunyi di Terminal. Anda harus membaca artikel kami tentang menyembunyikan dan menampilkan file di Mac untuk petunjuk langkah demi langkah yang terperinci. Saat Anda melakukannya, lihat juga artikel kami tentang cara menyembunyikan ikon desktop dan panel Pratinjau Finder di Mac.
T. Bagaimana cara menemukan perpustakaan tersembunyi di Mac?
Anda dapat menggunakan pintasan keyboard ‘command + shift + G’ lalu ketik ‘~/Library’. Atau, Anda dapat membuka Finder, tekan tombol “option”, dan klik opsi “Go” pada bilah menu. Anda akan melihat Perpustakaan yang disebutkan dalam daftar.
T. Bagaimana cara memperbaiki preferensi di Mac?
Ada beberapa solusi yang bisa Anda coba. Pertama, pastikan Apple ID masuk. Jika demikian, keluar dan masuk kembali ke iCloud.
Terakhir, Anda dapat mencoba memulai ulang Mac Anda untuk melihat apakah itu memperbaiki kesalahan preferensi.
T. Di mana tombol Command di Mac?
Tombol perintah terletak di kedua sisi bilah spasi pada keyboard Mac.
T. Bagaimana cara melihat aplikasi tersembunyi di Mac?
Ada beberapa aplikasi tersembunyi di Mac. Untuk melihatnya, buka Finder dan tekan ‘command + shift + G’. Ketik “/ System/Library/CoreServices/Applications” dan tekan enter.
T. Mengapa file disembunyikan?
File disembunyikan di Mac karena sejumlah alasan. Mereka dapat berupa file sistem yang tidak perlu diakses oleh pengguna. Atau, mereka dapat berupa file yang disembunyikan oleh pengguna lain menggunakan perintah Terminal.
Tingkatkan pengalaman macOS Anda dengan Pengaturan Mac Tersembunyi
Menggunakan pengaturan tersembunyi di Mac Anda adalah cara yang bagus untuk memiliki kontrol lebih besar atas cara kerja komputer Anda. Anda dapat mengaktifkan atau menonaktifkan file tersembunyi, membatasi Finder, mengubah pengaturan Dock, dan banyak lagi. Anda juga dapat mengatur Mac agar selalu membiarkan app tertentu menyala bahkan saat Anda menggunakannya. mode gelap seluruh sistem.
Selain itu, seperti yang kita bahas dalam artikel ini, tidak ada cara untuk mencapai hal ini. Anda dapat menggunakan aplikasi seperti TinkerTool atau bahkan Terminal tergantung pada kebutuhan dan tingkat kenyamanan Anda menggunakan baris perintah. Jadi, pengaturan tersembunyi apa yang ingin Anda ubah di Mac Anda? Beri tahu kami di bagian komentar. Juga, jika Anda menyukai artikel ini, Anda juga akan menyukai artikel kami tentang metode memulihkan file yang dihapus di Mac. Jangan lupa untuk memeriksanya.