Cara mengaktifkan atau menonaktifkan suara startup di Windows sepuluh

Untuk banyak orang, Windows bel start-up membawa kembali banyak kenangan indah dari masa kecil mereka, ketika mereka Windows XP atau Windows 7 mesin digunakan untuk memutar suara khusus setiap kali mesin dihidupkan. Namun, suara startup tidak lagi diputar secara default di Windows 10, meskipun, Anda masih dapat mengaktifkannya dalam beberapa klik sederhana. Jadi hari ini kami akan menunjukkan kepada Anda bagaimana Anda dapat mengaktifkan/menonaktifkannya Windows 10 suara startup dalam tiga cara sederhana.
Aktifkan/Nonaktifkan suara startup di Windows sepuluh
Dalam panduan ini, kami akan menunjukkan kepada Anda tiga cara berbeda untuk mengaktifkan suara startup di Windows 10. Cara pertama adalah yang paling mudah (melalui Pengaturan Suara) dan dapat dilakukan dengan beberapa klik sederhana, yang kedua adalah melalui Editor Kebijakan Grup Lokal. Sementara itu, yang ketiga akan meminta Anda untuk mengedit Windows Pencatat (Regedit). Jadi jangan ragu lagi, mari kita lihat tiga cara untuk menyalakan atau mematikannya Windows suara startup masuk Windows sepuluh.
Note: saya menggunakan Windows 10 untuk demo ini, tetapi metode yang dirinci di bawah ini harus berfungsi Windows 7 dan Windows 8/8.1 juga.
Metode 1: Menggunakan Pengaturan Suara
- Klik kanan atau tekan dan tahan ikon ‘Volume’ di pojok kanan bawah Windows Bilah tugas. Sekarang klik atau ketuk ‘Suara’.
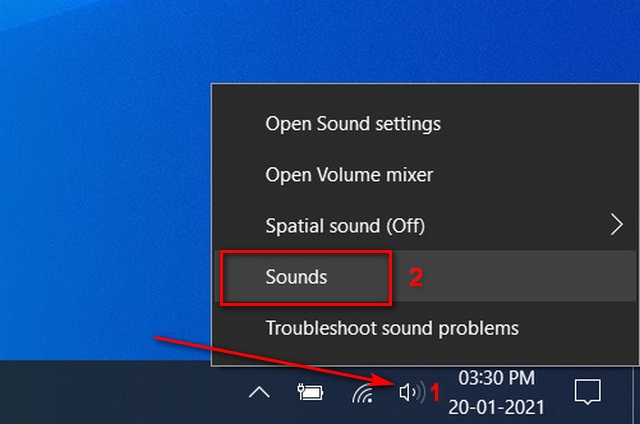
- Di menu Pengaturan Suara, pilih kotak centang di sebelah ‘Mainkan Windows Suara boot’. Sekarang klik ‘Terapkan’ atau ‘OK’ agar perubahan Anda diterapkan.
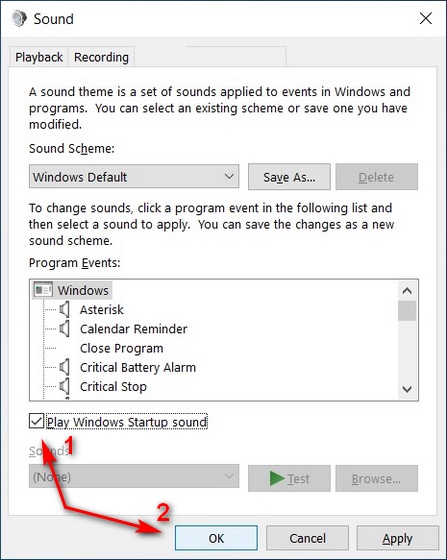
Lain kali Anda menghidupkan Windows 10 komputer, itu akan memainkan suara startup yang Anda kenal.
Metode 2: Menggunakan Editor Kebijakan Grup Lokal
Note: Editor Kebijakan Grup Lokal hanya tersedia dalam edisi Pro, Perusahaan, dan Pendidikan Windows sepuluh.
- Pencarian pertama untuk ‘Run’ in Windows Search Bar dan pilih opsi Run dari hasil.
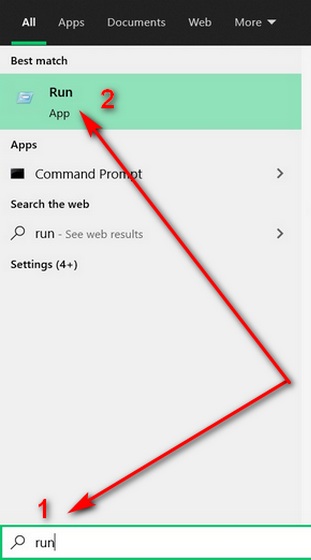
- Di kotak Jalankan, ketik gpedit.msc dan tekan Enter atau klik ‘OK’ untuk membuka Editor Kebijakan Grup Lokal.
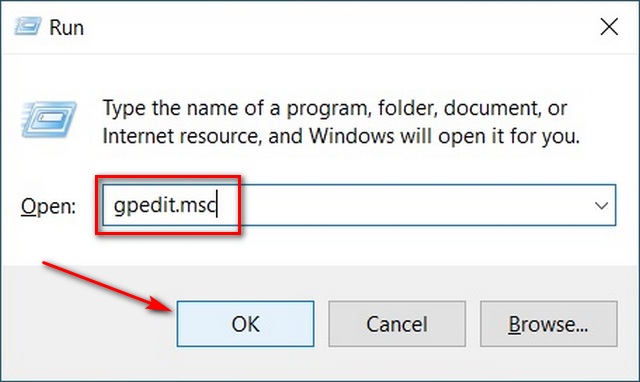
- Di jendela Group Policy Editor, navigasikan ke System Administrator Template Computer Configuration Log in menggunakan panel kiri. Di panel kanan, klik dua kali pada opsi yang mengatakan ‘Nonaktifkan’ Windows Mulai suara ‘.
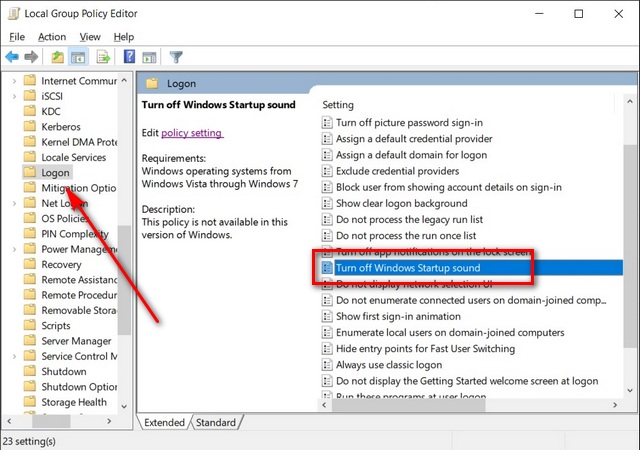
- Pada pop-up yang muncul, pilih ‘Enabled’ atau ‘Disabled’ berdasarkan pilihan Anda. Ingatlah untuk mengklik ‘Terapkan’ atau ‘OK’ untuk menyimpan perubahan Anda.
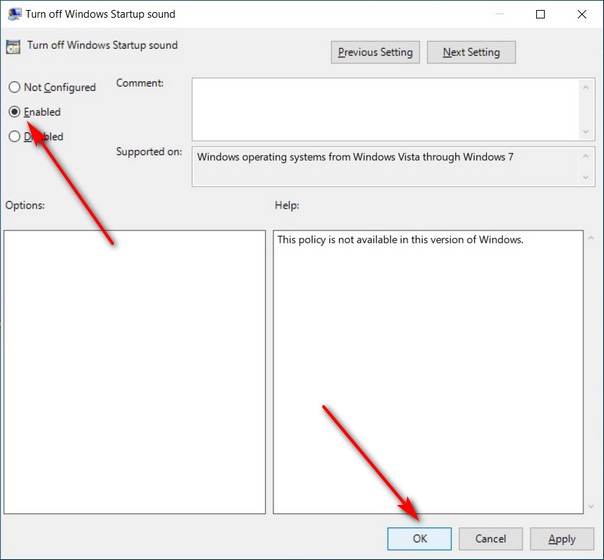
Itu dia. Sekarang Anda telah berhasil mengaktifkan suara startup di Windows 10 komputer.
Metode 3: Menggunakan Peninjau Suntingan Registri (Regedit)
- Buka Registry Editor di PC Anda dengan mencari ‘Regedit’ di Windows Hapus bilah pencarian dan pilih opsi.
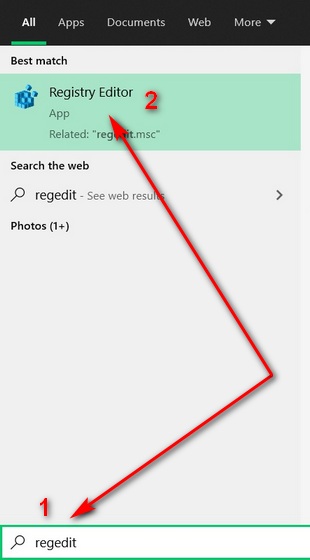
- Di panel kiri jendela Registry Editor, navigasikan ke HKEY_LOCAL_MACHINE SOFTWARE Microsoft Windows Otentikasi Versi Saat Ini LogonUI BootAnimation.
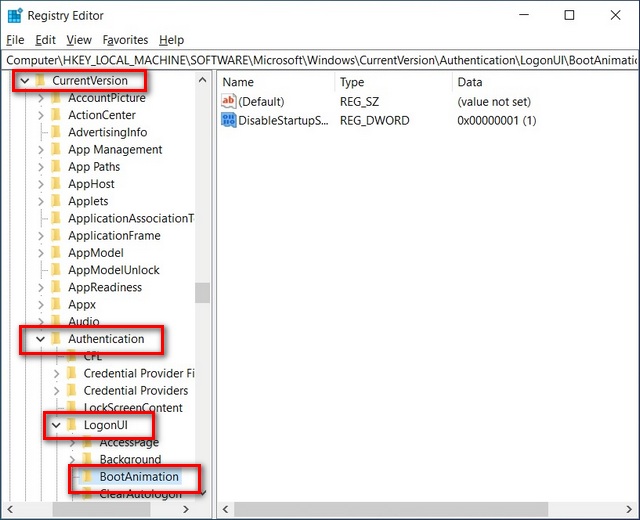
- Di panel kanan, klik kanan pada entri yang bertuliskan ‘DisableStartupSound’ dan dari menu pop-up pilih ‘Modify’.
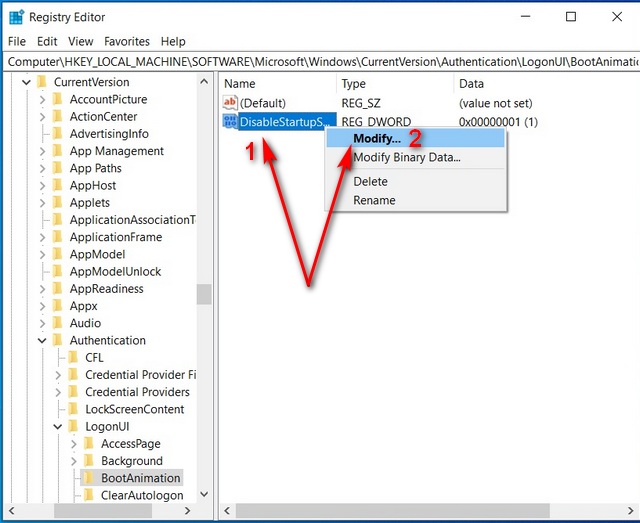
- Nilai heksadesimal harus “0″For Enabled dan “1”For Disabled. Secara default itu harus menjadi yang terakhir di Windows 10. Lakukan perubahan sesuai pilihan Anda. Terakhir, klik ‘OK’ dan tutup jendela Regedit.
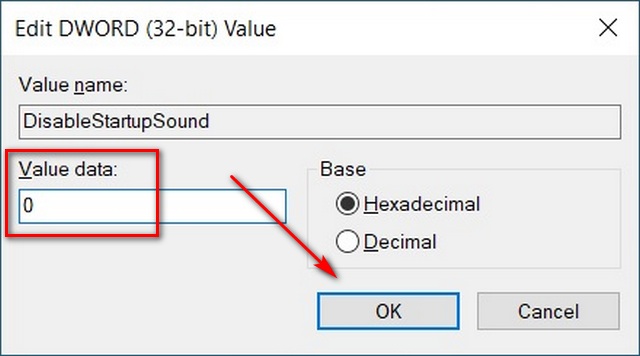
Itu dia. Sekarang Anda tahu tiga cara berbeda untuk mengaktifkan atau menonaktifkan suara startup di Windows 10. Perangkat Anda sekarang akan memutar suara atau nada pilihan Anda setiap kali Anda mengaktifkannya. Anda juga dapat mengunduh kumpulan suara starter dari semua versi Windows dari Microsoft Store (gratis).
Memungkinkan dinonaktifkan Windows Mulai suara di Windows sepuluh
Windows 10 tidak memutar suara startup secara default, tetapi itu tidak berarti Anda tidak dapat menyalakannya di komputer Anda. Tentu saja, Anda juga dapat menonaktifkannya kapan saja dengan melakukan prosedur yang sama jika Anda tidak ingin mendengar bunyi lonceng setiap kali dinyalakan. Sementara itu, sejak Windows 10 adalah platform pilihan Anda, Anda juga harus melihat beberapa Windows 10 tips dan trik, cara menggunakan God Mode di Windows 10 dan cara menggunakan PowerToys di Windows 10 untuk mendapatkan yang terbaik dari komputer Anda.




