Cara Mengaktifkan Mode Latensi Sangat Rendah untuk NVIDIA Graphics

Driver grafis NVIDIA sekarang menawarkan "mode Latensi Ultra-Rendah" yang ditujukan untuk gamer yang kompetitif dan siapa pun yang menginginkan waktu respons masukan tercepat dalam gim mereka. Fitur ini tersedia untuk semua GPU NVIDIA GeForce di Panel Kontrol NVIDIA.
Apakah Mode Latensi Ultra-Rendah?
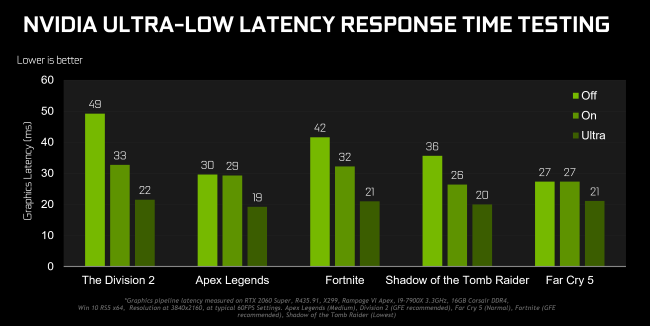 NVIDIA
NVIDIAMesin antrian membingkai frame yang akan di-render oleh GPU, GPU merendernya, dan kemudian mereka ditampilkan di PC Anda. Sebagai NVIDIA menjelaskan, fitur ini dibangun di atas fitur "Frame Pra-Render Maksimum" yang ditemukan di Panel Kontrol NVIDIA selama lebih dari satu dekade. Itu memungkinkan Anda untuk menjaga jumlah frame dalam antrian render.
Dengan mode “Ultra-Low Latency”, frame dikirim ke antrian render tepat sebelum GPU membutuhkannya. Ini adalah "hanya dalam penjadwalan kerangka waktu," seperti NVIDIA menyebutnya. NVIDIA mengatakan akan "lebih lanjut (mengurangi) latensi hingga 33%" lebih dari hanya menggunakan opsi Frame Pra-Rendering Maksimum.
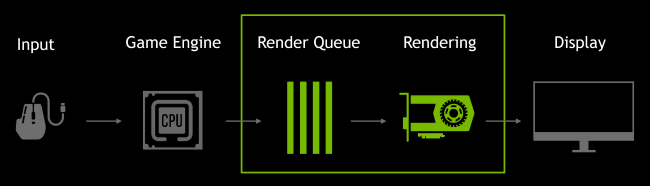 NVIDIA
NVIDIAIni bekerja dengan semua GPU. Namun, ini hanya bekerja pada game DirectX 9 dan DirectX 11. Dalam permainan DirectX 12 dan Vulkan, “permainan memutuskan kapan harus mengantri frame” dan driver grafis NVIDIA tidak memiliki kendali atas ini.
Di sinilah NVIDIA mengatakan Anda mungkin ingin menggunakan pengaturan ini:
“Mode Latensi Rendah memiliki dampak paling besar saat game Anda terikat GPU, dan framerate berada di antara 60 dan 100 FPS, memungkinkan Anda untuk mendapatkan responsif dari game framerate tinggi tanpa harus mengurangi kesetiaan grafis. “
Dengan kata lain, jika game terikat CPU (dibatasi oleh sumber daya CPU Anda, bukan GPU) atau Anda memiliki FPS yang sangat tinggi atau sangat rendah, ini tidak akan banyak membantu. Jika Anda memiliki latensi input dalam game — lag mouse, misalnya — yang sering kali merupakan hasil dari frame rendah per detik (FPS) dan pengaturan ini tidak akan menyelesaikan masalah itu.
Peringatan: Ini berpotensi mengurangi FPS Anda. Mode ini mati secara default, yang menurut NVIDIA mengarah ke "throughput maksimum render." Bagi kebanyakan orang, itu adalah pilihan yang lebih baik. Tetapi, untuk permainan multi-pemain yang kompetitif, Anda akan menginginkan semua keunggulan kecil yang bisa Anda dapatkan — dan itu termasuk latensi yang lebih rendah.
Cara Mengaktifkan Mode Latensi Ultra-Rendah
Anda perlu versi 436.02 atau lebih baru dari driver grafis NVIDIA untuk memanfaatkan ini. Anda dapat memperbarui driver grafis melalui Pengalaman GeForce aplikasi atau unduh driver grafis terbaru langsung dari situs web NVIDIA.
Setelah Anda miliki, luncurkan Panel Kontrol NVIDIA. Untuk melakukannya, klik kanan Windows desktop dan pilih "NVIDIA Control Panel."
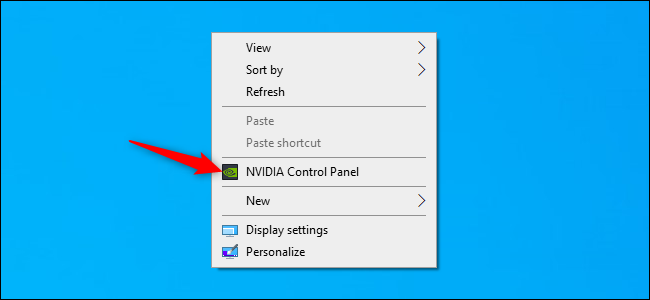
Klik "Kelola Pengaturan 3D" di bawah Pengaturan 3D di bilah sisi kiri.
Pilih cara Anda ingin mengaktifkan Mode Latensi Ultra-Rendah. Untuk mengaktifkannya untuk semua game di sistem Anda, pilih "Pengaturan Global." Untuk mengaktifkannya untuk satu atau lebih game tertentu, pilih "Pengaturan Program" dan pilih game yang Anda inginkan untuk mengaktifkannya.
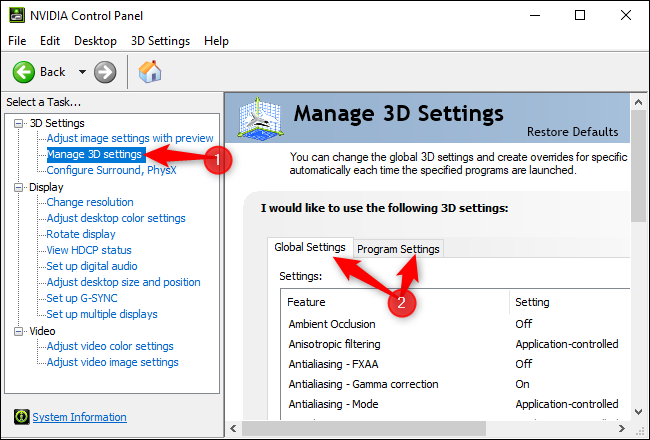
Temukan "Mode Latensi Rendah" di daftar pengaturan. Klik kotak pengaturan di sebelah kanan pengaturan dan pilih "Ultra" dalam daftar.
Dengan pengaturan default "Off," mesin game akan mengantri satu hingga tiga frame sekaligus. Pengaturan "Aktif" akan memaksa game untuk hanya mengantri satu frame, yang sama dengan pengaturan Max_Prerendered_Frames ke 1 di driver NVIDIA yang lebih lama. Pengaturan Ultra mengirimkan bingkai "tepat waktu" untuk GPU mengambilnya — tidak akan ada bingkai yang duduk dalam antrian dan menunggu.
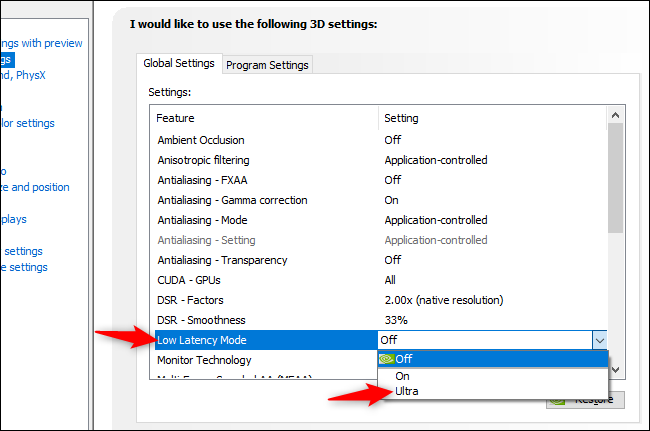
Klik tombol "Terapkan" untuk menyimpan pengaturan Anda. Anda sekarang dapat menutup Panel Kontrol NVIDIA.
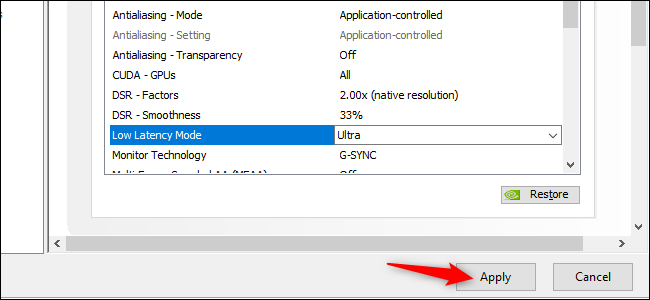
Ingat, seperti yang kami tunjukkan di atas, opsi ini sebenarnya dapat merusak kinerja dalam banyak situasi! Kami sarankan untuk mengaktifkannya hanya untuk game tertentu dan menguji pengaturan Anda untuk melihat seberapa baik itu sebenarnya bekerja.
Jika Anda ingin membatalkan perubahan dan menggunakan pengaturan default driver grafis NVIDIA, kembali ke sini dan klik tombol "Restore".




