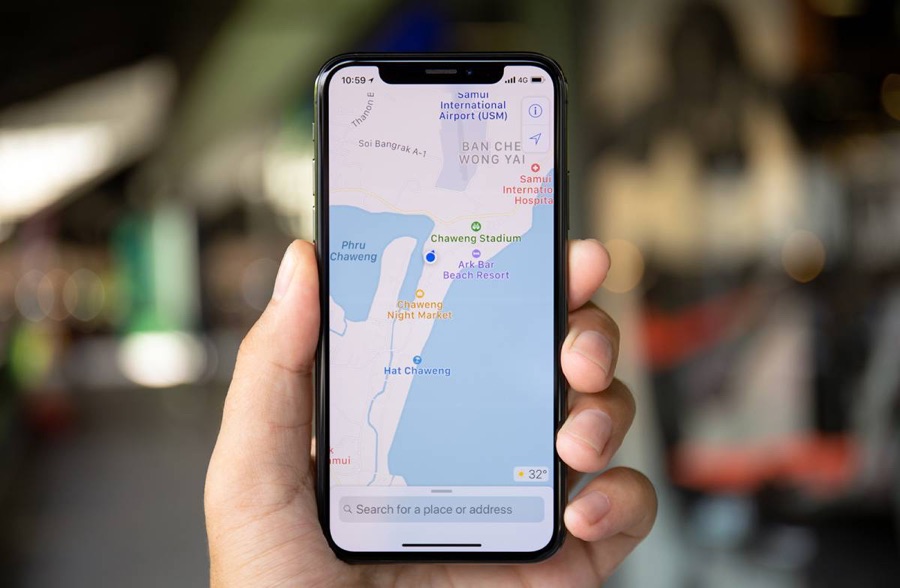Cara Mengaktifkan Mode Picture-in-Picture (PiP) di Microsoft Edge [4 Methods]
![Cara Mengaktifkan Mode Picture-in-Picture (PiP) di Microsoft Edge [4 Methods]](/wp-content/uploads/2021/11/1635916296_Cach-bat-Che-do-Anh-trong-Anh-PiP-trong-Microsoft.jpg)
Mode Picture-in-Picture (PiP) adalah fitur bagus yang memungkinkan Anda mengecilkan video menjadi jendela kecil yang dapat diubah ukurannya dan terus menonton video saat Anda melakukan banyak tugas di PC. Microsoft Edge, seperti browser web terkemuka lainnya, mendukung mode PiP secara asli. Sekarang, jika Anda belum pernah menggunakan fitur bagus ini dalam kehidupan sehari-hari, Anda harus melakukannya sekarang. Untuk membantu Anda melalui proses ini, kami telah menyusun daftar semua metode yang dapat Anda gunakan untuk mengaktifkan mode Picture-in-Picture (PiP) di Microsoft Edge.
Aktifkan Mode Gambar-dalam-Gambar (PiP) di Microsoft Edge (2021)
Microsoft saat ini sedang menguji tombol PiP khusus yang muncul saat Anda mengarahkan kursor mouse ke video. Kami telah menyertakan langkah-langkah untuk mengaktifkan tombol PiP, bersama dengan metode lain yang dapat Anda ikuti untuk menggunakan mode gambar-dalam-gambar di browser Edge tanpa banyak kesulitan. Dengan itu, mari kita tetap di jalur.
Aktifkan Mode Gambar-dalam-Gambar di Edge dengan Tombol PiP Nút
1. Buka Microsoft Edge, klik menu tiga titik horizontal di sudut kanan atas dan pilih Pengaturan dari daftar opsi yang tersedia.
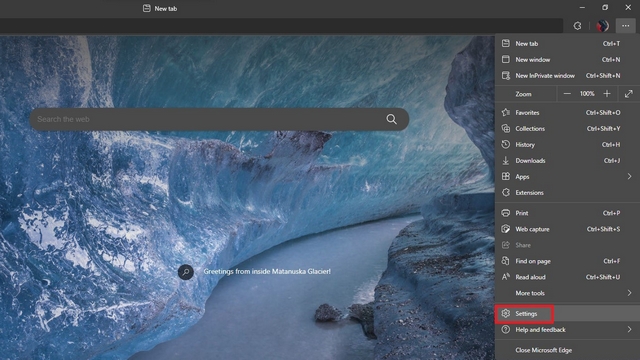
2. Dari bilah sisi kiri, buka bagian ‘Cookie dan izin situs’ dan gulir ke bawah sampai Anda menemukan ‘Picture-in-Picture Control’ Pilihan. Anda juga dapat mencari ‘Picture-in-picture control’ dari bilah pencarian di kiri atas pada halaman Pengaturan.
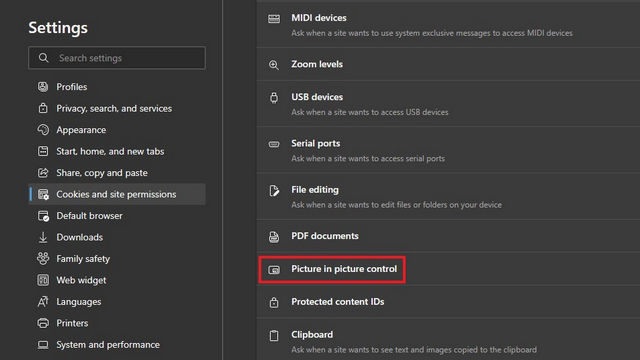
3. Di sini, aktifkan sakelar ‘Tampilkan gambar dalam kontrol gambar di dalam bingkai video’ untuk tombol PiP saat Anda memutar video di browser Edge. Demikian pula, Anda dapat menonaktifkan sakelar ini jika Anda bukan penggemar mode gambar-dalam-gambar.
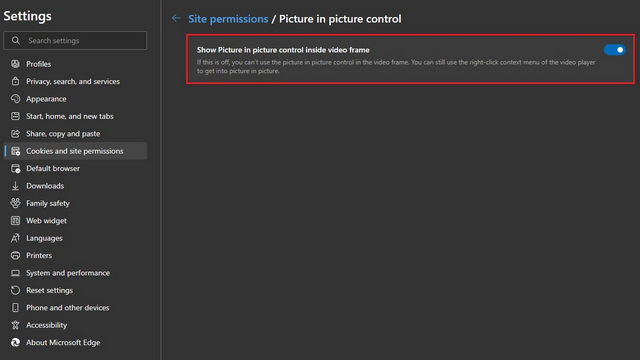
4. Bagi mereka yang bertanya-tanya, seperti inilah tampilan tombol PiP mengambang. Namun, Anda tidak dapat mengatur ulang posisi tombol, setidaknya belum.
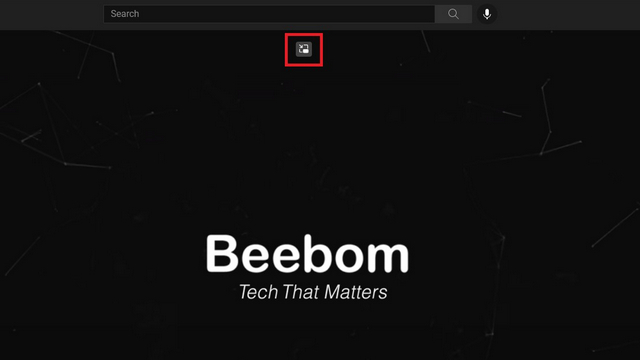
5. Dan inilah mode PiP yang bekerja pada browser Microsoft Edge. Dengan cara yang bagus, pengembang di Microsoft juga telah menambahkan sudut membulat ke tampilan PiP mini, seperti yang Anda lihat di bawah:
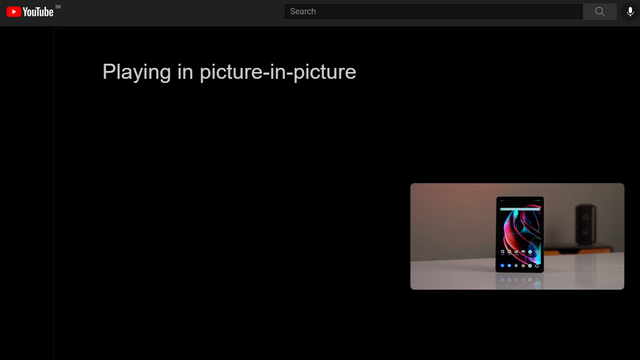
Gunakan Mode Gambar-dalam-Gambar di Edge dari Kontrol Media Global
- Anda dapat mengakses mode PiP Edge dari menu General Media Controls di sebelah bilah alamat. Namun, fitur tersebut masih tersembunyi di balik bendera fitur Edge. Untuk mengaktifkannya, buka edge://flags di bilah alamat dan cari ‘Kontrol Media Global’.
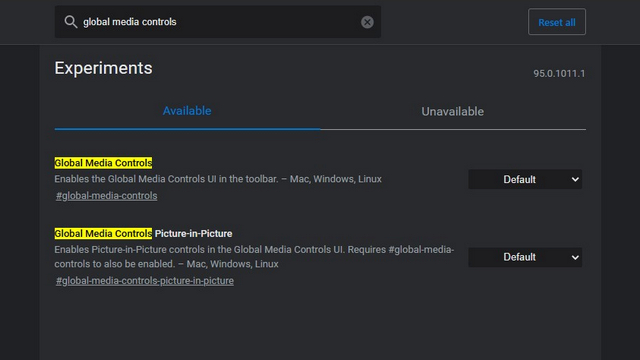
2. Di sini, atur tanda ‘Kontrol Media Global’ dan ‘Kontrol Media Global Gambar-dalam-Gambar’ ke ‘Diaktifkan’ dari menu tarik-turun di sebelahnya. Kemudian restart browser.
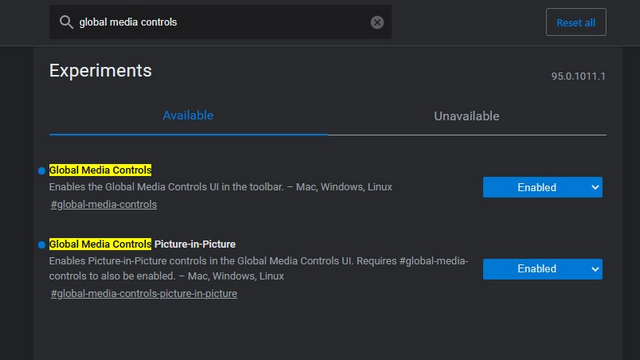
3. Setelah reboot, Anda akan melihat ikon kontrol media umum di bilah alat kanan atas. Klik dan Anda akan menemukan tombol PiP (digambarkan dalam gambar) di sebelah kontrol pemutaran. Anda dapat mengaktifkan atau menonaktifkan mode PiP dari kontrol media global di Edge selanjutnya.
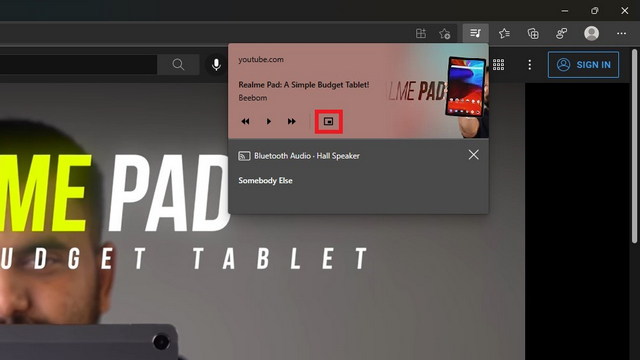
Instal Ekstensi Gambar-dalam-Gambar di Microsoft Edge
- Google memiliki ekstensi Chrome resmi yang menghadirkan fitur PiP yang sangat disukai ke Chrome. Karena Anda dapat memasang ekstensi Chrome di Edge, Anda dapat mengunduh Ekstensi Gambar-dalam-Gambar (oleh Google) dari Toko Web Chrome (Gratis). Klik Tombol ‘Tambahkan ke Chrome’ dan tunggu ekstensi dipasang di Edge.
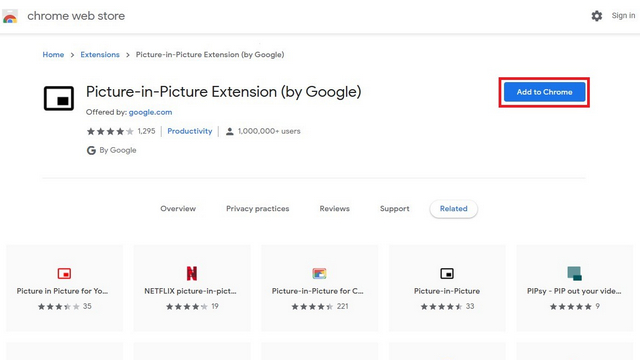
2. Anda sekarang akan melihat ikon PiP baru di toolbar kanan atas. Yang harus Anda lakukan adalah mengklik ikon ini untuk masuk atau keluar dari mode Picture-in-Picture di Microsoft Edge.
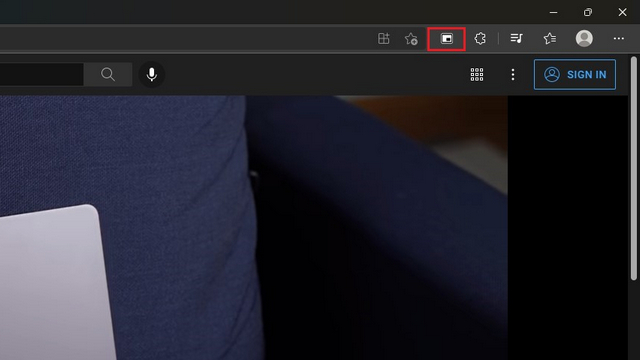
Klik kanan Video untuk mengakses Mode PiP di Edge
Cara bagus lainnya untuk mengakses mode PiP di Microsoft Edge adalah klik kanan sederhana. Buka video yang ingin Anda putar dalam mode PiP, klik kanan di mana saja di video dan pilih mode ‘Gambar dalam Gambar’ dari menu konteks. Perlu disebutkan bahwa Anda harus mengklik kanan dua kali untuk mengakses menu konteks di atas YouTube.
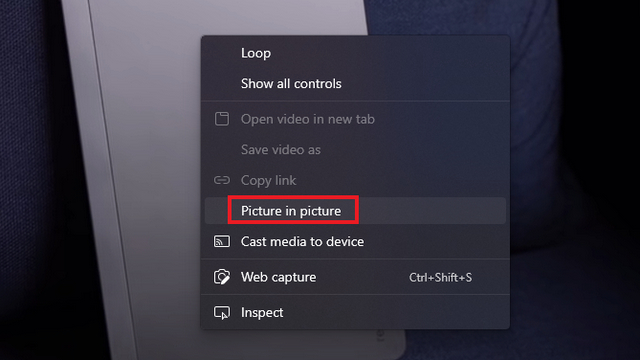
Tonton Video dalam Mode PiP di Microsoft Edge
Itulah tadi cara mengaktifkan mode Picture-in-Picture (PiP) di browser Microsoft Edge. Jika Anda menggunakan browser Google Chrome atau Chromebook, periksa panduan tertaut kami untuk mengaktifkan mode PiP di sana. Jika Edge adalah browser pilihan Anda, jangan lupa untuk melihat panduan bermanfaat kami yang lain tentang cara menambahkan teks ke file PDF dan mengaktifkan scrollbar overlay di Edge. Dan untuk lebih banyak fitur seperti itu, lihat daftar tip dan trik Edge terbaik kami. Jika Anda merasa panduan ini bermanfaat, jangan lupa untuk membagikannya dengan pengguna Edge lainnya sehingga mereka dapat sepenuhnya menggunakan mode PiP di PC mereka.