Cara mengaktifkan PC Anda secara otomatis sesuai jadwal

Kami menggunakan komputer kami sepanjang waktu dan kemungkinan besar kami duduk di depannya pada waktu yang bersamaan. Dan setiap kali, kami harus menyalakan komputer secara manual dan menunggu beberapa menit lagi sebelumnya Windows unggah semuanya (baca cara mempercepatnya Windows sepuluh). Itu membuat seluruh pengalaman membosankan dan terus terang, melelahkan. Jadi, untuk mengatasi masalah ini, kami telah membuat panduan singkat tentang cara menyalakan PC Anda secara otomatis sesuai jadwal. Anda dapat menentukan waktu dan tanggal tertentu dan Windows komputer akan secara otomatis memulai dan siap digunakan. Betapa kerennya itu? Jadi tanpa membuang waktu, lanjutkan dan pelajari cara memulai otomatis Windows komputer.
Nyalakan PC secara otomatis sesuai jadwal
1. Pertama-tama, Anda perlu boot ke BIOS atau UEFI layar. Anda dapat melakukannya dengan menekan tombol Esc, Del, atau F11 saat menyalakan PC Anda. Anda dapat menemukan daftar lengkap kunci boot dari berbagai produsen dari gambar di bawah ini.
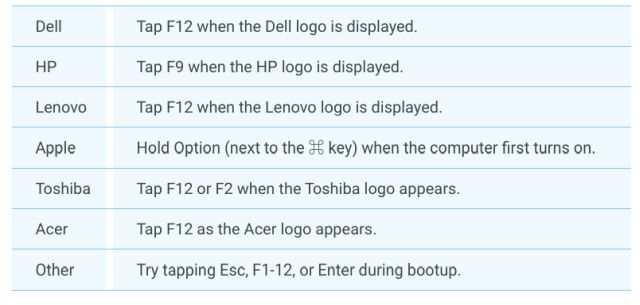
2. Jika motherboard Anda dilengkapi dengan antarmuka UEFI, maka tekan tombol “Shift” dan restart PC Anda. Anda akan boot langsung ke layar Advanced Startup. Di sini, klik Pemecahan Masalah -> Opsi lanjutan -> Pengaturan Firmware UEFI.
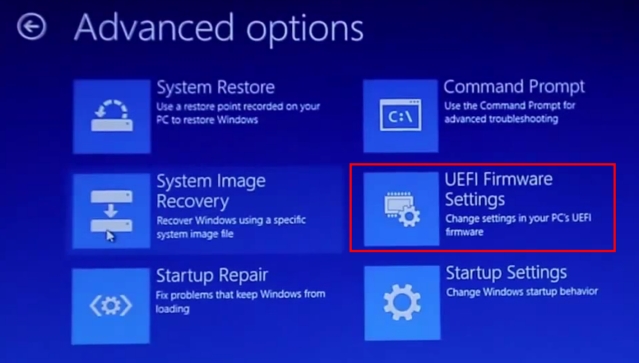
3. Setelah Anda berada di layar BIOS/UEFI, buka bagian “Sumber” dan cari salah satu istilah berikut: Alarm Bangun, Hidupkan BIOS, RTC Alarm atau Konfigurasi APM. Anda harus melakukan penggalian untuk menemukan opsi yang tepat. Jika opsi tidak ada di menu daya, buka bagian “Lanjutan”.
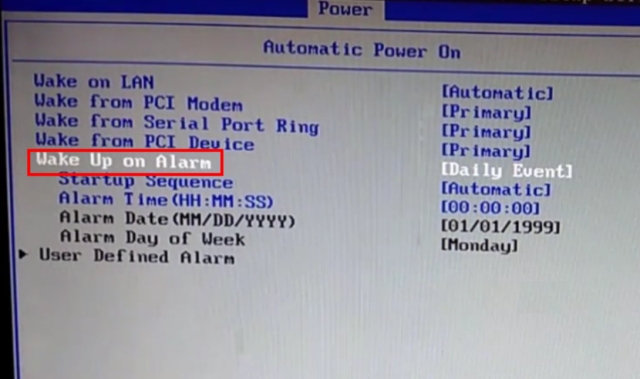
4. Setelah Anda menemukan opsi, lanjutkan dan aktifkan. Tepat di bawah, Anda juga bisa tentukan tanggal dan waktunya untuk menyalakan PC secara otomatis. Kemudian tekan “F10” dan tekan Enter. Ini akan menyimpan perubahan dan akan me-restart komputer Anda.
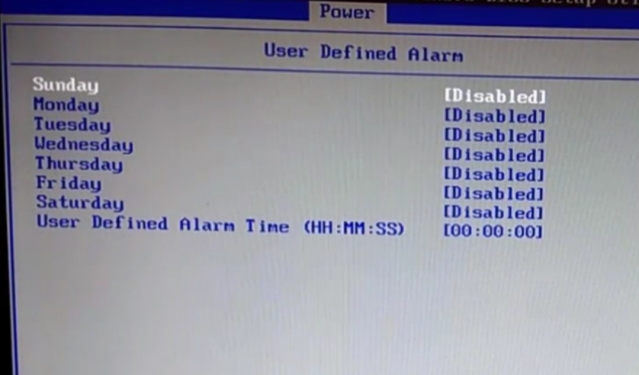
5. Anda telah berhasil mengatur PC Anda untuk secara otomatis menghidupkan jadwal. Jika, Anda juga ingin menjadwalkan shutdown otomatis Windows 10 kemudian ikuti petunjuk terkait.
Nyalakan komputer Anda secara otomatis dan hemat waktu
Jadi begitulah cara Anda dapat menyalakan PC Anda secara otomatis sesuai jadwal. Langkah-langkahnya cukup mudah dan bisa dilakukan. Namun, perlu diingat bahwa tidak semua motherboard mendukung fungsi Wake Up Alarm atau RTC. Jika BIOS Anda tidak menyebutkan salah satu dari istilah ini, kemungkinan mesin Anda tidak memiliki fitur perangkat keras ini. Bagaimanapun, Anda dapat melanjutkan dan mencoba langkah-langkahnya. Jika Anda menghadapi masalah apa pun, beri komentar di bawah dan beri tahu kami. Kami pasti akan berusaha membantu Anda.




