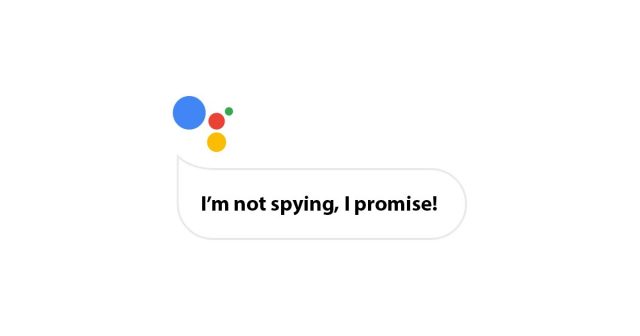Cara mengaktifkan pelacakan penulis di WordPress

Catatan: Dalam topik berikutnya yang akan Anda baca, Anda akan mempelajari tentang: Cara mengaktifkan pelacakan penulis di WordPress
Apakah Anda ingin mengaktifkan pelacakan penulis di situs WordPress Anda?
Jika Anda menjalankan situs WordPress multi-penulis, Anda mungkin bertanya-tanya penulis mana yang menulis posting paling populer.
Pada artikel ini, kami akan membagikan cara mengaktifkan pelacakan penulis di WordPress, sehingga Anda dapat melihat semua data terkait penulis yang Anda perlukan untuk membuat keputusan cerdas untuk mengembangkan situs web Anda.
![]()
Mengapa dan Siapa yang Harus Mengizinkan Pelacakan Penulis di WordPress?
Jika Anda menjalankan blog multi-penulis, Anda harus mengaktifkan pelacakan penulis di WordPress. Ini memungkinkan Anda mengumpulkan data tentang kinerja setiap artikel penulis di situs mereka.
Anda kemudian dapat mempromosikan penulis berkinerja tinggi dan memberikan bantuan tambahan kepada mereka yang kesulitan.
Ini juga merupakan cara yang bagus untuk mengetahui postingan mana yang mendorong lalu lintas terbanyak dan mana yang menarik pembaca.
Misalnya, Anda mungkin memiliki penulis hebat untuk menulis postingan yang mendapatkan banyak pengunjung, tetapi pengunjung tersebut mungkin tidak bertahan di situs Anda. Ini dapat menyebabkan rasio pentalan tinggi, lebih sedikit tampilan halaman, dan lebih sedikit waktu di situs.
Setelah mengumpulkan data ini, Anda dapat membuat keputusan berdasarkan informasi dengan meningkatkan proses editorial Anda dan memberikan lebih banyak saran dan bantuan kepada penulis yang kesulitan.
Siapkan pelacakan penulis di WordPress
Pertama, Anda harus menginstal dan mengaktifkan plugin MonsterInsights. Untuk detail lebih lanjut, lihat panduan langkah demi langkah kami tentang cara memasang plugin WordPress.
MonsterInsights adalah plugin Google Analytics terbaik untuk WordPress. Anda memerlukan setidaknya paket Pro plug-in Pro untuk mengakses fitur ukuran khusus.
Setelah aktivasi, buka Detail » Pengaturan halaman di dasbor WordPress Anda untuk memasukkan kunci lisensi Anda. Anda dapat menemukan informasi ini di akun Anda di situs web MonsterInsights.

Setelah memverifikasi kunci lisensi Anda, Anda perlu menghubungkan situs WordPress Anda ke akun Google Analytics Anda.
Di halaman Pengaturan, klik tombol “Hubungkan MonsterInsights” untuk melanjutkan.

Ikuti petunjuk di layar untuk menghubungkan situs web Anda ke Google Analytics menggunakan MonsterInsights.
Setelah terhubung, Google Analytics akan mulai melacak semua lalu lintas ke situs web Anda.
Anda sekarang siap untuk menyiapkan pelacakan penulis di situs WordPress Anda.
Tetapkan ukuran pembuat khusus untuk pelacakan yang akurat
Sekarang semuanya berfungsi dan katakanlah Google Analytics mulai melacak penulis yang menambahkan dimensi khusus.
Anda harus mulai dengan mengunjungi Detail » Plugin Halaman. Dari sini, Anda perlu mengklik tombol Pengaturan di sebelah plugin Ukuran Khusus.

Setelah diinstal dan diaktifkan, buka Detail » Pengaturan halaman dan alihkan ke tab “Konversi”.

Gulir ke bawah sedikit dan Anda akan melihat kotak Custom Dimensions. Di sinilah Anda dapat menambahkan dimensi kustom baru.
Klik tombol “Tambahkan Dimensi Khusus Baru” dan pilih “Penulis” dari menu tarik-turun. Identifikasi akan diselesaikan oleh Anda.

Jangan lupa klik tombol “Simpan Perubahan” di bagian atas halaman untuk menyimpan pengaturan Anda.
Sekarang setelah Anda menyiapkan dimensi khusus di MonsterInsights, langkah selanjutnya adalah melakukan hal yang sama di Google Analytics.
Buka dasbor Google Analytics Anda dan alihkan ke tampilan Semua Data Situs.
Dari sini Anda perlu mengklik tombol “Admin” di pojok kiri bawah layar lalu pilih Definisi Khusus » Dimensi Khusus di bawah kolom Aset.

Anda harus mengklik Ukuran kustom baru simpul. Di layar berikutnya, masukkan “Penulis” untuk nama dan biarkan detail lainnya tidak berubah.

Kemudian klik tombol “Buat” dan Google Analytics akan menyimpannya untuk Anda. Anda akan melihat kode di layar berikutnya. Anda tidak perlu melakukan apa pun dengan ini karena MonsterInsights menangani semuanya untuk Anda. Cukup klik “Selesai” untuk melanjutkan.
Selanjutnya, Anda akan melihat dimensi khusus “Penulis” dalam tabel dengan nilai indeks.

Pastikan nilai indeks penulis sama dengan ID yang ditetapkan ke dimensi khusus tersebut di MonsterInsights.
Jika tidak, jangan khawatir, Anda dapat mengedit dimensi khusus di MonsterInsights dan mengubah ID agar sesuai dengan nilai indeks di Google Analytics.

Anda telah berhasil menyiapkan pelacakan penulis di situs WordPress Anda. Sekarang mari kita lihat bagian yang menyenangkan dari meninjau laporan dan mencari tahu apa yang penulis lakukan.
Lihat laporan pelacakan penulis
Setelah situs Anda mengumpulkan beberapa data lalu lintas, Anda dapat melihat penulis teratasnya di dasbor WordPress.
Pergi saja ke Detail »Laporan halaman dan beralih ke tab Dimensi.

Dari sini Anda dapat melihat penulis utamanya yang menghasilkan lalu lintas terbanyak di situs Anda.
Itu belum semua informasi. Anda dapat membandingkan data ini dengan laporan lalu lintas umum untuk informasi lebih lanjut.
Beralih ke dasbor Google Analytics Anda dan buka Personalisasi »Laporan yang Dipersonalisasi bagian.

Kemudian klik tombol “Laporan Kustom Baru” untuk melanjutkan.
Anda akan diminta untuk memberikan judul pada laporan Anda. Harap masukkan sesuatu yang berguna untuk membantu Anda mengidentifikasi laporan dengan mudah.
![]()
Maka Anda harus memilih grup metrik. Ini adalah hal-hal yang ingin Anda tampilkan oleh Google Analytics untuk laporan ini. Misalnya, kami ingin melihat rasio pentalan, halaman per sesi, dan durasi sesi rata-rata.
Di bagian Analisis Dimensi, pilih “Penulis”, lalu klik tombol “Simpan” untuk membuat laporan ubahsuaian Anda.
Anda sekarang akan dialihkan ke laporan khusus yang baru saja Anda buat.

Tip: Jika tampaknya tidak ada data dalam laporan Anda, coba setel tanggal laporan ke tanggal saat ini. Jika tidak ada data yang tersedia, kemungkinan karena Anda belum memiliki pengunjung sejak Anda menambahkan dimensi khusus Penulis ke MonsterInsights.
Kami harap artikel ini membantu Anda mempelajari cara mengaktifkan pelacakan penulis di WordPress. Anda juga dapat melihat panduan kami tentang cara meningkatkan lalu lintas situs web Anda dengan kiat-kiat bermanfaat yang telah terbukti berhasil. Setelah Anda selesai membaca, lihat daftar plugin yang harus dimiliki untuk mengembangkan situs web Anda.
Jika Anda menyukai artikel ini, berlangganan saluran kami YouTube untuk menonton tutorial video WordPress. Anda juga dapat menemukan kami di Twitter y Facebook.