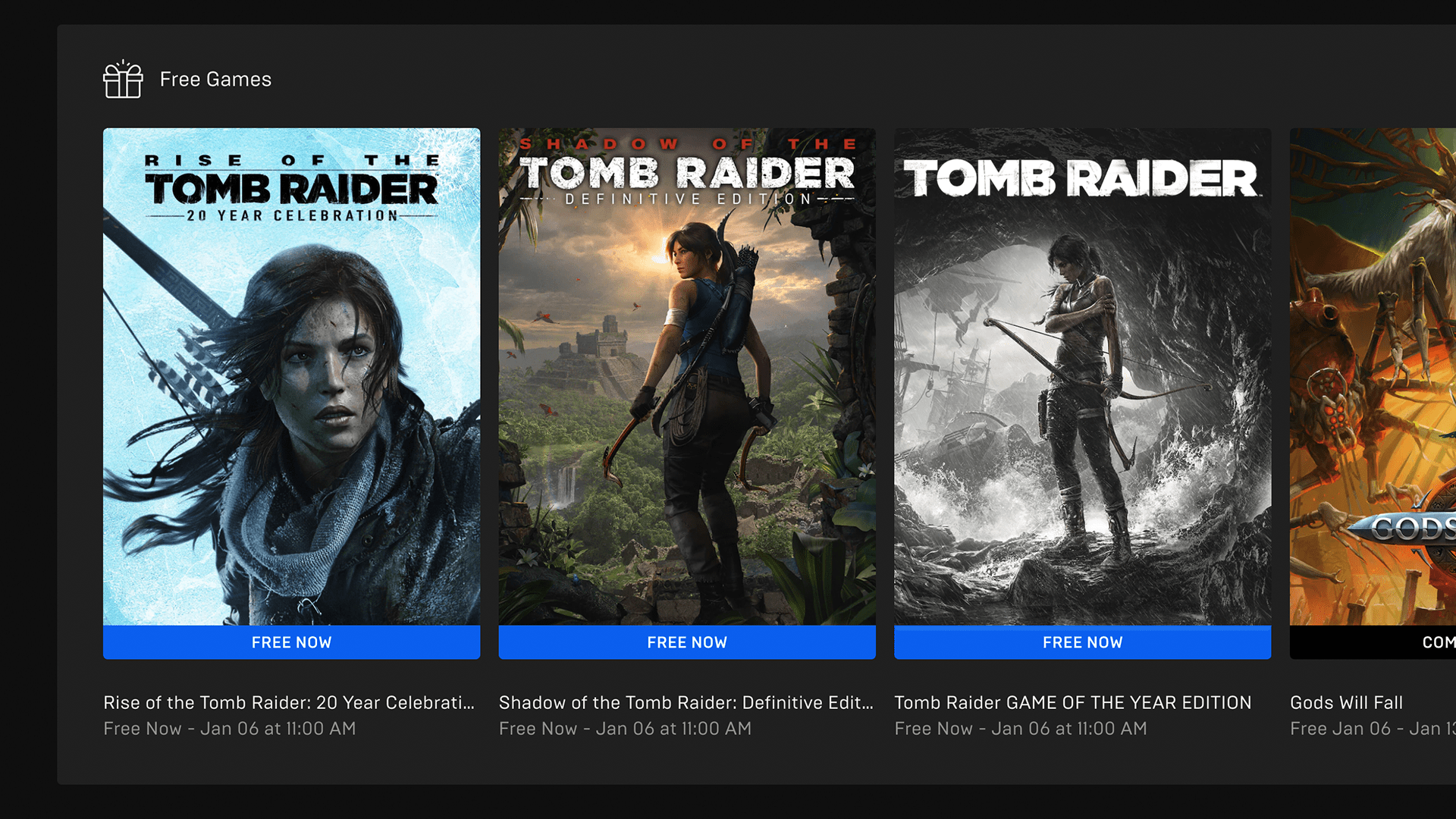Cara mengaktifkan Pemilih Warna Seluruh Sistem Windows sepuluh
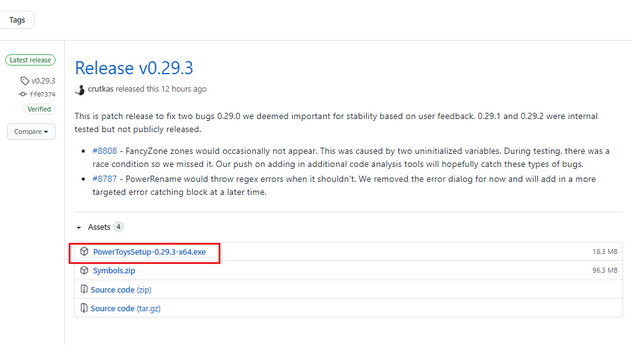
Agustus lalu, Microsoft memperbarui PowerToys dengan pemilih warna di seluruh sistem untuk memudahkan pengguna memilih dan mengekstrak kode warna di mana saja di web. Windows 10 perangkat. Hari ini kita akan melihat bagaimana Anda dapat menginstal PowerToys dan menggunakan pemilih warna di Windows 10 mesin.
Aktifkan Pemilih Warna Seluruh Sistem Windows sepuluh
PowerToys adalah alat yang ampuh untuk kustomisasi Windows 10 komputer pribadi. Jika Anda sudah menginstal PowerToys di sistem Anda, silakan lanjutkan ke bagian yang berbeda menggunakan alat daftar isi di bawah ini. Juga, lihat artikel mendalam kami tentang fitur PowerToys yang menampilkan semua fitur yang dapat Anda akses menggunakan add-on hebat ini.
Unduh dan instal PowerToys
Untuk menggunakan pemilih warna di seluruh sistem, Anda perlu mengunduh dan menginstal PowerToys. Untuk melakukannya, kunjungi halaman PowerToys GitHub. Dari bagian Aset, klik file .exe terbaru untuk mengunduh. Setelah pengunduhan selesai, jalankan file instalasi untuk menginstal aplikasi di komputer Anda.
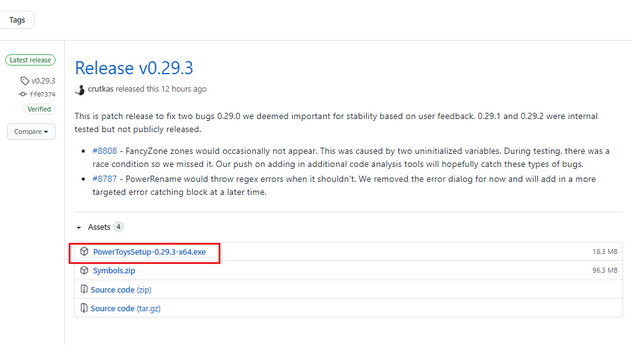 Setelah instalasi selesai, Anda akan disajikan beranda aplikasi PowerToys. Jika Anda ingin selalu memiliki akses ke pemilih warna, jangan lupa aktifkan sakelar ‘Jalankan saat startup’.
Setelah instalasi selesai, Anda akan disajikan beranda aplikasi PowerToys. Jika Anda ingin selalu memiliki akses ke pemilih warna, jangan lupa aktifkan sakelar ‘Jalankan saat startup’.
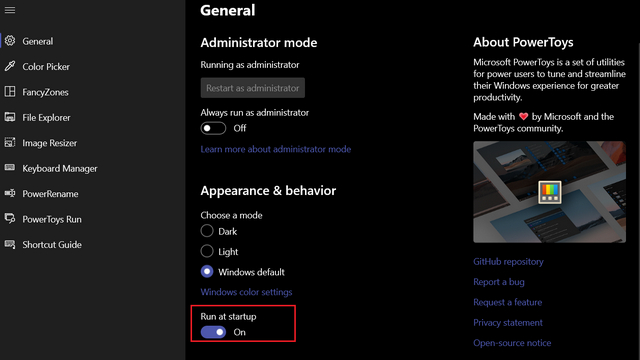
Nyalakan pemilih warna PowerToys
1. Dari bar samping PowerToys, alihkan ke tab Pemilih Warna. Ini adalah opsi kedua dari atas dan opsi kedelapan dari bawah. Di halaman ini, balik sakelar ‘Aktifkan pemilih warna’ ke status ‘Aktif’.
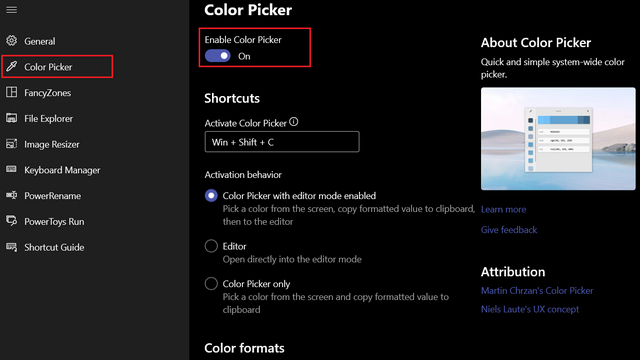
2. Seperti yang Anda lihat pada gambar di bawah ini, Anda dapat aktifkan pemilih warna dengan pintasan keyboard Win + Shift + C. Anda juga dapat memetakan ulang ini ke pintasan keyboard lain yang Anda suka. Untuk mengubah pintasan, klik pada bidang ‘Aktifkan Pemilih Warna’ dan tekan kombinasi pintasan baru. Untuk demonstrasi, saya mengubah hotkey menjadi Win + Shift + J.
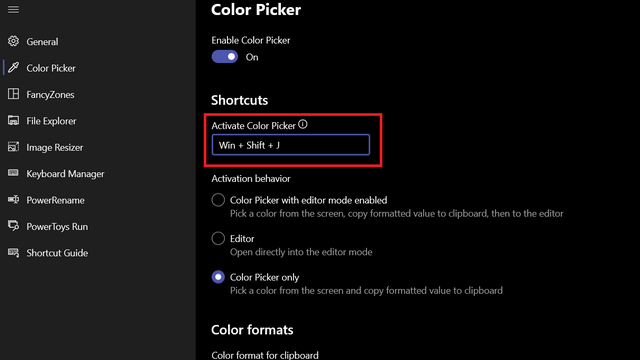
3. Sebelum memulai dengan alat ini, Anda dapat memilih untuk menyesuaikan perilaku pemicu. Opsi yang tersedia adalah Color Picker dengan mode editor diaktifkan, Editor, dan Color Picker Only. Pemilih warna dengan mode edit pertama-tama membuka antarmuka pemilih warna dan kemudian membuka editor saat Anda memilih warna, sedangkan editor langsung membuka mode edit dan mode pemilih warna tetap berada di layar pemilih warna bahkan setelah penyalinan warna.
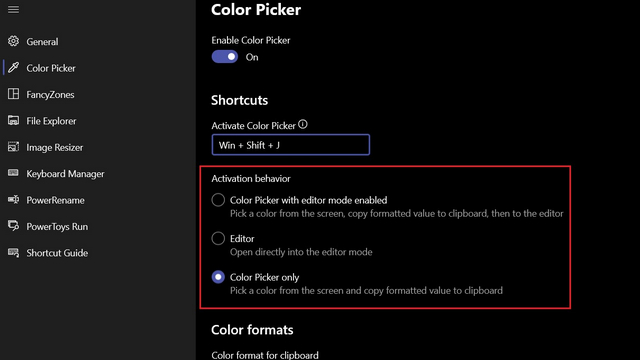
Menggunakan pemilih warna PowerToys
Sekarang setelah Anda mengunduh dan mengaktifkan pemilih warna, mari kita mulai eksekusi yang menyenangkan. Memulai, tekan pintasan telah Anda tentukan dalam aplikasi. Segera setelah Anda menekan pintasan, antarmuka pemilih warna muncul, meminta Anda untuk memilih warna dari layar.

Ketika Anda memilih warna, Kode warna HEX secara otomatis disalin ke clipboard Anda. Selanjutnya, Anda dapat melihat kode HEX, RGB dan HSL bersama dengan pilihan warna terbaru Anda dalam mode edit.
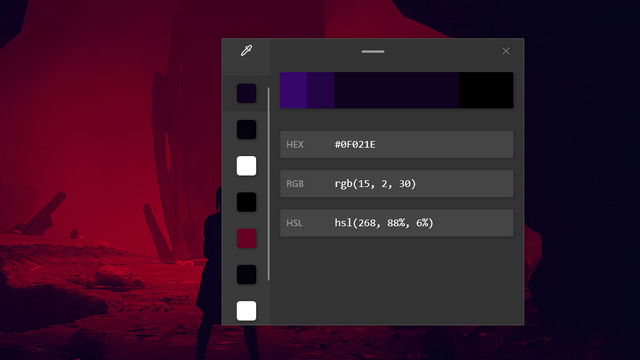
PowerToys juga telah mengintegrasikan opsi yang memungkinkan pengguna untuk sedikit mengedit warna yang dipilih. Ini akan berguna jika Anda mencari warna yang lebih terang/gelap dari warna tertentu yang baru saja Anda pilih dari monitor Anda.
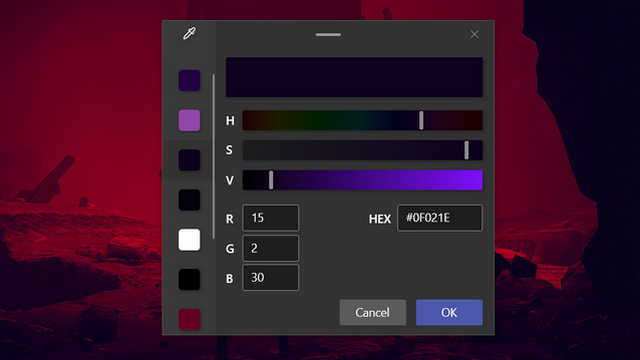
Pilih warna di mana saja di Windows sepuluh
Jadi, itulah panduan singkat kami untuk pemilih warna di seluruh sistem PowerToys di Windows 10. Kami berharap alat yang bagus ini membantu Anda memilih warna tanpa kerumitan. Untuk mengetahui lebih banyak seperti itu Windows 10 tips, jangan lupa untuk membaca artikel kami tentang yang terbaik Windows 10 tips dan trik.