Cara Mengaktifkan Riwayat Clipboard di Chromebook
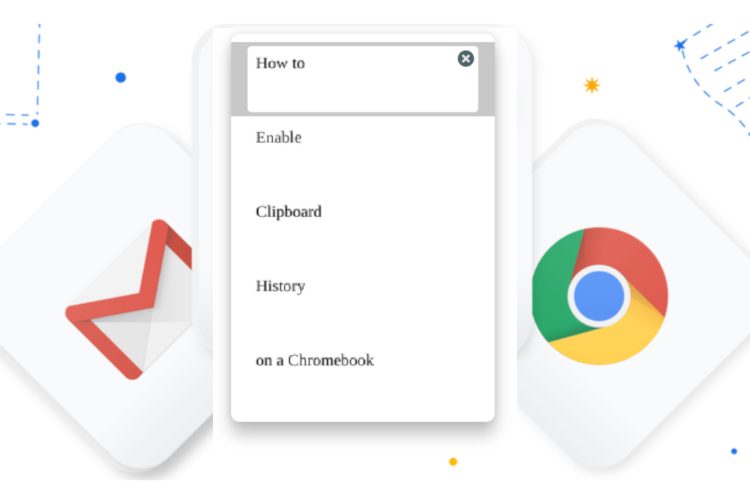
Untuk waktu yang lama, kami telah berbicara tentang Chromebook yang mendapatkan fitur desktop. Kali ini, kami menghadirkan fitur yang paling dicari di Chromebook – Riwayat Clipboard. Tersembunyi di balik bendera Chrome, ini memungkinkan Anda mengakses beberapa item yang disalin hanya dengan satu pintasan di Chromebook Anda. Tidak hanya teks, Anda juga dapat menyalin banyak gambar dan menempelkannya di mana pun Anda inginkan. Juga, sekarang Anda tidak perlu menggunakan ekstensi berbayar seperti Clipboard History Pro untuk mengakses semua item yang Anda salin. Jadi pada catatan itu, lanjutkan dan temukan cara untuk mengaktifkan Riwayat Clipboard di Chromebook.
Aktifkan Riwayat Papan Klip di Chromebook
Sebelum saya mulai, beri tahu saya bahwa saya menggunakan Chrome OS 87.0.4280.24 versi beta dan saya yakin fitur ini juga tersedia di saluran stabil Chrome OS 86. Selain itu, prosesnya cukup Sederhana, dan tersedia di Chromebook biasa dan Chromebook yang dikeluarkan sekolah. Dengan itu, mari kita lanjutkan ke langkah-langkahnya.
1. Pertama-tama, buka chrome://flags di Chrome dan cari “clipboard”. Kamu akan lihat”Uji produktivitas: Aktifkan papan klip lanjutan“. Tidak, lanjutkan dan aktifkan.
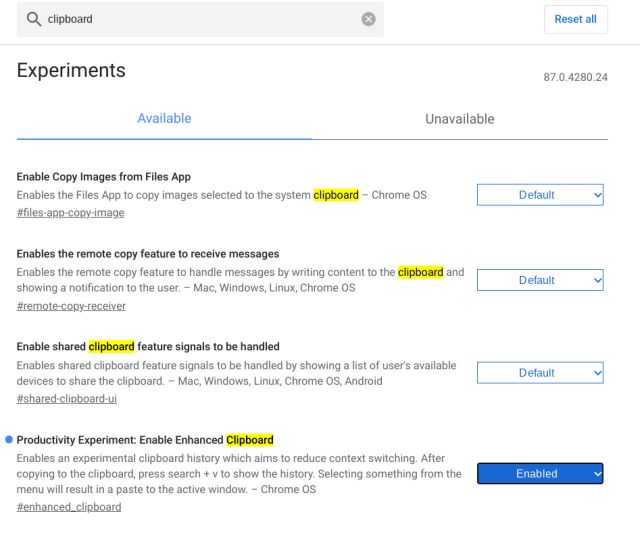
2. Selanjutnya, klik tombol “Mengulang kembali“Di pojok kanan bawah.
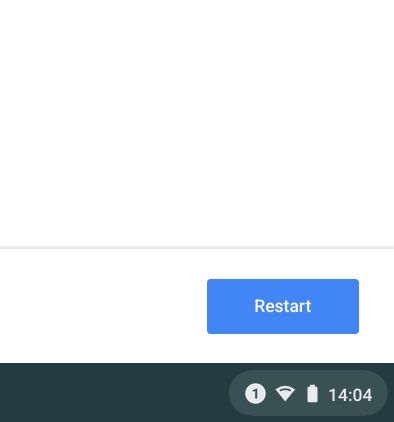
3. Setelah Chrome dimulai ulang, Riwayat Clipboard akan diaktifkan di Chromebook Anda. Sekarang tekan Cari + GAMBAR pada keyboard untuk menampilkan Riwayat Clipboard di bidang input teks apa pun. Ini sangat mirip dengan Clipboard Manager di atas Windows sepuluh.
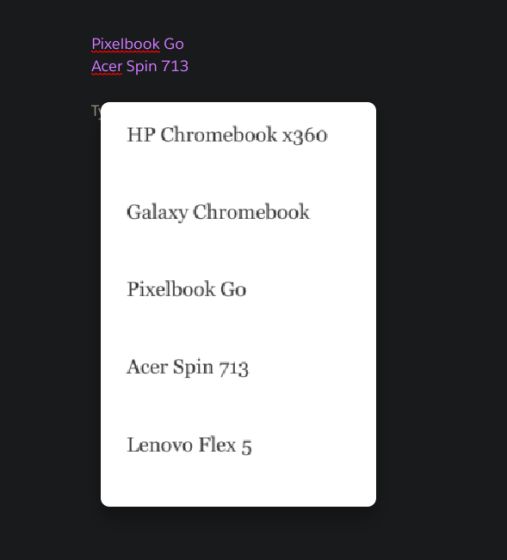
4. Anda juga bisa klik kanan pada bidang teks dan buka “Clipboard” untuk membuka Clipboard History secara manual.
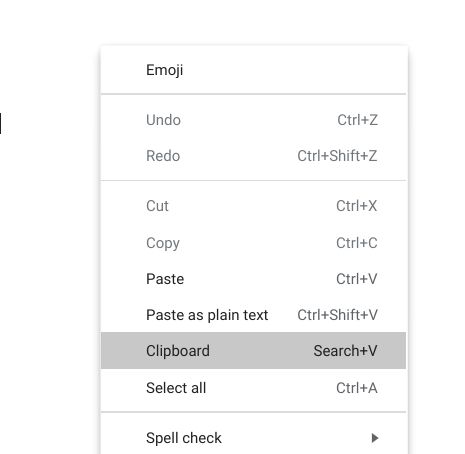
5. Jika Anda menginginkan pengelola Clipboard resmi untuk Chromebook dengan dukungan gambar maka Anda harus mengaktifkan satu bendera lagi. Silakan dan aktifkan “Aktifkan Menyalin Gambar dari Aplikasi File” di bawah Bendera Chrome.
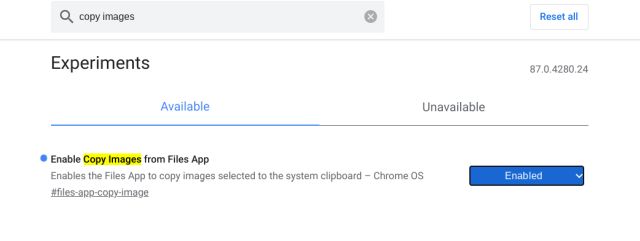
6. Anda sekarang dapat menyalin gambar dan itu juga akan muncul di Clipboard History. Anda dapat pergi ke depan dan pilih gambar dan tekan enter untuk menempelkan gambar.
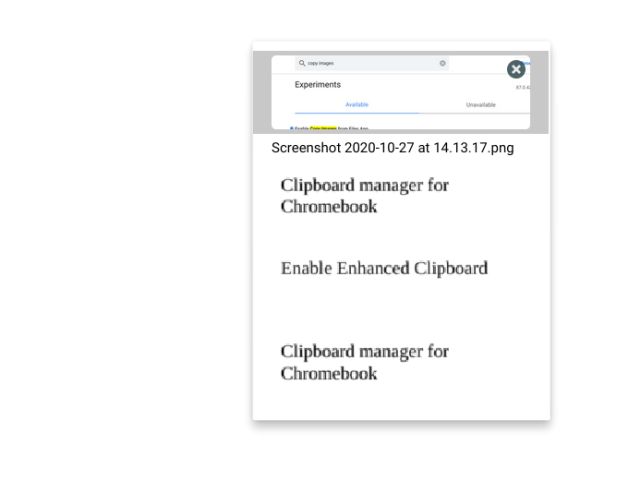
7. Ada satu fitur lagi yang saya yakin akan berguna bagi Anda: Bagikan papan klip. Buka Bendera Chrome dan aktifkan “Aktifkan sinyal fitur papan klip bersama untuk diproses”.
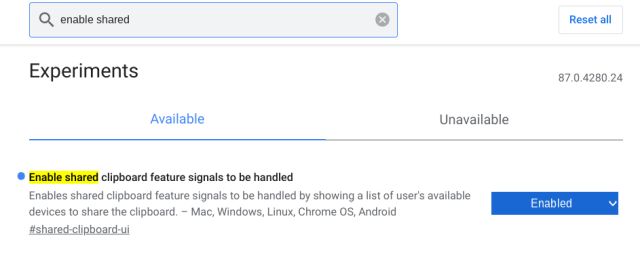
8. Sekarang, pilih teks apa saja di Chromebook Anda dan klik kanan di atasnya. Kemudian pilih “Salin ke Android Anda Telepon“. Kemudian akan segera mengirim item yang disalin ke smartphone Android Anda. Dengan cara ini, Anda dapat dengan mudah berbagi clipboard antara Chromebook dan ponsel cerdas Android Anda.
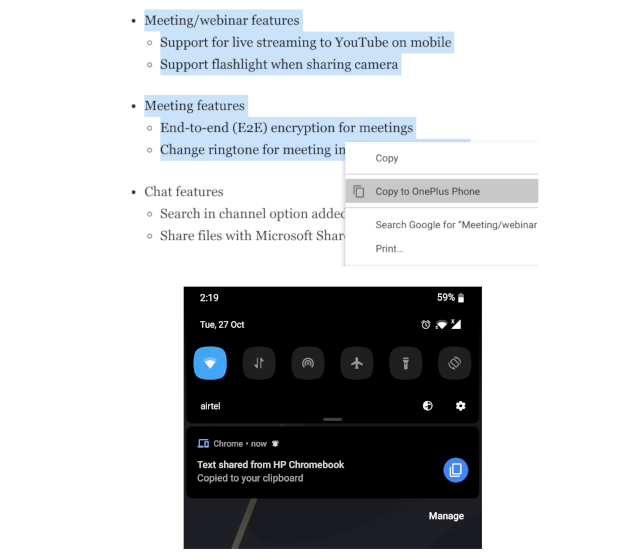
9. Setelah mengatakan semua itu, ada beberapa batasan. Saat ini, Riwayat Papan Klip Chromebook hanya mendukung data papan klip Anda lima entri yang paling baru disalin. Juga, dari waktu ke waktu, Anda akan menemukan bug di mana Clipboard History mem-parsing teks dengan cara yang aneh. Yang mengatakan, Clipboard History berfungsi tanpa masalah.
Salin dan tempel beberapa item di Chromebook
Jadi begitulah cara mengaktifkan pengelola clipboard di Chromebook Anda. Seperti yang dapat kita lihat, pekerjaan sedang berlangsung dan kami mungkin mendapatkan manajer clipboard lengkap dengan lebih banyak dukungan data clipboard di masa mendatang. Pokoknya sekian dari kami. Jika Anda ingin mempelajari lebih lanjut kiat dan trik Chrome OS, lihat artikel tertaut kami. Dan jika Anda tertarik untuk membeli mesin Chrome OS, Anda dapat menemukan Chromebook terbaik untuk dibeli pada tahun 2020 dari daftar terbaru kami.




![Apa itu mikroblog? [And Why Do You Need One in 2020]](http://blogging-techies.com/wp-content/uploads/2020/03/1584039727_64_¿Que-es-un-microblog-And-Why-Do-You-Need-One.png)