Cara mengaktifkan suara spasial dan penguatan suara Windows 11

Kami telah membahas bagaimana Anda dapat mengaktifkan Audio Spasial di AirPods Pro Anda untuk pengalaman mendengarkan yang mendalam. Sekarang kami akan menunjukkan cara mengaktifkan Audio Spasial (Audio 3D di Microsoft-speak) di Windows 11 komputer. Sebagai bagian dari upaya kami untuk memberi Anda pengetahuan ekstra dalam meningkatkan pengalaman audio PC Anda, kami akan menunjukkan cara mengaktifkan ‘Sound Boost’ di PC Anda. Windows 11.
Suara Spasial aktif dan Audio Lanjutan aktif Windows 11 (tahun 2021)
Audio Spasial memberikan pengalaman audio yang lebih mendalam di perangkat Anda, sementara Audio yang Disempurnakan memungkinkan Anda mengonfigurasi pengaturan audio tertentu untuk meningkatkan kinerja. Netflix baru-baru ini mulai meluncurkan dukungan Audio Spasial ke iPhone dan iPad, dan Apple itu telah meluncurkan fitur untuk Apple Musik di seluruh dunia awal tahun ini. Jadi tanpa basa-basi lagi, mari kita lihat bagaimana Anda dapat mengaktifkan Spatial Sound and Sound Enhancement on Windows 11 komputer.
Suara spasial dalam ruangan Windows 11?
Suara spasial adalah “Pengalaman audio imersif yang disempurnakan di mana suara dapat memantul di sekitar Anda, termasuk dari atas, dalam ruang virtual tiga dimensi.” Fitur ini memungkinkan Anda merasakan suara yang lebih mendalam saat sakelar dihidupkan. Menurut Microsoft, itu “Menyediakan suasana yang menggembirakan yang tidak dapat dilakukan oleh format surround tradisional.”
Dengan suara spasial, film dan game terdengar lebih baik Windows 11 PC, terutama yang menyediakan dukungan asli untuk fitur ini. Namun, meskipun dukungan asli memberikan tingkat akurasi suara dan penempatan tertinggi, teknologi juga dapat meningkatkan suara surround tradisional untuk pengalaman audio keseluruhan yang lebih baik.
Apa yang dilakukan format audio spasial? Windows 11 Dukungan?
Windows mendukung banyak format audio spasial, termasuk Windows Sonic untuk headphone, Dolby Atmos untuk headphone, Dolby Atmos untuk home theater, DTS: X untuk home theater, dan DTS Headphone: X. Windows Sonic adalah teknologi internal Microsoft yang dibangun ke dalam Windows 11 dan didukung di semua headset dan headset. Jika tidak, dukungan Dolby Atmos dan DTS:X perlu dibeli secara terpisah.
Anda perlu membeli lisensi untuk Dolby Atmos menggunakan aplikasi Dolby Access (Gratis) dan aplikasi DTS Sound Unbound (Gratis). Anda akan mendapatkan uji coba gratis 30 hari dan kemudian perlu membayar $14,99 untuk lisensi Dolby Atmos untuk terus menikmati pengalaman audio spasial.
Note: Untuk informasi lebih mendalam tentang berbagai format suara surround, lihat artikel terperinci kami tentang DTS: X vs Dolby Atmos. Untuk informasi lebih lanjut tentang DTS:X, lihat artikel terperinci kami di Apa itu DTS:X Surround Sound?.
Cara mengaktifkan suara spasial di Windows 11
Bunyi spasial disebut suara 3D di Windows 11. Anda dapat mengaktifkannya dengan dua cara berbeda – melalui Pengaturan dan dari Panel Kontrol. Kami akan menunjukkan kedua metode dalam artikel ini.
Metode 1: Menusuk Windows Pengaturan
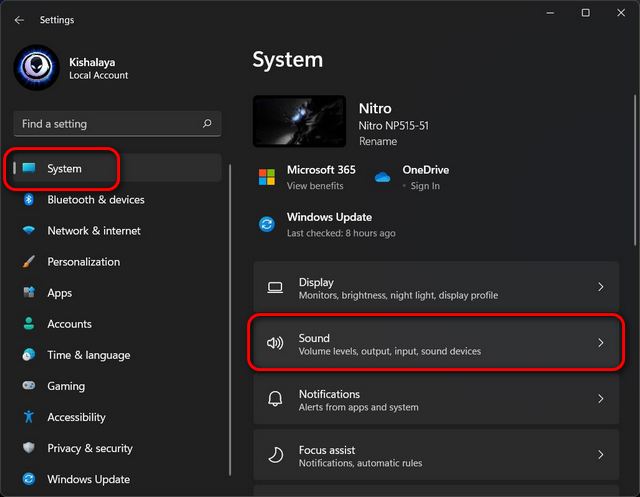
- Selanjutnya, di bagian “Output”, klik tag yang bertuliskan “Pilih tempat untuk memutar suara“. Anda sekarang akan melihat menu tarik-turun dengan daftar semua perangkat output audio yang terhubung. Pilih yang Anda inginkan untuk mengaktifkan pengalaman Suara Spasial. Kemudian, ketuk panah (>) di sebelahnya.
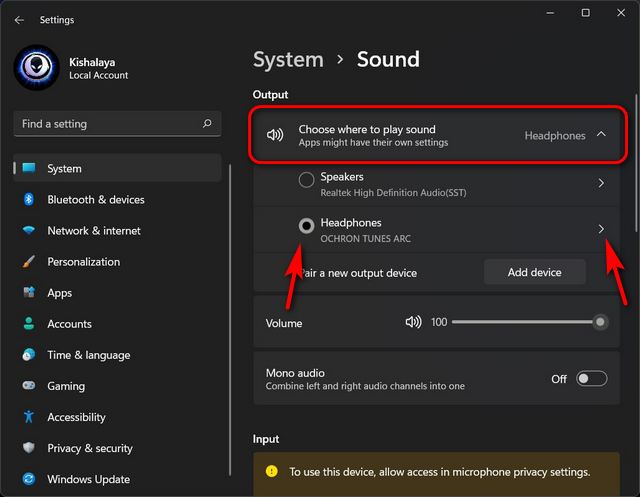
- Sekarang, gulir ke bawah dan klik tombol “Ketik ‘menu tarik-turun’ di bagian “Suara Spasial”. Terakhir, pilih “Windows Sonic untuk headphone“Lakukan preferensi suara spasial Anda.

Note: Sebagaimana dimaksud, Windows Sonic for Headphones adalah satu-satunya pilihan suara spasial yang tersedia secara default di Windows 11 komputer pribadi. Untuk opsi lain, Anda harus mengunduh atau membeli aplikasi pihak ketiga dari Microsoft Store.
Metode 2: Dari Panel Kontrol
- Pertama, buka Control Panel di Windows 11 komputer. Untuk melakukan itu, cari ‘kontrol’ (tanpa tanda kutip) di Windows bilah pencarian dan pilih “Dasbor“Dari hasil
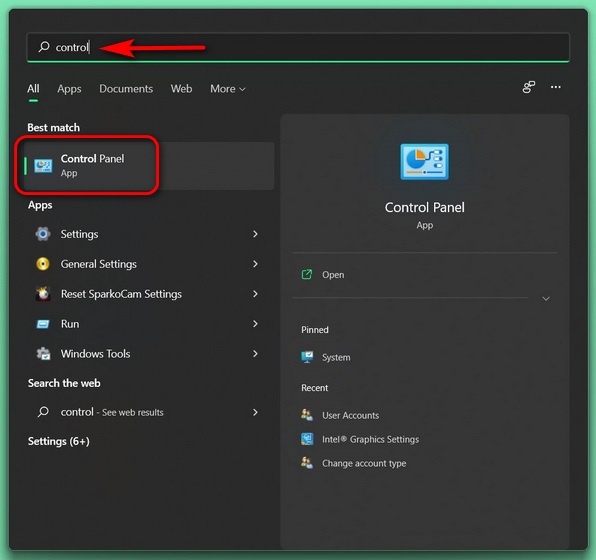
- Di Control Panel, pastikan Anda menggunakan “Ikon “tampilan” (kecil atau besar). Kemudian pilih “Suara“.
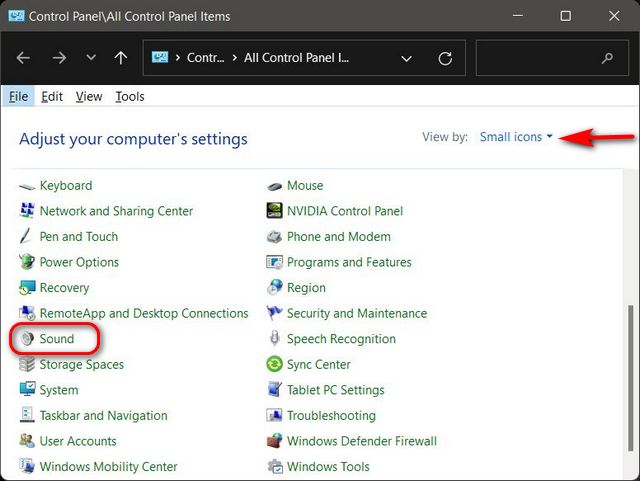
- Di jendela berikutnya, pastikan Anda berada di “Memutar ulang” navigasi. Sekarang temukan perangkat output audio Anda, klik kanan padanya dan pindah ke ‘Alamjendela’ dari menu pop-up.
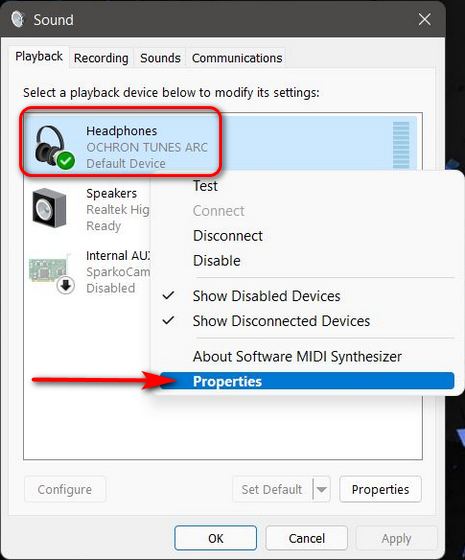
- Pada pop-up berikutnya, buka “Suara luar angkasa” navigasi. Kemudian, klik menu tarik-turun di bawah “Format Audio Spasial” dan pilih “Windows Sonic untuk headphone“Atau aplikasi suara spasial lainnya yang mungkin Anda beli secara online. Terakhir, klik “YA“Untuk menyimpan preferensi Anda.
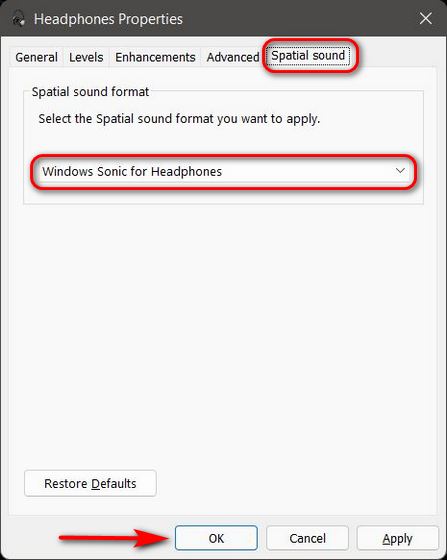
Apa itu ‘Peningkatan Suara’? Windows 11?
Penguatan suara di Windows 11 adalah seperangkat pengaturan yang dapat dikonfigurasi yang membantu Anda menyesuaikan keseluruhan output suara headset atau headset PC sesuai keinginan Anda. Dengan menggunakan fitur ini, Anda dapat menormalkan output audio untuk mencegah iklan diputar lebih keras daripada konten sebenarnya. Fitur ini juga memungkinkan Anda untuk gunakan speaker stereo untuk pengalaman suara surroundsebaik peningkatan bass keluaran dari para presenter. Jadi lihat bagaimana Anda dapat meningkatkan pengalaman audio Anda di Windows 11 hanya dengan beberapa klik.
Cara mengaktifkan Peningkatan Suara di Windows 11
Aktifkan ‘Peningkatan Audio’ di Windows 11 mudah karena Anda hanya perlu pergi ke pengaturan suara di PC Anda. Inilah cara Anda melakukannya:
- Pergi Pengaturan -> Sistem -> Suara, seperti yang dijelaskan sebelumnya dalam artikel. Kemudian, gulir ke bawah ke bagian “Lanjutan” dan klik “Semua perangkat audio“.
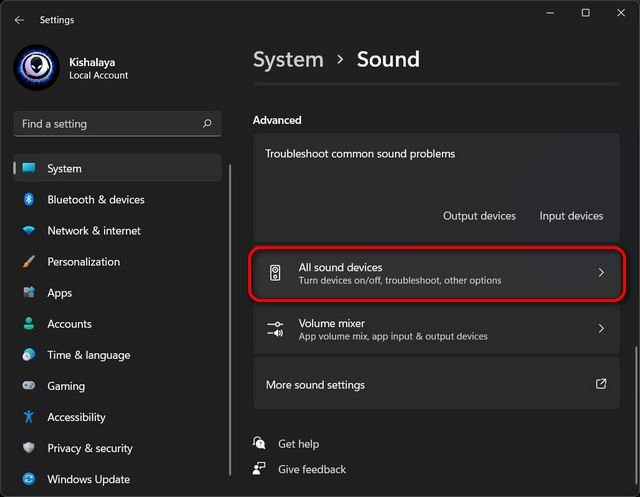
- Sekarang, di bawah Perangkat Output, pilih perangkat output yang ingin Anda aktifkan pengalaman audionya. Bagi saya, itu akan menjadi headphone saya.
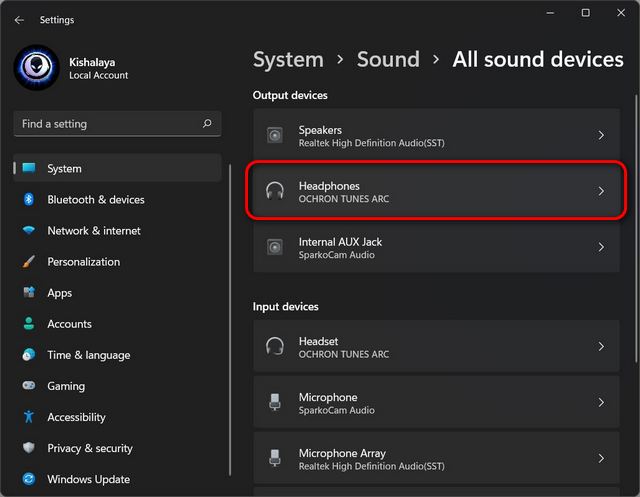
- Kemudian, di “Pengaturan Output” headphone Anda, aktifkan “Peningkatan Suara“Mengubah. Microsoft mengatakan ini seharusnya “Secara otomatis meningkatkan kualitas suara”. Untuk lebih menyempurnakan dan menyesuaikan preferensi suara Anda, klik tombol “Canggih” Pilihan.
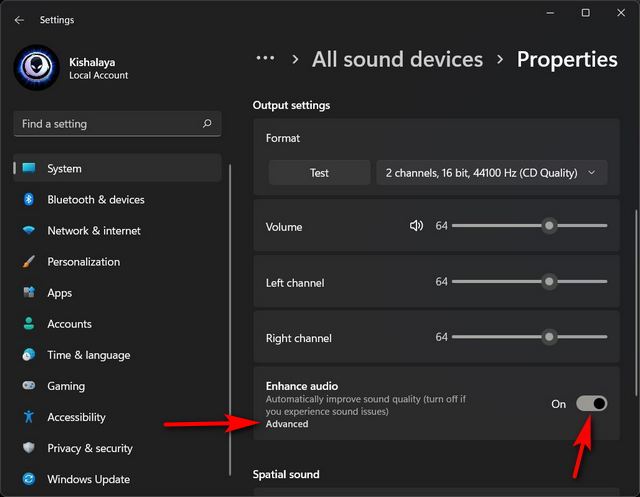
- Sekarang, pada jendela pop-up, pilih peningkatan audio sesuai keinginan Anda. Terakhir, pastikan untuk mengklik “Aplikasi“Sebelum Anda menutup jendela untuk menyimpan perubahan. Itu dia! Sekarang Anda tahu cara meningkatkan pengalaman audio Anda di Windows 11.
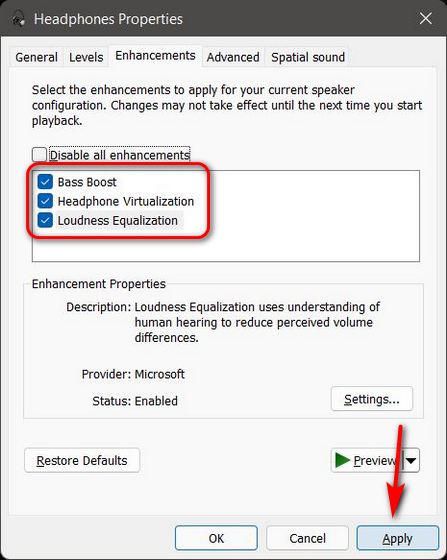
Note: Penyetaraan kenyaringan, yang menurut Microsoft “menggunakan pemahaman pendengaran manusia untuk mengurangi perbedaan volume”, memberikan perbedaan yang paling mencolok, terutama jika Anda streaming video musik. Film dan acara TV Netflix terbaik ini di komputer Anda. Ini mengurangi volume peningkatan iklan, sehingga mencegahnya diputar lebih keras daripada konten sebenarnya.
Tingkatkan pengalaman audio Anda Windows 11 PC!
Kami berharap mengaktifkan Spatial Sound dan mengubah pengaturan Audio Lanjutan akan meningkatkan pengalaman audio di Windows 11 KOMPUTER. Sekarang setelah Anda mengetahui cara menyesuaikan pengalaman audio sesuai keinginan Anda di PC, pelajari cara meningkatkan masa pakai baterai Anda. Windows laptop. Lihat artikel terkait Windows 10, tetapi sebagian besar metode bekerja dengan sempurna pada Windows 11 baik. Selain itu, Anda dapat memantau layar tepat waktu dalam Windows 11 dan sesuaikan Start Menu dan Taskbar jika Anda telah meningkatkan ke Windows 11 kata Windows sepuluh.



