Cara mengaktifkan tangkapan layar bergulir Windows sepuluh
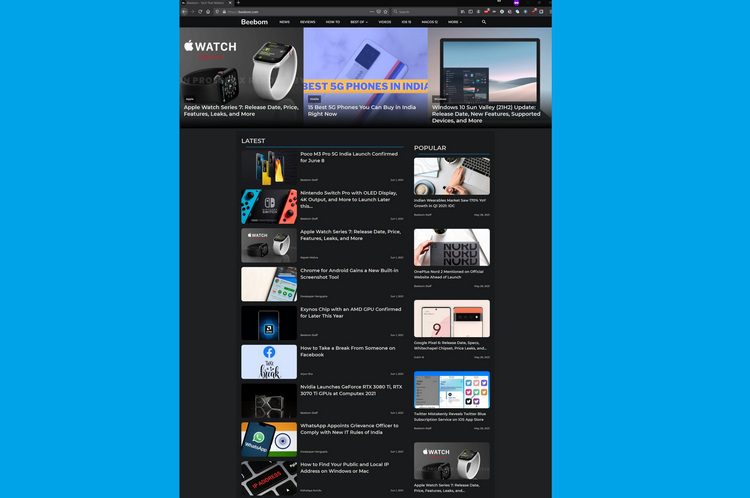
Alat tangkapan layar default aktif Windows 10 sangat bagus dan hadir dengan hampir semua bentuk opsi tangkapan layar. Anda memiliki opsi pemangkasan jendela bebas, persegi panjang, layar penuh, dan aktif, dan semuanya bekerja dengan cukup baik. Namun, ada satu kelalaian utama, yaitu screenshot bergulir. Itu sebabnya kami membuat panduan ini tentang cara mengambil tangkapan layar bergulir Windows sepuluh.
Aktifkan Tangkapan Layar Bergulir Windows 10 (Diperbarui Juni 2021)
Pada artikel ini, kami akan menunjukkan kepada Anda bagaimana Anda dapat mengambil tangkapan layar gulir halaman penuh di Windows 10 dengan sederhana Windows 10 pintasan dan simpan gambar secara lokal atau unggah gambar ke layanan penyimpanan cloud. Karena itu, mari kita lihat cara mengambil tangkapan layar bergulir Windows 10 komputer.
Kami mencakup empat aplikasi berbeda yang dapat Anda gunakan untuk mengambil tangkapan layar bergulir (tangkapan layar panjang) di Windows 10. Anda dapat menggunakan daftar isi di bawah ini untuk melompat ke aplikasi tertentu yang ingin Anda pelajari lebih lanjut.
1. PicPick
Ada beberapa aplikasi yang menyediakan screenshot bergulir di Windows 10, tetapi PicPick adalah salah satu yang terbaik di luar sana. Aplikasi ini ringan, gratis dan juga salah satu alternatif Snipping Tool terbaik.
- Setelah Anda mengunduh aplikasi, instal di Windows 10 komputer pribadi. Saat pertama kali dijalankan, Anda akan diminta untuk mengubah hotkey. Klik ‘benar‘dan di layar berikutnya klik’YA‘. Jika aplikasi gagal mendaftarkan hotkey, cukup klik ‘Membatalkan‘.
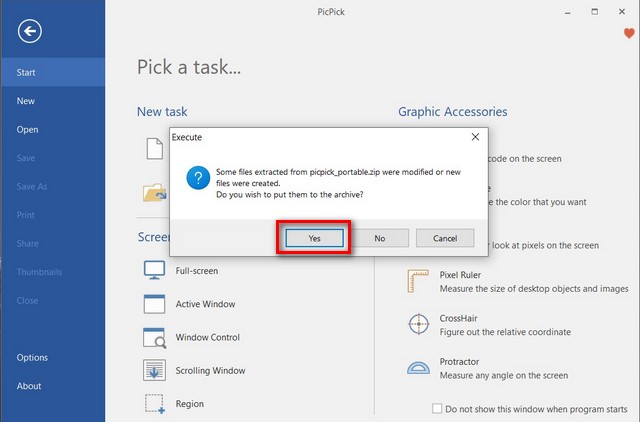
- Sekarang buka halaman target untuk tangkapan layar gulir Anda dan tekan Ctrl + Alt + PrntScrn pada saat yang sama. Anda akan melihat pop-up ‘Capture Scrolling Window’.
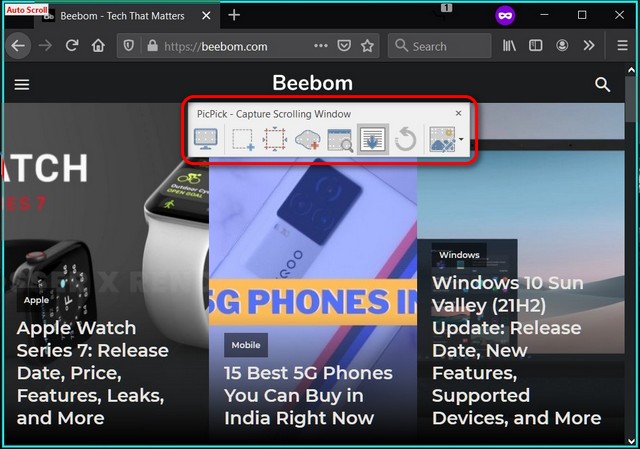
- Terakhir, klik pada jendela target dan secara otomatis akan mulai menggulir untuk mengambil tangkapan layar satu halaman penuh. Ketika mencapai akhir, aplikasi akan membuka tangkapan layar di editor gambar bawaannya dan Anda akan mendapatkan berbagai opsi untuk mengeditnya.
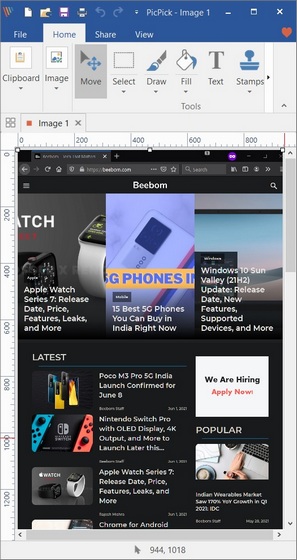
- Setelah selesai mengedit, klik ‘Mengajukan‘di pojok kiri atas untuk’Membantu‘ pilihan. Anda sekarang dapat menyimpan gambar di komputer Anda dalam format gambar pilihan Anda.
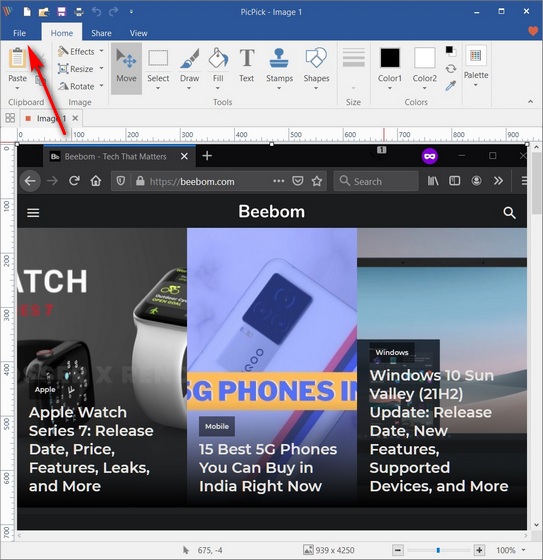
PicPick adalah aplikasi ringan dan gratis yang memungkinkan Anda mengambil tangkapan layar bergulir dengan hotkey sederhana. Ini juga cukup dapat dikonfigurasi, dengan banyak opsi pengeditan dan penyimpanan. Secara keseluruhan, ini adalah pilihan utama kami untuk alat tangkapan layar bergulir terbaik di Windows sepuluh.
Unduh PicPick: Gratis
2. Snagit
Alat hebat lainnya untuk ambil tangkapan layar saat menggulir Windows sepuluh adalah Snagit. Perangkat lunak profesional adalah alat tangkapan layar lengkap yang memungkinkan Anda untuk tangkap seluruh layar, sebagian layar atau hanya aplikasi yang aktif windows. Selain itu, ini juga memungkinkan Anda untuk menangkap seluruh halaman web dengan fitur tangkapan layar bergulir. Anda dapat menggunakannya untuk mengambil tangkapan layar seluruh halaman web atau menggulir jendela. Ini berfungsi dengan semua browser modern, termasuk versi terbaru Chrome, Firefox, Edge, dan Opera.
- Untuk mengambil tangkapan layar bergulir dengan Snagit, buka program dan klik ‘Gambar‘di kiri. Sekarang klik pada drop-down ‘Pilihan‘menu dan pilih’Gulir jendela‘.
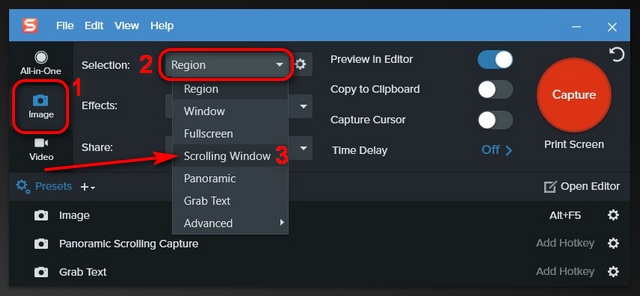
- Selanjutnya, klik pada pengaturan Scrolling Window (ikon roda gigi) dan aktifkan kedua opsi seperti yang terlihat pada gambar di bawah. Terakhir, pastikan jendela target adalah yang aktif dan tekan kotak besar berwarna merah ‘Mengambil alih‘ untuk mengambil tangkapan layar dari gulir Anda.
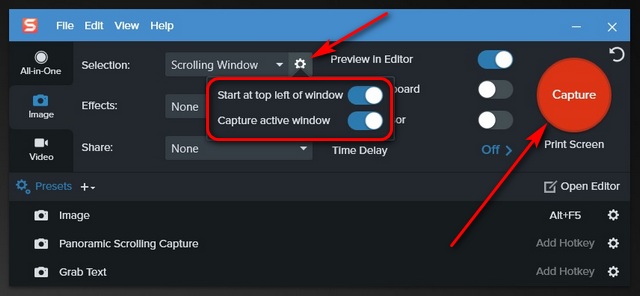
- Snagit akan secara otomatis menggulir konten dan mengambil tangkapan layar bergulir dari seluruh jendela aktif. Setelah tangkapan layar diproses, aplikasi akan memberi Anda opsi untuk membuat anotasi, menyimpan, atau mengunggah ke layanan penyimpanan cloud.
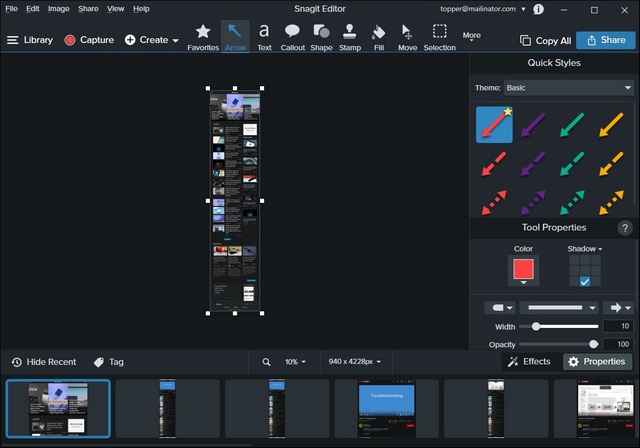
- Jika Anda sering mengambil tangkapan layar bergulir, Anda juga dapat membuat ‘Preset’ [1] dengan pengaturan serupa dan bahkan mendefinisikan hotkeys [2] untuk mempermudah prosesnya.
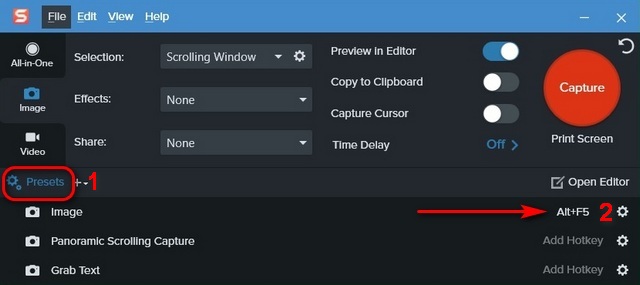
Snagit adalah aplikasi berbayar dan harganya cukup mahal. Namun, ini adalah salah satu aplikasi tangkapan layar gulir paling intuitif di luar sana. Ini mungkin taruhan terbaik Anda jika Anda seorang Youtuber teknologi yang membutuhkan alat tangkapan layar yang kuat di gudang senjata Anda.
Unduh Snagit: (Uji coba 15 hari gratis, Rs. 4.396 di India, $ 49,99 di AS)
3. BagikanX
Aplikasi populer lainnya yang juga memberi Anda kemampuan untuk mengambil tangkapan layar bergulir Windows 10 adalah ‘ShareX’. Ini adalah penggalangan dana sumber terbuka dan gratis yang menyediakan alat anotasi bawaan untuk tangkapan layar, serta opsi perekaman layar bersama dengan fungsi screenshot bergulir. Anda juga dapat menggunakannya untuk menambahkan efek, tanda air, atur ulang teks di tangkapan layar Anda, dan banyak lagi. Untuk mengambil tangkapan layar bergulir dengan ShareX, ikuti langkah-langkah di bawah ini:
- Pertama, arahkan ke situs Anda ingin mengambil tangkapan layar bergulir. Kemudian, luncurkan ShareX. Dengan situs web target di latar belakang, klik ‘Mengambil alih‘ di sudut kiri atas jendela ShareX. Sekarang di menu geser keluar Shooting pilih ‘Tangkapan gulir‘.
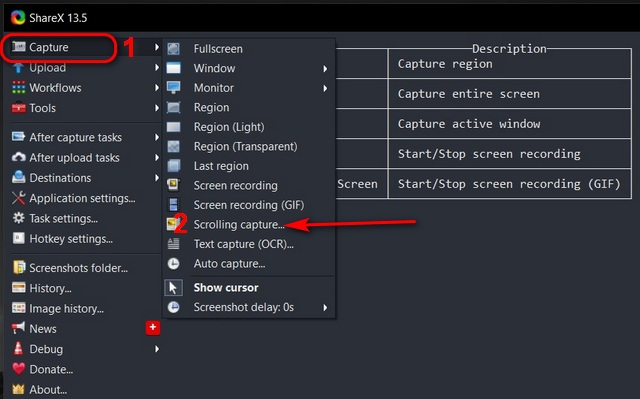
- Selanjutnya, gerakkan penunjuk mouse dan klik pada jendela target untuk memilihnya untuk tangkapan layar yang bergulir. Setelah melakukan itu, Anda akan melihat jendela ShareX baru muncul dengan lebih banyak opsi. Untuk memukul ‘Mengambil gambardi jendela kedua. Jendela target akan mulai bergulir secara otomatis untuk mengambil tangkapan layar yang bergulir.
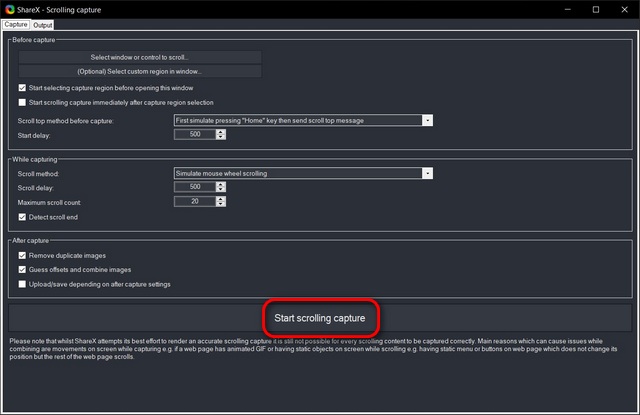
Note: Minimalkan jendela ShareX asli sebelum menekan ‘Start Capture’ di jendela kedua. Ini penting, karena jika tidak, jendela pertama akan menghalangi tangkapan layar Anda. Namun, Anda tidak perlu khawatir dengan jendela kedua. Ini akan secara otomatis memperkecil.
- Pada akhirnya Anda akan mendapatkan dialog untuk menyimpannya secara lokal atau mengunggahnya ke cloud. Pilihan ‘Unggah/simpan tergantung pada pengaturan setelah pemotretan‘.
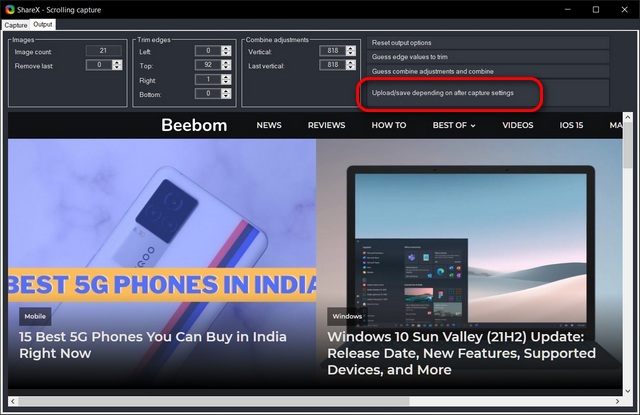
- Anda sekarang akan mendapatkan banyak opsi tentang apa yang harus dilakukan dengan tangkapan layar, termasuk membuat anotasi, menyalin, mencetak, dan mengunggah. Seperti yang Anda lihat, tangkapan layar bergulir yang ditunjukkan pada gambar di bawah ini adalah beranda Beebom pada pukul 4 sore pada 1 Juni 2021.
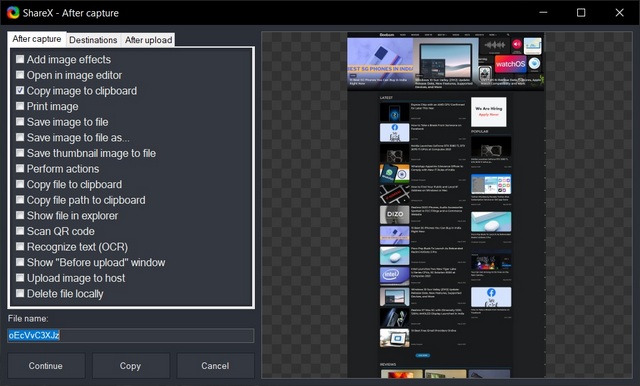
ShareX adalah alternatif penuh fitur untuk PicPick dan Snagit, dengan banyak fitur untuk mengedit, membubuhi keterangan, menyimpan, dan mengunggah tangkapan layar Anda. Seperti beberapa aplikasi lain dalam kategori ini, ShareX juga memungkinkan Anda mengedit tangkapan layar (gulir atau lainnya) di aplikasi pihak ketiga. Ini menawarkan berbagai fitur yang bisa sedikit menakutkan bagi pengguna pemula, tetapi cukup mudah dioperasikan setelah Anda menguasainya. Secara keseluruhan, ini adalah salah satu alat terbaik untuk mengambil tangkapan layar bergulir Windows.
Unduh ShareX: Gratis
4. Tangkapan Layar & Perekam Layar Luar Biasa
Meskipun aplikasi yang disebutkan di atas sangat bagus dalam mengambil tangkapan layar bergulir, Anda tidak memerlukan program besar yang berdiri sendiri jika Anda hanya mempertimbangkan untuk mengambil tangkapan layar bergulir dari halaman web. Ada banyak ekstensi screenshot dan perekaman layar gratis yang tersedia untuk Chrome dan Firefox, dan Awesome Screenshot mungkin adalah yang terbaik. Ini menawarkan tangkapan layar halaman penuh dan perekaman layar, serta opsi berbagi. Anda juga dapat beralih antara perekaman layar dan tangkapan layar menggunakan menu pop-up dua tab.
- Untuk menggunakan Tangkapan Layar dan Perekam Layar yang Luar Biasa, pertama-tama unduh dan instal dari tautan di bawah dan mulai ulang peramban Anda. Anda sekarang akan melihat tombol Awesome Screenshot baru di Menu Bar. Untuk mengambil tangkapan layar bergulir, ketuk tombol dan pilih ‘Tangkap seluruh halaman‘.
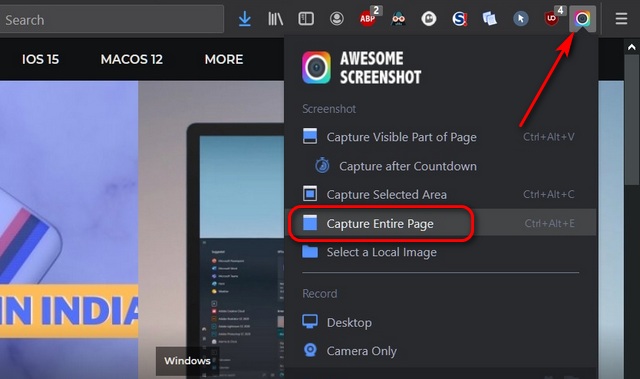
- Perangkat lunak ini akan mengambil tangkapan layar bergulir dan memberi Anda banyak opsi untuk mengedit, membuat anotasi, menyimpan secara lokal, atau mengunggah gambar ke layanan cloud pihak ketiga.
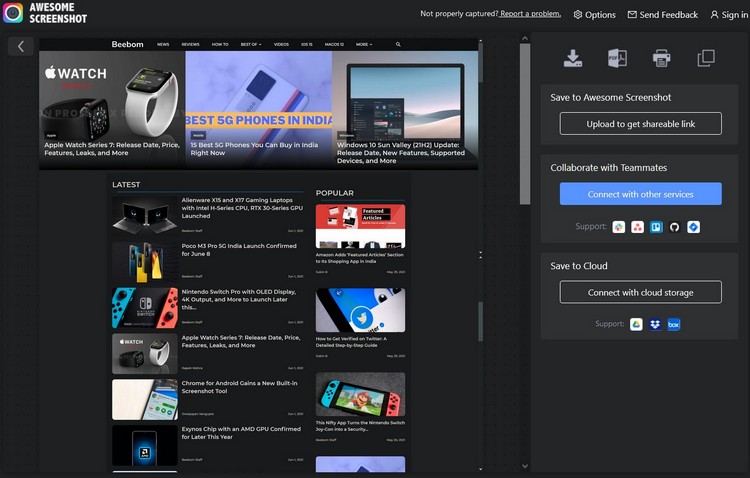
- Seperti yang Anda lihat, gambar yang diambil dengan Tangkapan Layar Luar Biasa hampir sempurna di sebagian besar situs web, termasuk di Beebom.com.
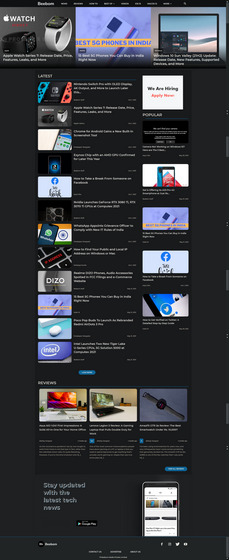
Tangkapan Layar dan Perekam Layar yang Luar Biasa tidak hanya sepenuhnya gratis tetapi juga salah satu perangkat lunak ringan terbaik untuk mengambil tangkapan layar bergulir dari halaman web di Windows 10. Saya pribadi telah menggunakannya lebih baik dengan Firefox selama dekade terakhir dan saya pribadi dapat membuktikan efisiensi, kecepatan, dan kemudahan pengoperasian. Satu-satunya masalah adalah itu tidak selalu bekerja dengan Private windowssetidaknya dengan versi Firefox yang lebih baru.
Unduh Tangkapan Layar Luar Biasa: Ekstensi Chrome (Gratis); Pengaya Firefox (Gratis)
Tangkapan layar gulir yang mudah Windows 10 komputer
Ambil tangkapan layar dari halaman penuh di Windows 10 cukup mudah berkat banyaknya perangkat lunak pihak ketiga yang tersedia untuk tujuan ini. Jadi silakan, pilih dan beri tahu kami yang mana yang Anda pilih dan mengapa. Plus, saat kami melakukannya, lihat perangkat lunak perekaman layar terbaik untuk Windows komputer.




