Cara mengaktifkan Wake on LAN on Windows 11 dan 10

Wake on LAN (WoL) adalah fitur khusus yang tidak mendapatkan banyak perhatian, tetapi ini adalah cara sederhana untuk menghidupkan komputer Anda dari jarak jauh. Anda tidak hanya dapat menghidupkan Windows 11/10 PC dari jaringan lokal Anda tetapi juga mengatur Akses Tanpa Pengawasan dengan banyak perangkat lunak desktop jarak jauh seperti TeamViewer. Jika Anda pecinta rumah pintar, Wake on LAN membuat segalanya lebih mulus dengan dukungan perintah suara. Jadi jika Anda ingin mengaktifkan Wake on LAN on Windows 11 atau 10, ikuti panduan sederhana kami dan siapkan dalam waktu singkat.
Aktifkan Wake on LAN on Windows 11 dan Windows 10 (tahun 2021)
Kami telah membahas langkah-langkah untuk mengaktifkan Wake on LAN on Windows 11 dan 10 PC, beserta penjelasan apa itu WoL di artikel ini. Anda dapat melalui penjelasan singkat di bawah ini sebelum melanjutkan ke petunjuk langkah demi langkah.
Bangun di LAN (WoL) di Windows 11/10?
Seperti yang saya sebutkan di atas, Wake on LAN memungkinkan Anda untuk nyalakan / matikan komputer Anda dari jarak jauh. Ia menggunakan konektor Ethernet untuk mengirim paket ajaib ke BIOS, memperingatkannya untuk menyalakan PC. Untuk menggunakan fitur Wake on LAN, Anda harus menghubungkan PC ke router menggunakan kabel Ethernet berkabel. Jika laptop Anda tidak memiliki port Ethernet, sayangnya Anda tidak dapat memanfaatkan fitur ini.

Terakhir, Wake on LAN akan sangat berguna dalam pengaturan rumah pintar. Misalnya, Anda bisa atur perintah suara khusus untuk menyalakan komputer Anda dengan Google Assistant atau Alexa. Selain itu, ini memberi Anda akses tanpa pengawasan ke PC Anda dari mana saja di dunia. Namun, penting bagi Anda untuk mengatur perangkat lunak desktop jarak jauh dan semuanya dikonfigurasi dengan benar.
Saya akan mengatakan, jika Anda ingin mengedit menggunakan komputer Anda dan ingin memiliki akses jarak jauh ke Windows 10/11 PC, Wake on LAN bisa menjadi tambahan yang bagus. Dengan itu, lihat langkah-langkah untuk mengaktifkan fitur Wake on LAN di Windows KOMPUTER.
Aktifkan Wake on LAN (WoL) di perangkat Anda Windows 11/10 PC
Note: Kami akan menunjukkan langkah-langkah untuk mengaktifkan Wake on LAN on Windows 11 PC, tetapi langkah-langkahnya akan tetap sama untuk satu PC Windows 10 komputer baik-baik saja.
1. Sebelum mengaktifkan Wake on LAN, Anda harus mengaktifkannya dari layar BIOS/UEFI. Untuk melakukannya, Anda perlu membuka layar BIOS/UEFI dengan tekan tombol BIOS, ini berbeda untuk setiap komputer. Umumnya, ini adalah tombol F10, F2, Del, atau Esc, tetapi jika tidak berfungsi, cari kunci startup khusus untuk motherboard atau laptop di luar Internet. Saat komputer Anda boot, Anda perlu menekan tombol BIOS dan Anda akan masuk ke layar BIOS/UEFI.
2. Saat BIOS terbuka, buka “Canggih” Atau tab “Manajemen Daya” untuk menemukan Wake on LAN. Jika opsi tidak ada, coba di bawah tab lain. Sekarang, Anda harus mengaktifkannya, menyimpan konfigurasi dan restart PC Anda.
Note: Wake on LAN (WoL) juga dikenal sebagai “Power On with PCI-E/PCI” dan “Integrated NIC”, jadi fitur ini mungkin juga terdaftar pada Windows 10/11 komputer.
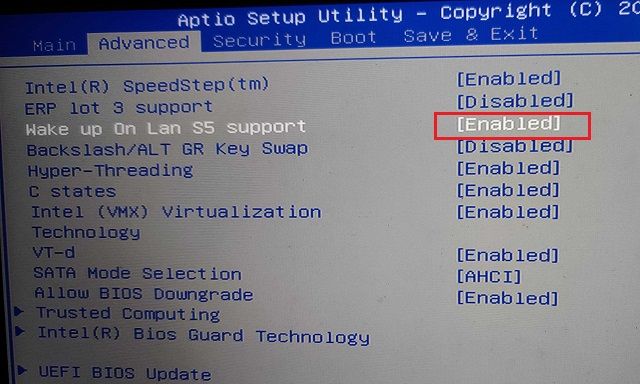
3. Setelah Anda masuk Windows 11/10 PC, gunakan Windows 11 pintasan keyboard”Windows + X “untuk membuka”Manajemen peralatan“.
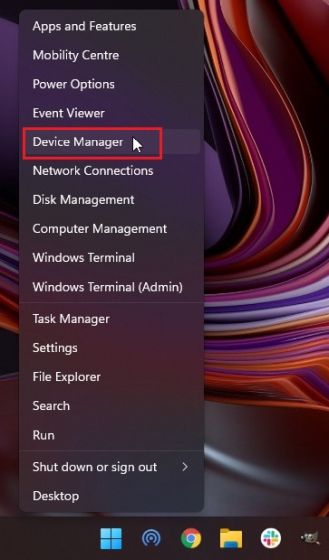
4. Sini, mari kita kembangkan”Adaptor“Dan cari pengontrol PCIe/Ethernet Anda. Klik kanan padanya dan pilih “Properties”.
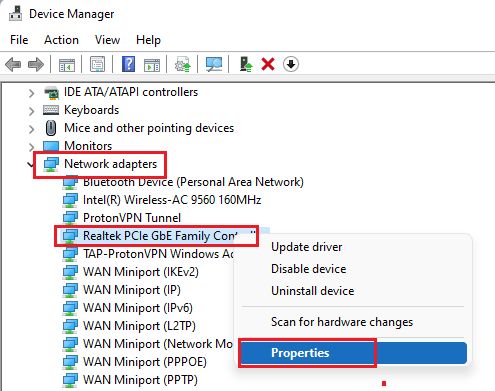
5. Lalu pergi ke “Manajemen energi“Dan aktifkan semua kotak centang. dijamin”Izinkan perangkat ini untuk membangunkan komputer” dan “Hanya satu paket ajaib yang membangunkan komputer“Diperiksa.
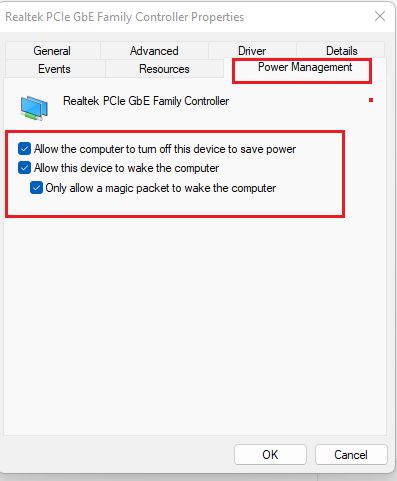
6. Selanjutnya, buka tab “Advanced” dan gulir ke bawah daftar opsi di jendela “Properties”. Di sini, cari “Bangun di Paket Ajaib“Dan aktifkan opsi ini dari menu tarik-turun “Nilai”. Terakhir, klik OK untuk menyimpan perubahan.
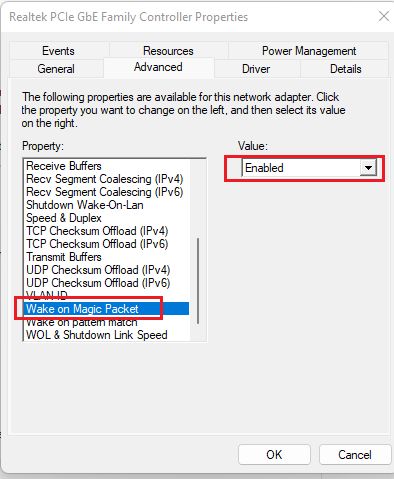
7. Terakhir, reboot PC Anda dan Anda memilikinya! Anda telah berhasil mengaktifkan Wake on LAN on Windows 11/10 komputer. Sekarang Anda dapat menginstal WolOn (Pembelian dalam aplikasi, gratis mulai dari $1,99) di ponsel pintar Android Anda dan Bangunkan saya – Bangun di LAN (Gratis) aplikasi di iPhone Anda untuk menyalakan PC Anda dari jarak jauh. Aplikasi Android WolOn juga mendukung Akses Tanpa Pengawasan saat menggunakan Wake on LAN di Windows 11/10 komputer.
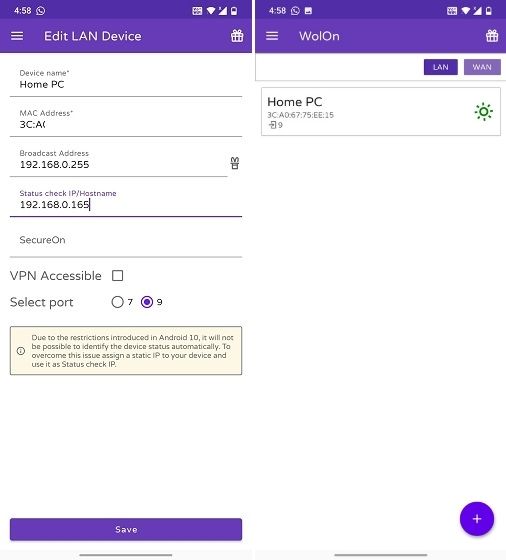
Nyalakan milikmu Windows 11/10 PC dengan Pengaktifan LAN Jarak Jauh
Jadi begitulah cara mengaktifkan Wake on LAN di Windows 11 atau 10 komputer. Setelah mengaktifkan fitur ini, Anda dapat menghidupkan/mematikan komputer dari jaringan lokal. Ada banyak manfaat Wake on LAN, seperti menyalakan PC dengan Google Assistant di smartphone Anda, menggunakan perintah suara Alexa, dll. Pokoknya, itu semua dari kami. Jika Anda ingin belajar cara menggunakan Google Assistant di atas Windows 10 dan 11, ikuti panduan mendalam kami. Dan jika Anda memiliki pertanyaan, beri tahu kami di bagian komentar di bawah.




