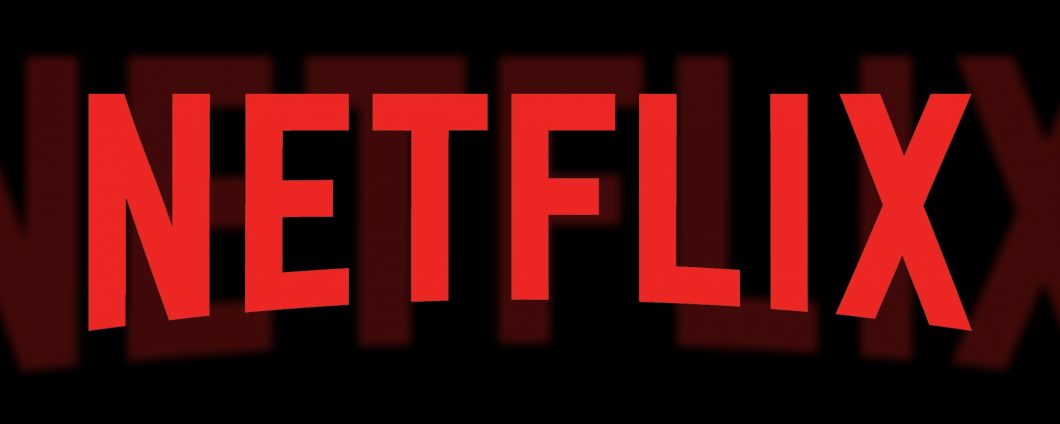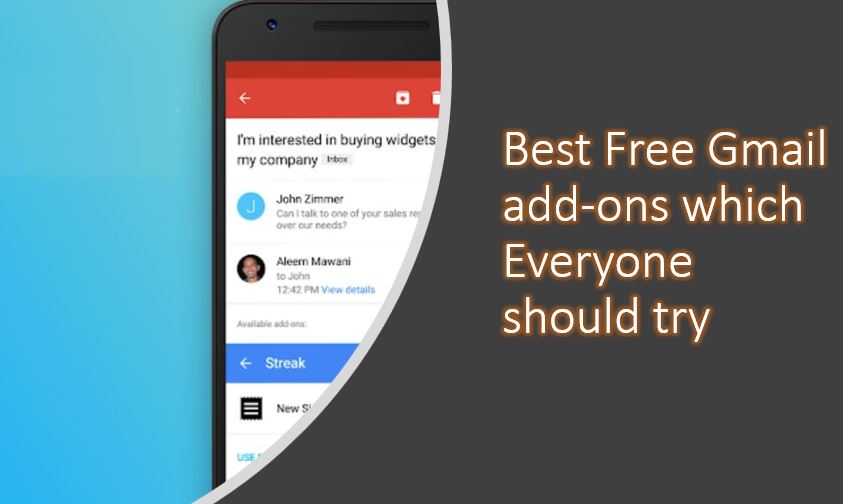Cara mengambil tangkapan layar di iPhone, Mac, PC, dan Android
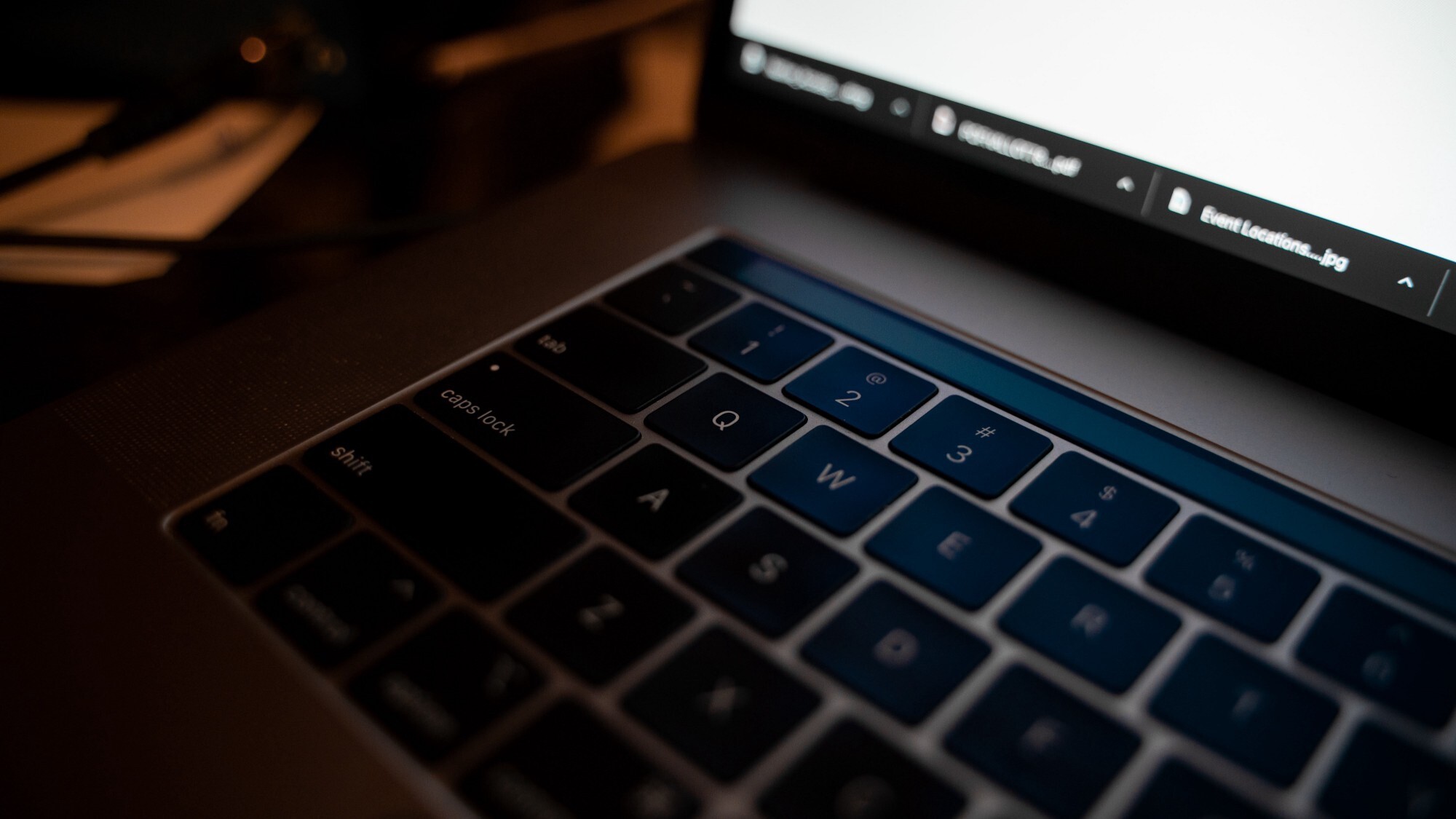
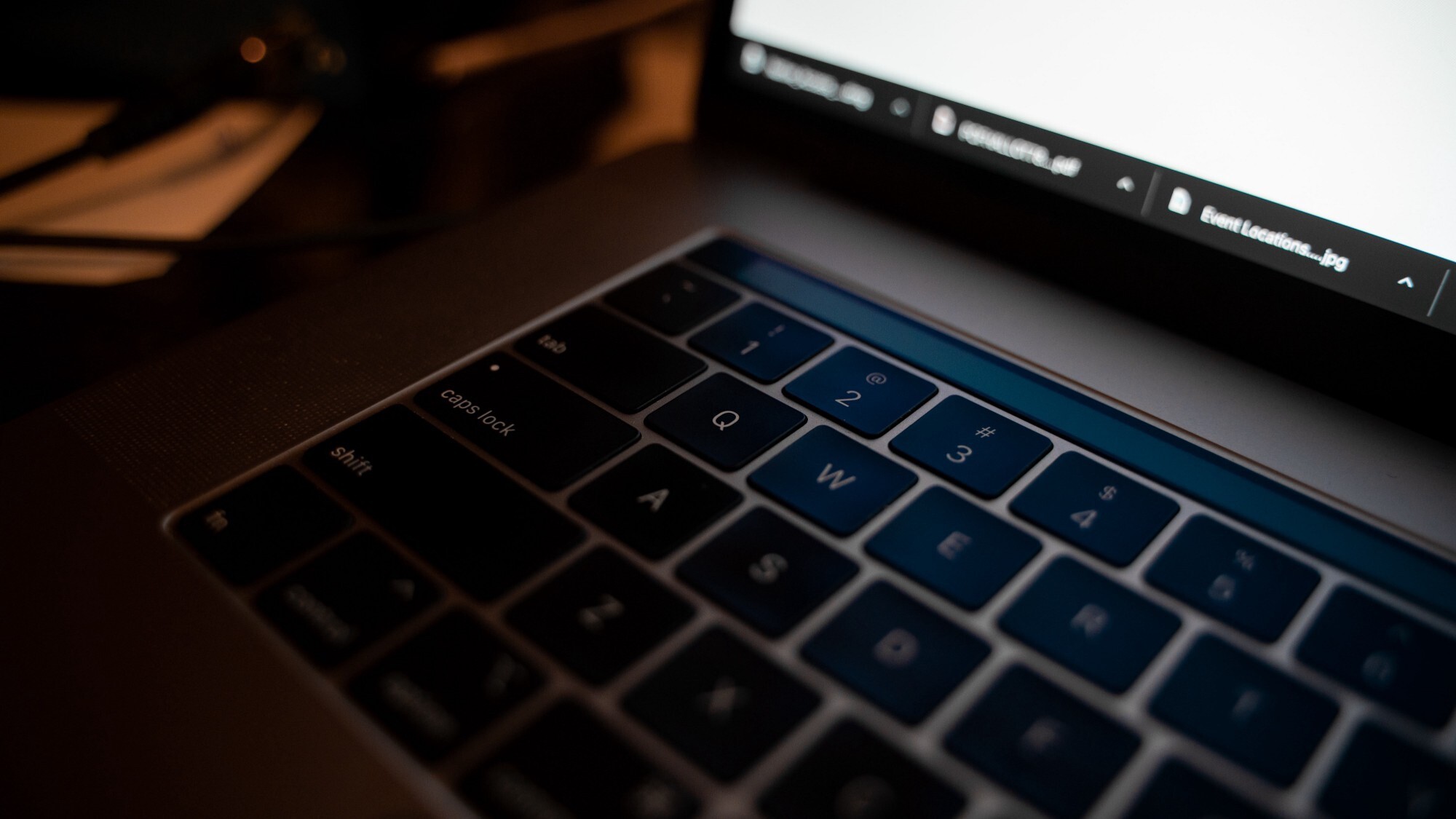
Ambil tangkapan layar di iPhone, Mac, Windows PC atau perangkat Android adalah proses yang cepat dan sederhana.
Tangkapan layar sangat bagus. Anda dapat menggunakannya untuk berbagi momen dari video favorit Anda, skor tinggi dari game Anda, mengobrol di jejaring sosial populer seperti
Twitter atau Facebook, kesalahan yang ingin Anda laporkan dan hampir semua hal yang muncul di layar Anda. Dalam tutorial ini saya akan memandu Anda langkah demi langkah tentang Bagaimana Anda dapat mengambil tangkapan layar di Iphone, Mac, Windows PC atau perangkat Android. Untuk mempelajari cara merekam layar iPhone Anda, lihat artikel Panduan Perekaman Layar iPhone GeeksModo
Setiap sistem operasi utama – Windows, macOS, Android, dan iOS – berikan satu atau beberapa metode untuk mengambil tangkapan layar. Berikut panduan cepat dan mudah
untuk mengambil tangkapan layar di keempat perangkat.
CARA MENEMUKAN LAYAR DI MAC
Jika Anda menjalankan iOS Mojave atau lebih baru, Anda dapat menggunakan aplikasi Screenshot, yang dapat diakses dengan menekan Shift-Command (⌘) -5 untuk mengambil tangkapan layar. Untuk mempelajari lebih lanjut tentang pintasan keyboard di Mac, lihat panduan ini
Anda akan mendapatkan bilah perintah yang memberi Anda kontrol berbeda. Anda dapat mengambil tangkapan layar, jendela, atau pilihan tertentu; Anda juga dapat mengambil
video sebagian atau seluruh layar. Ada tombol “Opsi” yang memungkinkan Anda memilih di mana Anda ingin menyimpan tangkapan layar, dan Anda dapat mengaturnya
penundaan singkat tidak masalah. Setelah selesai, klik tombol “Snap” yang terletak di ujung kanan bilah perintah.
Jika Anda belum memperbarui ke Mac OS Mojave atau Catalina, Anda memiliki opsi untuk menyimpan tangkapan layar ke desktop Anda sebagai file PNG.
- Untuk mengambil gambar layar penuh, tekan Shift-Command-3.
- Untuk mengambil tangkapan layar dari bagian layar yang dipilih, tekan Shift-Command-4 lalu seret penunjuk untuk menyorot bagian yang ingin Anda tangkap.
- Jika Anda akan menangkap jendela tertentu, tekan Shift-Command-4. Tekan spasi. Pointer akan berubah menjadi kamera. Arahkan kursor ke jendela
Anda ingin menangkap sehingga menonjol, dan kemudian klik.
CARA MENEMUKAN LAYAR DI WINDOWS 10 PC
Di Windows 10, Anda dapat menangkap seluruh – atau hanya sebagian – layar dengan beberapa penekanan tombol. Untuk mempelajari lebih lanjut tentang windows Pintasan keyboard di PC, periksa panduan ini
Bergantung pada sistem khusus Anda, Anda dapat mengambil tangkapan layar dengan menekan Windows kunci logo secara bersamaan dengan PrtScrn (atau PrtSc)
tombol (biasanya terletak di ujung kanan baris tombol fungsi). Jika tidak berhasil, Anda dapat mencoba menambahkan tombol Ctrl atau Fn ke kombinasi tersebut. Gambar
akan disimpan di folder “Pictures” > “Screenshots” sebagai file PNG.
Jika itu tidak berhasil untuk Anda (saya menemukan bahwa separuh waktu saya mencobanya, sistem menolak untuk mengambil tangkapan layar), metode lain yang lebih andal adalah dengan menekan
Windows + Shift + S, akan menampilkan Windows aplikasi bernama “Snip & Sketsa”. Anda juga dapat mengakses aplikasi melalui Windows menu aplikasi.) Kursor Anda akan
Ubah ke nilai plus dan Anda akan melihat bilah alat kecil di bagian atas layar yang memungkinkan Anda memilih klip persegi panjang, klip bentuk bebas, atau sekadar menjepret
tangkapan layar penuh. Klip (atau “cuplikan”, dalam bentuk Windows sebut saja) akan disimpan ke clipboard dan thumbnail akan ditampilkan di sudut kanan bawah
di layar Anda. Anda dapat mengetuknya untuk mengedit gambar, menyimpannya (sebagai file PNG, JPG, atau GIF), atau membagikannya.
Ada beberapa cara lain untuk mengungkapkan alat penembak jitu, seperti mengetuk Windows dan mulai mengetik “snip” (akan menunjukkan
di menu Start Anda) atau ketik “snip” di kotak pencarian Cortana.
Jika mau, Anda dapat membuat tombol PrtSc menunjukkan Snip & Sketch saat Anda menekannya.
- Arahkan ke pengaturan komputer Anda dengan memilih tombol Mulai yang terletak di sudut kiri bawah, lalu pilih ikon roda gigi yang muncul di bagian atas.
- Di kotak pencarian tepat di bawah “Windows Mengatur nama halaman, masukkan “prtscn.” Di suatu tempat di sekitar huruf “t”, menu tarik-turun akan menampilkan pilihan
baca “Gunakan tombol Print Screen untuk membuka tangkapan layar.” Pilih itu. - Anda akan menemukan diri Anda di area “Keyboard”. Temukan “Pintasan Layar Cetak” dan nyalakan.
CARA MENEMUKAN LAYAR PADA TELEPON ANDROID
Ada dua metode cepat dan mudah untuk mengambil tangkapan layar layar Android Anda (jika Anda menjalankan Android 9 atau 10):
- Tekan dan tahan tombol daya Anda. pop-up akan muncul di sisi kanan layar Anda dengan opsi untuk mematikan, memulai ulang, menelepon 911
atau mengambil tangkapan layar. Selain itu, Anda dapat… - Tekan dan tahan tombol daya dan tekan tombol volume bawah secara bersamaan
Dalam kedua metode, setelah mengambil tangkapan layar, itu akan muncul sementara sebagai versi yang lebih kecil dan kemudian menghilang, dan Anda akan mendapatkan pesan di bagian atas dengan opsi
untuk membagikan, mengedit, atau menghapusnya. Beberapa hal yang harus diperhatikan: di beberapa perangkat Android (seperti beberapa model ponsel Samsung dan Huawei) memungkinkan Anda mengambil tangkapan layar “panjang” di mana Anda dapat menggulir layar.
bawah dan tangkap seluruh halaman. Periksa halaman dukungan ponsel Anda jika Anda merasa memilikinya – mungkin bisa membantu.
- Luncurkan aplikasi Foto Anda di perangkat Android Anda.
- Ketuk tiga garis paralel yang terletak di sudut kiri atas layar.
- Pilih “Folder Perangkat”> “Screenshot.”
Cara mengambil tangkapan layar di iPhone X, iPhone XS, iPhone XS Max, iPhone XR, iPhone 11, iPhone 11 Pro dan iPhone 11 Pro Max
Mengambil tangkapan layar di iPhone cepat, mudah, dan sederhana. Anda hanya perlu menekan dua tombol.
Karena iPhone dengan ID Wajah tidak memiliki tombol Beranda, Anda harus menggunakan tombol Samping untuk mengambil tangkapan layar.
- Arahkan ke layar atau aplikasi yang ingin Anda tangkap.
- Persiapkan semuanya persis seperti yang Anda inginkan untuk bidikan.
- Tekan dan tahan tombol Samping yang terletak di kanan atas iPhone Anda.
- Tekan sebentar tombol Volume Naik sambil tetap menahan tombol samping lalu segera lepaskan kedua tombol.
- Layar akan berkedip putih sebentar dan kamera akan mengeluarkan bunyi rana (jika iPhone Anda tidak dalam mode senyap).
- iPhone Anda akan secara otomatis menyimpan tangkapan layar langsung ke Aplikasi Foto.
- Dari sini Anda dapat membagikan tangkapan layar Anda melalui layanan seperti: whatsapp, email, AirDrop, Facebookinstagram, twitter, dan layanan lainnya.
Tangkapan layar iPhone 8 atau versi sebelumnya
- Arahkan ke layar yang ingin Anda tangkap di iphone Anda.
- Tekan dan tahan tombol “Tidur/Bangun” serta tombol “Beranda”.
- Flash putih akan muncul di layar Anda dan Anda akan mendengar suara rana kamera, ini berarti tangkapan layar telah berhasil diambil. Anda dapat menemukan gambar yang diambil di perpustakaan foto Anda.